
【初心者向け】Midjourneyを活用してAIイラストを作ってみたいあなたのための入門書
はじめまして。
Kawaiiイラスト図鑑を運営しています管理者のchchです。
まず、このnoteに訪れてくださった皆さんに対して「ありがとう」と伝えたいと共に、折角なので皆さんにもAIを活用したイラスト作成に興味をもってほしいなと思い、noteを執筆することに決めました。
実は私自身、絵心が全くなく、学生時代はよく”画伯”と呼ばれて馬鹿にされていましたwww
そんな僕が、たった2週間でInstagramに200作品以上のイラストを投稿することができたわけなので、本当にAIってすごいなと心底思っています。
今回、私がkawaiiイラスト図鑑を運用するために使用したAIツールは『Midjourney』というツールになります。
昨年から話題にはなっていたため、聞いたことがある人もいるのではないでしょうか。
今回はこのAIツールの説明と無料版の使い方について簡単に解説させていただきます。
そのため、既に知っているという方は物足りない内容になってしまうかもしれません。なので、今後プロンプト、呪文、パラメーターなどに関するもう少し高度な内容については有料記事で書かせていただこうと思っていますので、興味のある方はそちらをご覧ください。
それでは説明していきます。
Midjourneyってそもそもどういうサービス?
Midjourney(ミッドジャーニー)とは、テキストを入力することで、それを元に画像を自動生成してくれるAIツールになります。
といわれても、あまりイメージができないと思うので、まずは実際にMidjourneyを活用して生成した画像と、それを生成するために使用したテキストをお見せします。

こちらがMidjourneyを活用して作成した可愛いわんちゃんです。
画像に書いてある通り、「Cute dog」と指示をするだけで、可愛いわんちゃんの画像を生成することができます。
この時点でイラストが描けない私は感動しているわけです。

また、同じ犬を生成する場合でも、もう少し細かい指示を行うことで具体的なシーンや犬種などを表現することもできます。
どんなスキルがあればできるの?
正直、スマホやPCを持っていて文字を入力することができれば問題なく使用できてしまいます。
確かにサイトやAIに指示をする際も英語なので、やや取っつきにくく感じる人もいるかもしれません。
Google chromeであれば文字の翻訳機能もありますし、DeepLなどの翻訳ツールを駆使すれば、だれでも簡単に英語で指示もできます。
なので改めて言いますが、スキルは必要ないです。
Midjourneyの登録方法
それでは次に、ツールを利用するための登録方法を説明していきます。
まず初めに、Discordというツールをインストールします(無料)。
アカウントを持っていない場合は作成する必要がありますがすぐに完了できます。
URL:https://discord.com/

Midjourneyの公式ページへアクセスします。
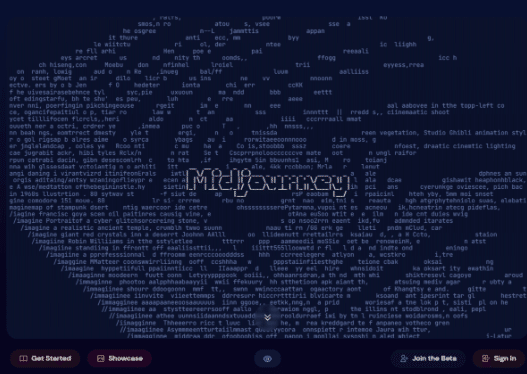
右下の「Join The Beta」をクリックしてください。
それを行うことでDiscord内にMidjourneyのサーバーが追加されます。
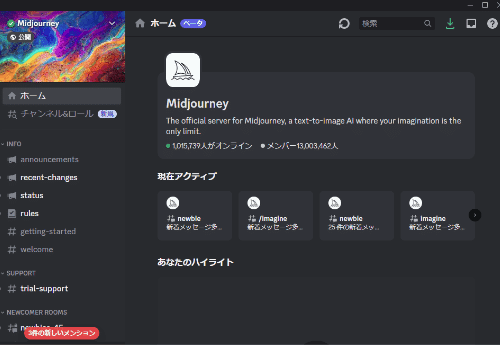
Discordのサーバーに入ると上のような画面が表示されます。
こちらで無料版の準備は完了となります。
Midjourneyでイラストを生成してもらうやり方
ここまできたら、実際にMidjourneyへイラストを描いてもらいましょう。
簡単に手順を説明していきます。
まずは以下の画像の赤丸で囲んだところに「newbies-〇〇」と記載されたチャンネルが複数あります。
どの数字のチャンネルでも大丈夫ですので、1つ選択してください。
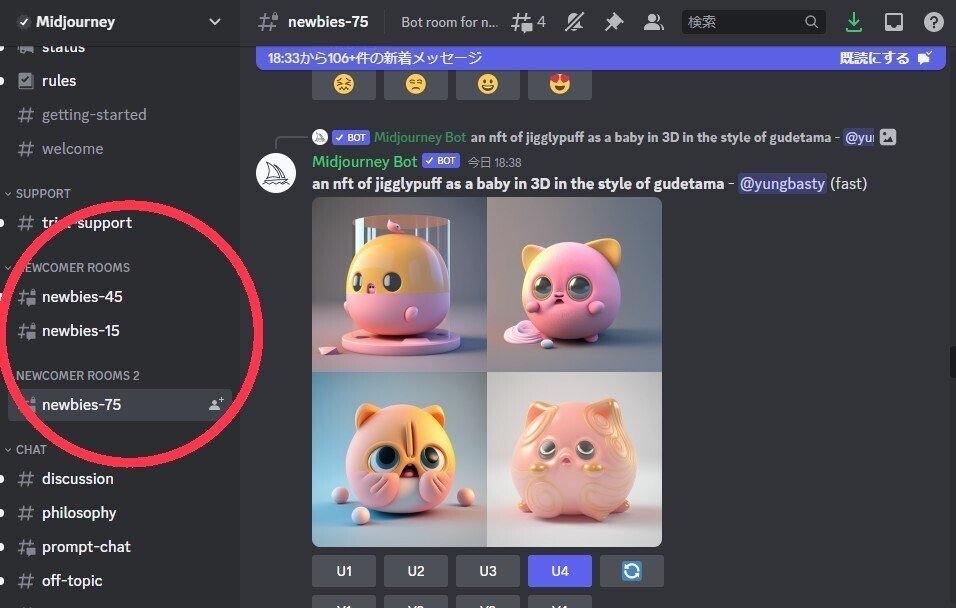
次に、半角で「/」を入力すると以下の用によく使うスラッシュコマンドという一覧が表示されますので、/imagineを選択します。
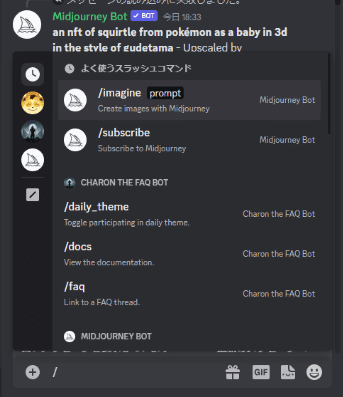
選択するとこのように「prompt 」と表示されます。
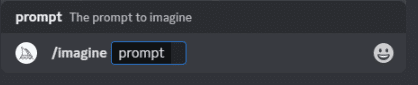
ここに英語テキストでキーワードを入力していきます。
キーワードの間はカンマ「,」で区切って入力していきます。
今回は以下のように入力してEnterキーを押します。
kawaii,girl,blue long hair

自動生成はスタートして数秒後には画像が完成します。
今回完成したのは以下の4パターンのイラストです。

私も初めてイラスト生成をしたときは、クオリティーの高さにめちゃめちゃ驚きましたし、正直もうフリー素材サイトなんか使わなくなるなとか感じましたwww
無料版では、たくさんの人が同じチャンネル内でイラスト生成を行っているので自分の依頼したものがすぐに流れて行ってしまって、見失います。
そんなときは、Discordの右上にある受信ボックスをクリックしてメンションを見ると、自分の依頼にジャンプすることができるので便利です。

次に、画像の下に出てくるU1~U4、V1~V4、🔂のマークについて解説していきます。

U1~U4については、1つの画像のアップがほしい場合に選択します。
U1:左上
U2:右上
U3:左下
U4:右下
今回はU1を選択します。

画像を右クリックして「画像を保存」を押せば、保存することができます。
こちらにも新たにボタンが出てきますので簡単に説明しておきます。
Make Variations:この画像をベースに若干違うパターンを生成する
Light Upscale Redo:アップスケールして解像度を上げつつも、サムネイル的なディテールの少なさに仕上げる
Beta Upscale Redo:2048×2048に解像度をあげる(通常1024×1024)
次にV1~V4については、1つのパターンを選択肢て、そのテイストで4パターンを新たに生成することができます。

🔂マークについてですが、これはどの画像も気に入らないから4パターンとも気に入らないから、新たに4パターン生成してほしいときにクリックします。
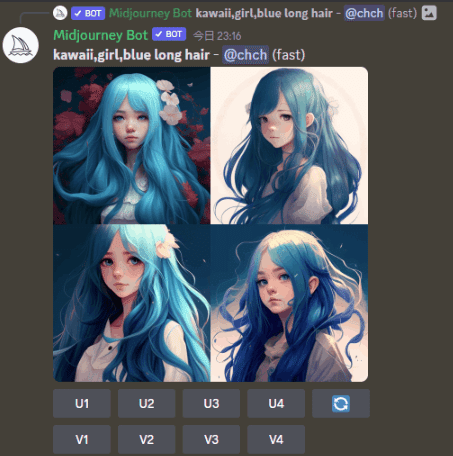
このように新たに4パターン、違ったパターンで出してくれました。
無料版と有料版の違い
無料との比較は以下の通りになります。
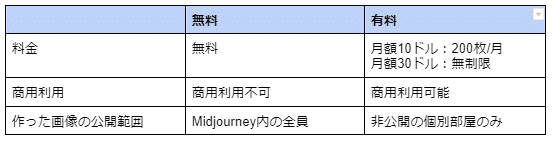
個人的に利用する分には無料プランで問題ありませんが、商用利用をご検討の場合はいずれにしろ有料プランを選択することになります。
随時情報の変更もありますので公式ページをご確認ください。
まとめ
この記事では、Midjourneyの登録方法や使い方を簡単に解説させていただきました。
まずは皆さんも無料版を是非使ってみてください!!
Midjourneyはどのように指示をするかで生成される画像のテイストが全然変わってきます。
私が普段、どのようにしてkawaii女の子のイラストを作っているのかは、また別の記事にて公開していこうと思います。
それではまた!!
この記事が気に入ったらサポートをしてみませんか?
