
質問メモの作り方
※Workshop PLUSで2019/2/23に投稿した記事を移行しました
「次回のWorkshopで聞こう!」と思っていたことを、メモしていなくて忘れた……ということを聞きます。
Workshopで聞こうと思ったくらいなので、iPhoneなどを操作しているときに、何か不便だったりわからないことがあったわけなので、その場で簡単にメモを記録する方法を紹介します。(iOS編です)
標準アプリのメモを活用
iPhone、iPadやMacの標準アプリ「メモ」を使います。
質問メモの準備
メモアプリを起動します。フォルダ構成などはそれぞれの人の使い方で変わりますが、「メモ」というフォルダはあるかと思います。

「メモ」フォルダを選択した後、右下(iPadの場合は右上)の新規アイコン(正方形にえんぴつのマーク)をタップし、メモを作成。
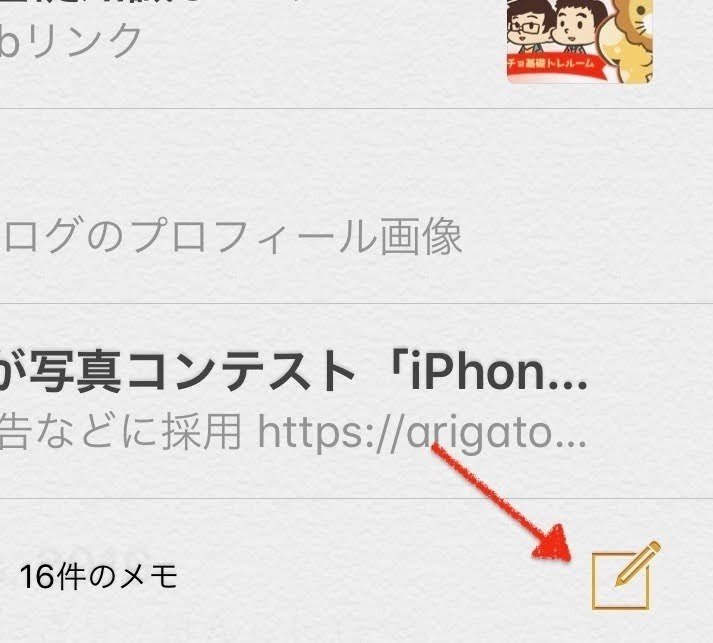
”ワークショップで質問”など自分でわかりやすいタイトルを入力します。
特にこれだけでも大丈夫ですが、ちょっとした見栄えを良くするために、「Aa」というアイコンをタップし、タイトルを強調。
「完了」をタップすれば準備は終了。
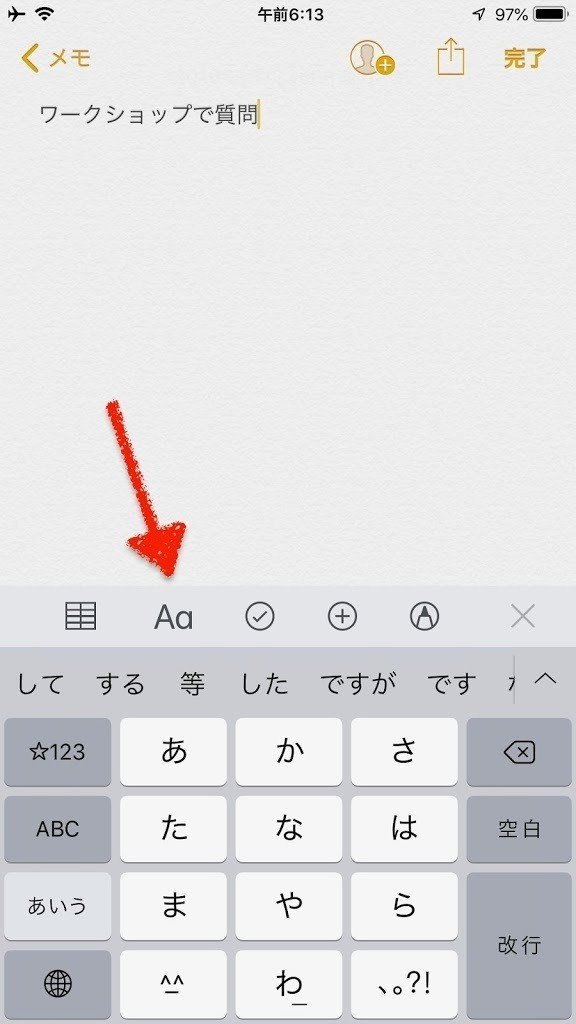
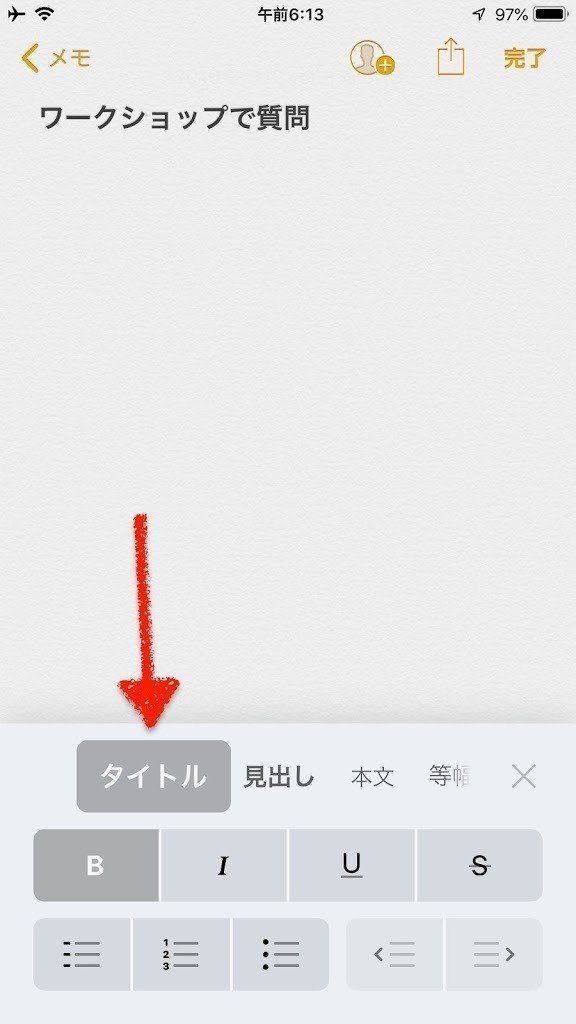
このような新しいメモができます。
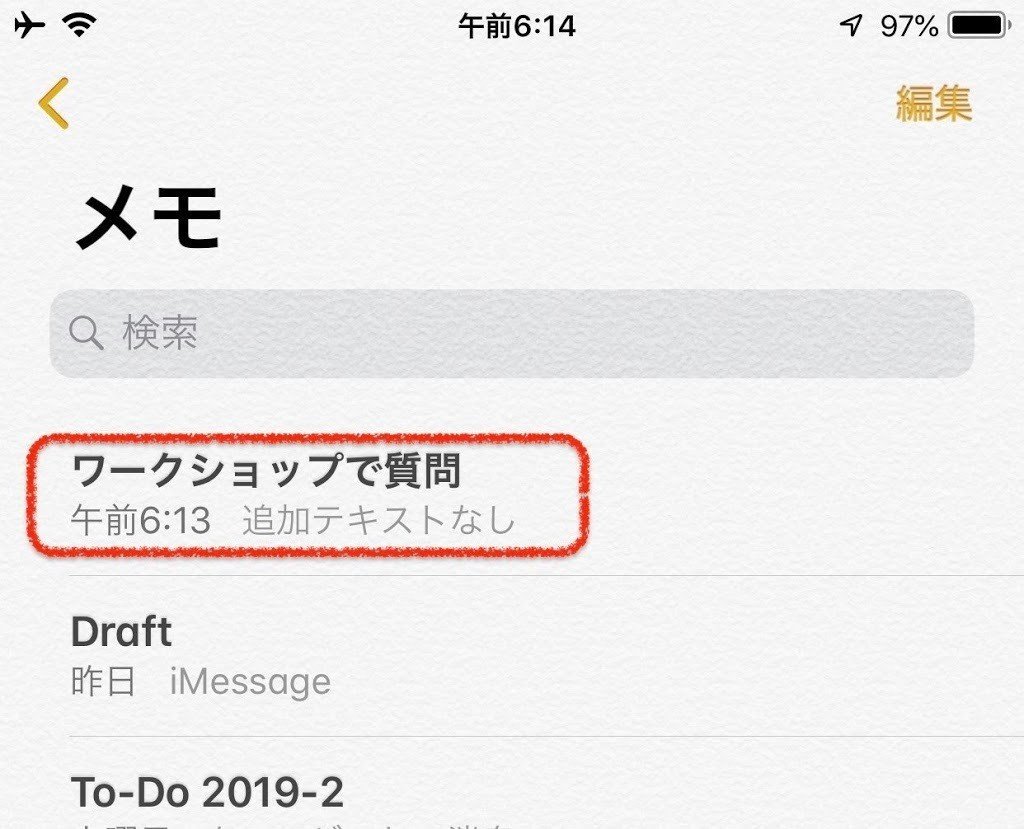
スクリーンショットを撮ってメモ
一番簡単なのが、iPhoneなどの操作しているときの「スクリーンショット」を残すです。スクリーンショットの撮り方は、
・ホームボタンのあるiPhone、iPad:ホームボタン+電源ボタンを同時に押す
・iPhone Xシリーズ:音量UPボタン+電源ボタンです
使っていて困ったシーンでスクリーンショット!
iPhoneを使っていたり、設定変更した際にうまくいかないとき、そのスクリーンショットを撮りましょう。ただし、住所やカード情報など、誤ってどこかに漏れたら困るものは控えたほうがいいですね。
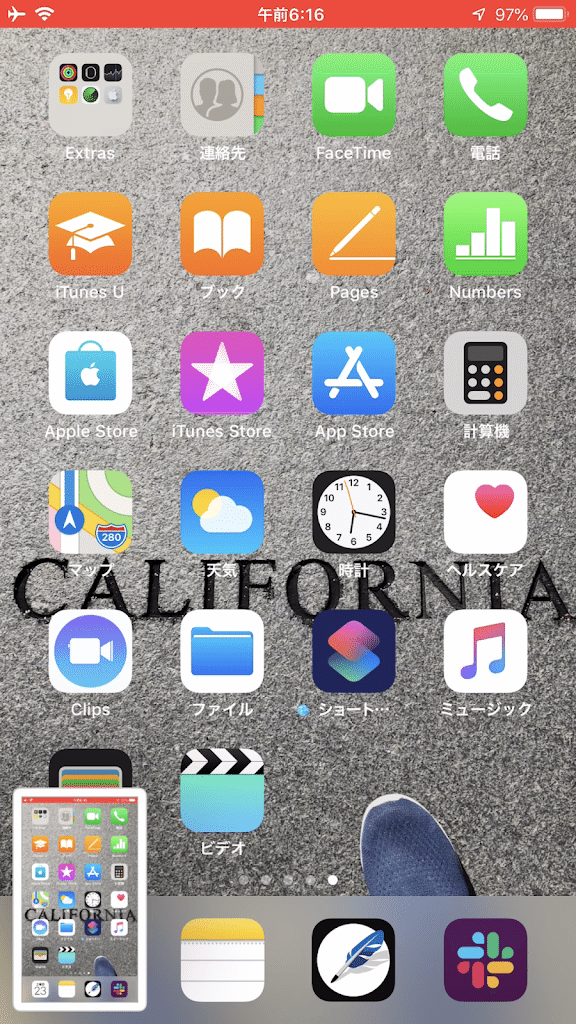
スクリーンショットにマークアップできる
スクリーンショットを撮ると、左下にそのサムネイルが表示されます。サムネイルとタップすると、マークアップメニューが出てきます。ショットだけでは意味がわからなくなりそうなら、必要な部分にマークができます。

ペンと色を選択しわからない部分をマーク。
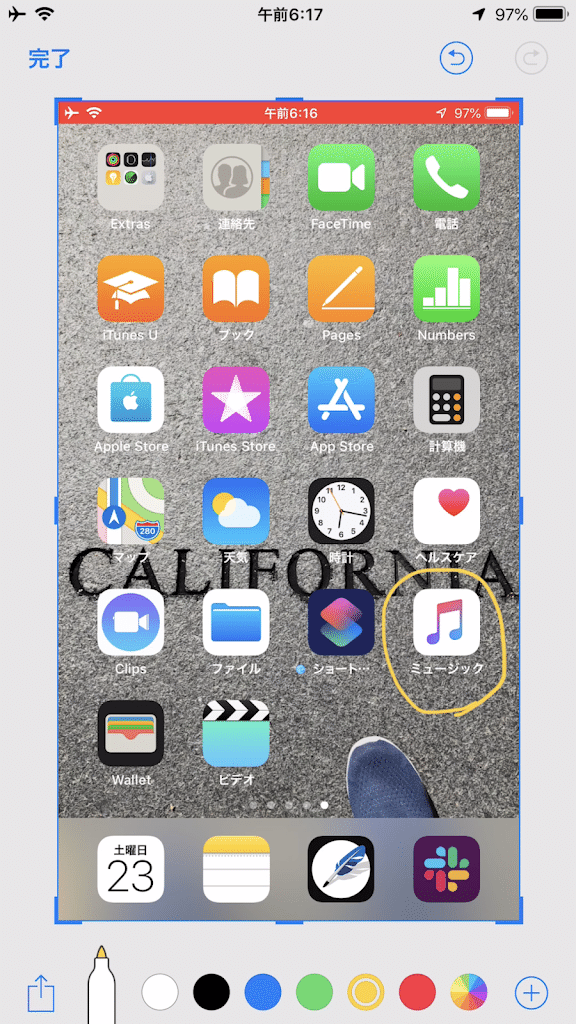
完了をタップして、「写真に保存」すると、写真アプリに保存されます。
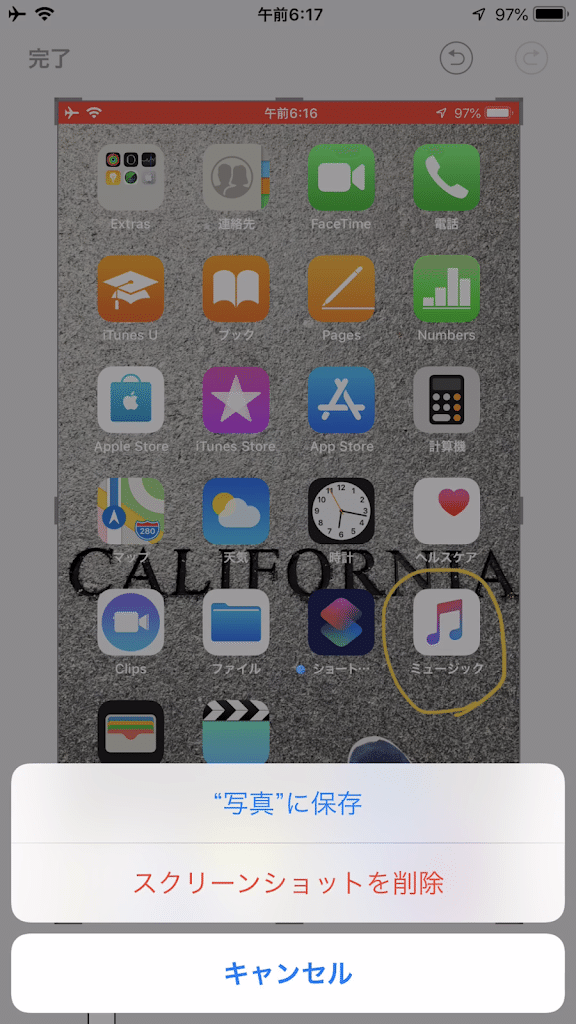
スクリーンショットを質問メモに保存する
写真アプリに置いたままだと埋もれてしまう可能性もあるので、そのスクリーンショットを「質問メモ」に記録します。
まず写真アプリから、先ほど保存したスクリーンショットを開く。
左下(iPadは右上)のシェアマーク(四角に↑の矢印)をタップ。
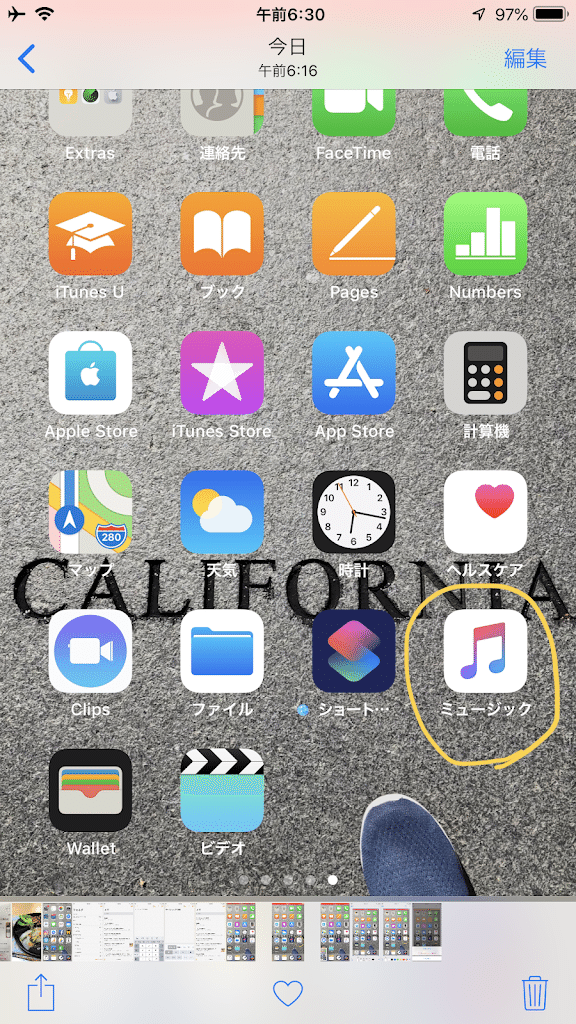
下の方にアプリが並んでいるので、「メモに追加」をタップ。
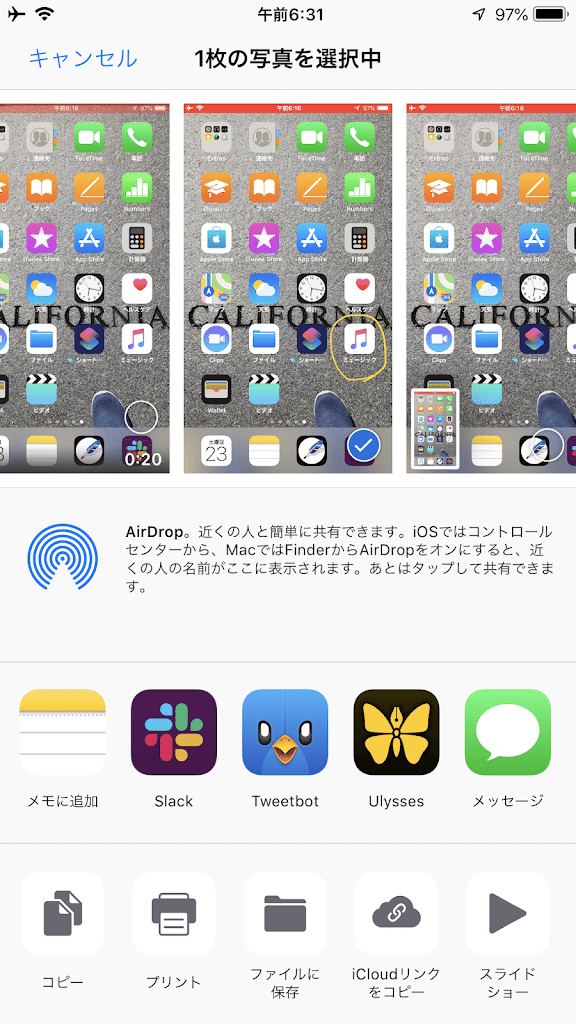
もしメモアプリが表示していない場合は、一番右側の「その他」をタップし、メモアプリのボタンをONにします。
また、よく使うのでメモアプリを先頭に表示したければ、on/offボタンの右側の三本線をタップしたまま上下に動かせば、順番を変えることができます。
最初はメモの選択が「新規メモ」となっているので、「新規メモ>」とタップし、あらかじめ準備しておいた「ワークショップで質問」というメモを選択します。
※「メモ」→「ワークショップで質問」の順にタップです
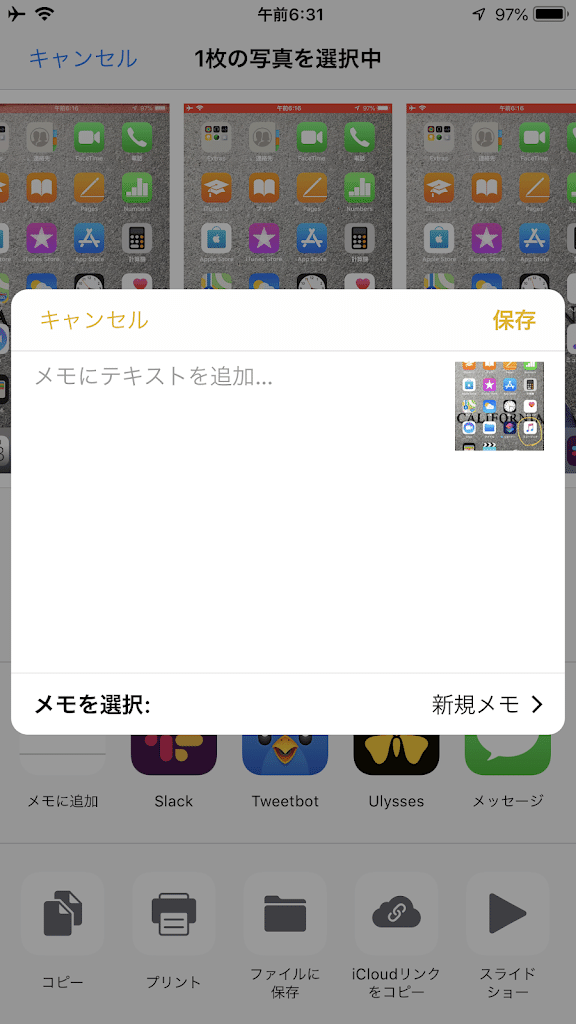
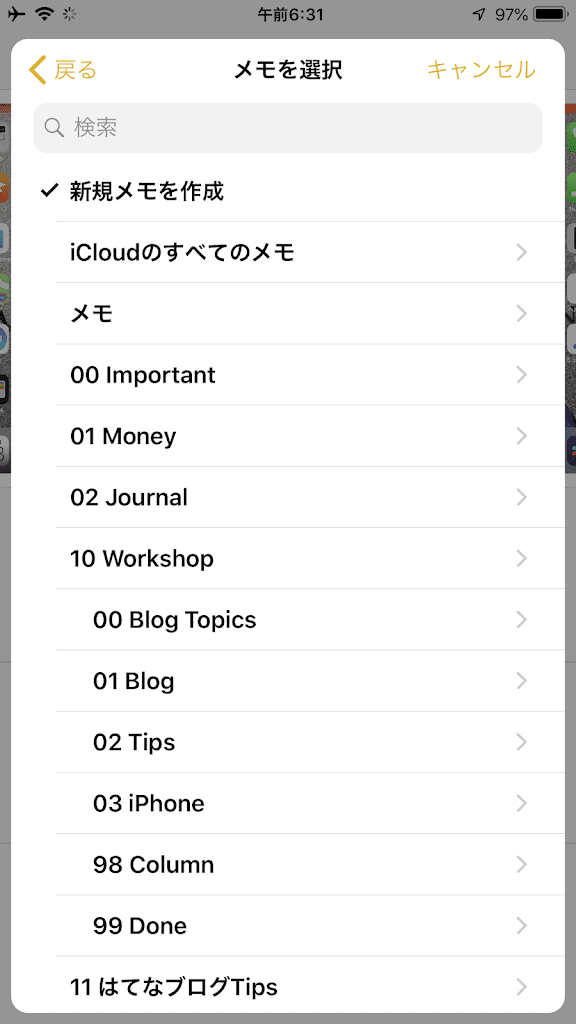
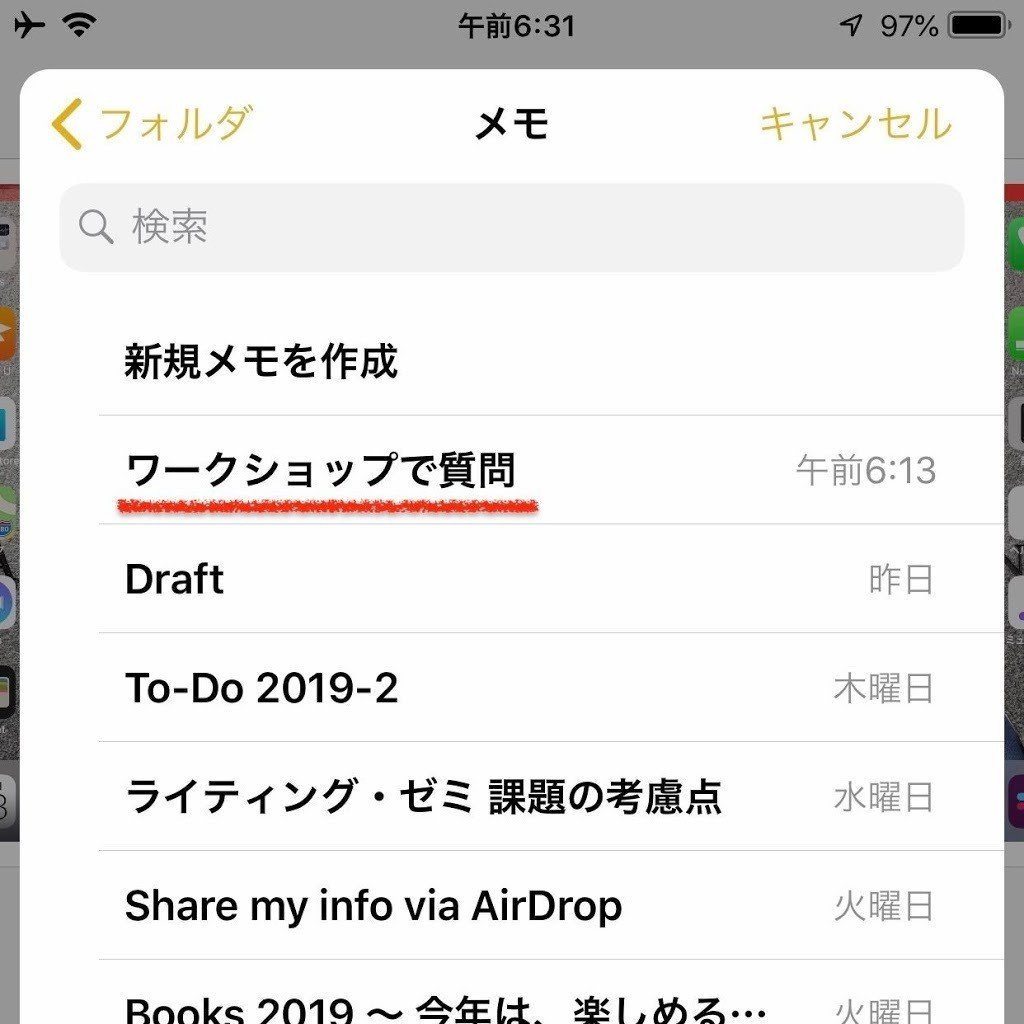
メモに内容を書き込むこともできるので、スクリーンショット取得時にマークアップした内容ではわからない場合など、補足を書き足しておくといいです。
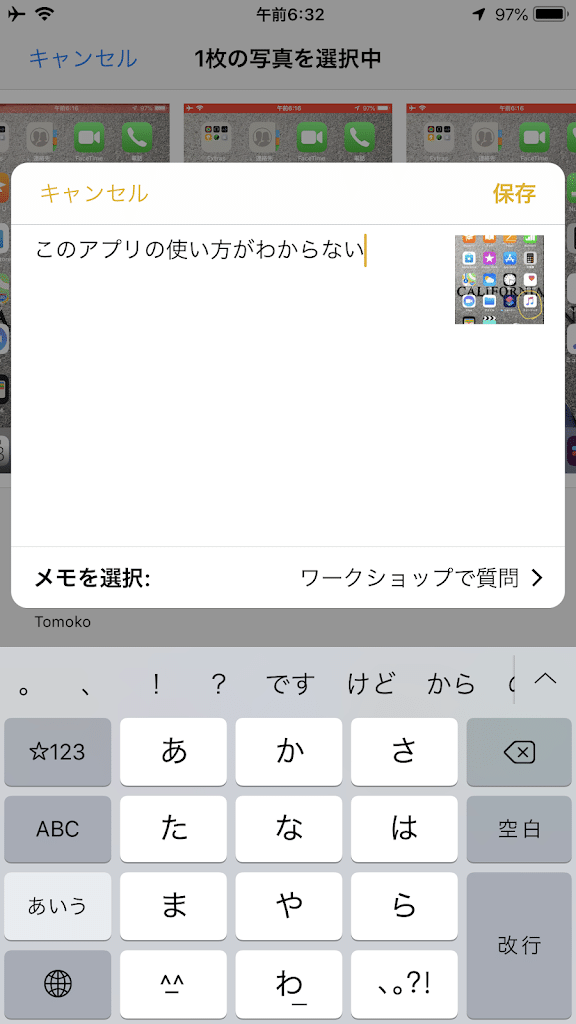
メモアプリで質問メモを開くと、いま記録した内容と写真が保存されています。
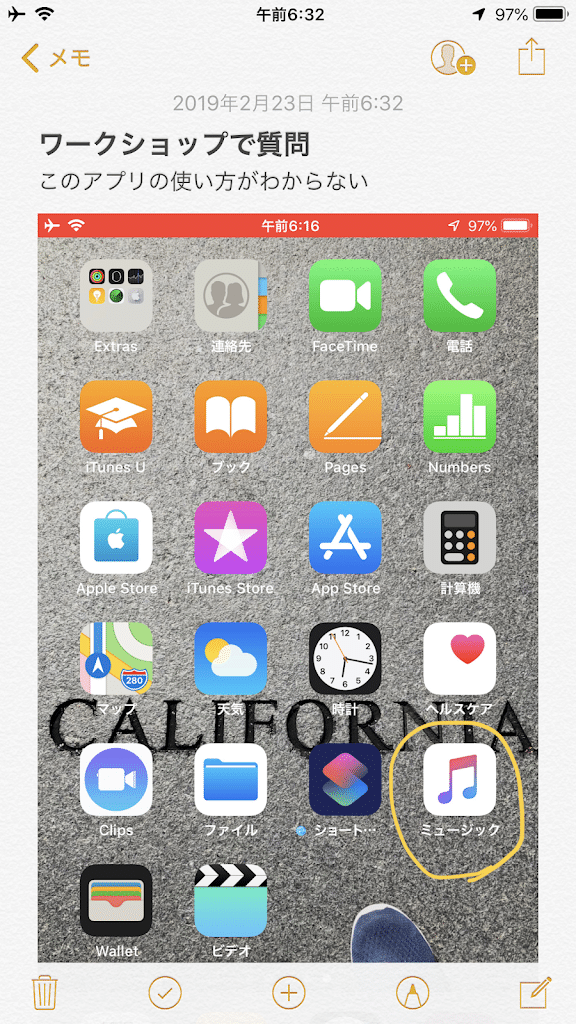
インターネットで見つけた記事をもう少し詳しく知りたい
ネット検索や調べ物をしていて、それらしき記事を見つけたものの、そのまま同じことを行なっていいのか? 本当にこれが調べていた答えなのか? など、もう一歩先に踏み込めないような時は、そのURLを残しておきましょう。
メモに記録する方法は同じです。ブラウザに表示されているシェアボタンをタップ。
(Safariなら画面下、ChromeならURLの右側にあります)
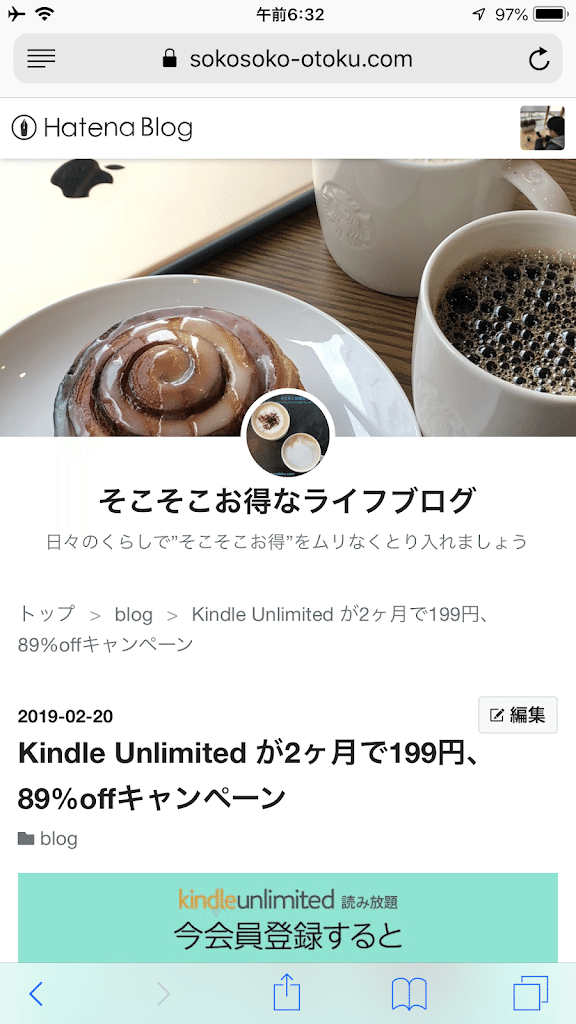
スクリーンショットの保存と同じように、質問メモを選択して、その記事の何を聞きたいのか? をメモしておきましょう。
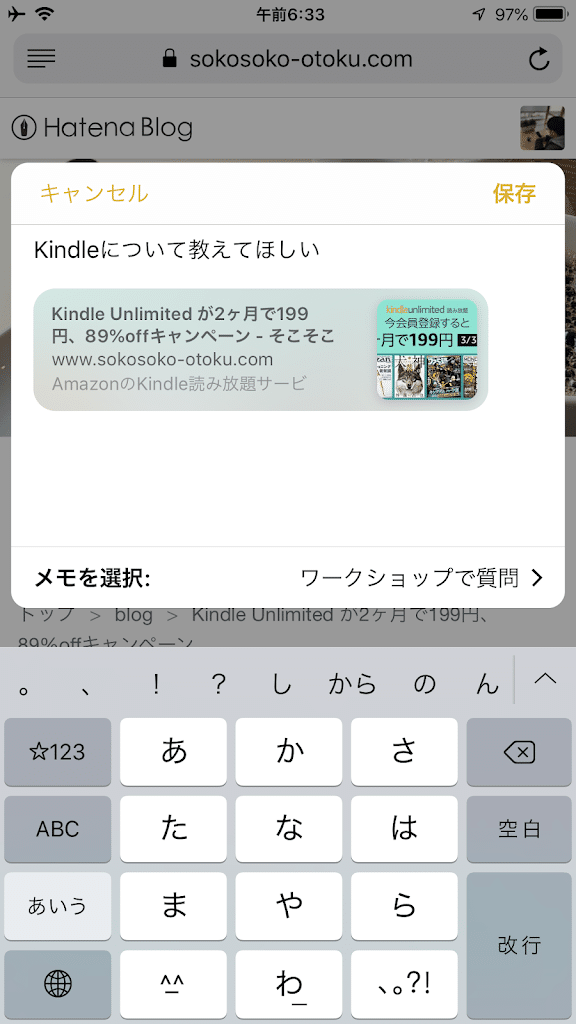
質問メモを開くと、先ほどのスクリーンショットの下に、確認したいサイトのリンクが追加されています。
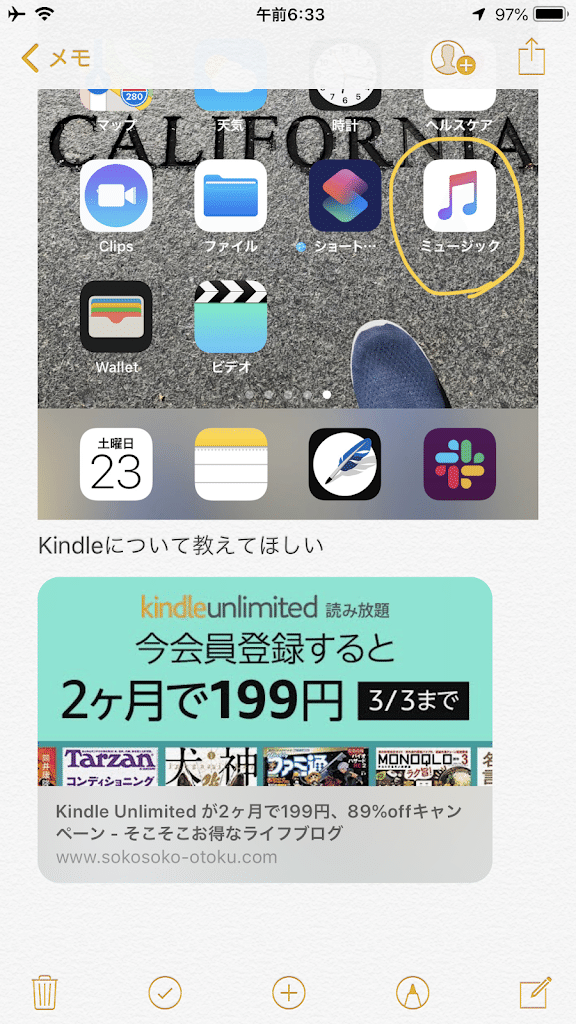
メモアプリのフォルダやタイトルなどは、自分なりの使い方を行えばいいですが、今回のポイントは「ひとつのメモに情報を追加していく」というところです。
追加の方法はシェアボタンでメモに保存を覚えれば、どんなアプリでも同じです。
iPhone講座で解説した、標準アプリの使い方にも、メモアプリの内容があります。
いいなと思ったら応援しよう!

