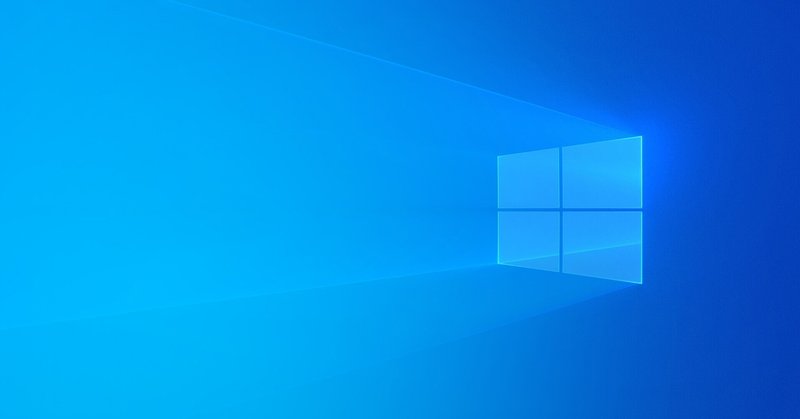
Microsoft公式からのWindowsのイメージファイルの入手(無料)
二個目の投稿で早速ですが、現時点で可能なMicrosoft公式からのWindowsのイメージファイルの入手先や方法、制約などを書き留めておきます。
はじめに
この方法ではできる限りMicrosoftが直接管理(していた)ものを紹介しています。
ウイルスの混入はほとんどの場合はない、というか筆者が直接やった方法なので大丈夫かとは思います。
なお、どうにしろ継続利用はライセンスが必須となるので、あらかじめ用意しておくか、持っているものを利用してください。
ただし、別のPCから入手したライセンス(中古PCについているものや、別で持っているPCなど)は、元のついているPCで使用しないと規約違反になるらしいので、使うなら信頼できる通販サイトに信頼できる出品者が売っている新品かリストア済みの中古品(これは安いがあまりお勧めできない)を使用するか、入れる予定のPCについている同じOS・エディションのプロダクトキーを使用してください。
Windows 7以前
残念ながら、現時点では公式で手に入れることができません。
「はじめに」で記述した通り、新品や中古品などのものを購入し、ライセンスを認証させるしかありません。
ただ、自分も確認していないのでわかりませんが、XP以降であれば、アーカイブを通して入手できるかもしれないとは思います。
Windows 7の場合はプロダクトキーがダウンロード時に必須だったので、VistaやXPも同じような気もします。
あと、記憶だと95や98といった9x系やNT3.1や2000といった旧NT系がアーカイブされている(非公式?の)海外のダウンロードサイトもある気がするのですが、自分はよくわからないのでお勧めはしません。
Windows 8(8.1)
サポートがもう切れていますが、なんと今だと8(8.1)はギリギリダウンロードサイトが存在します。
7とは違いダウンロード時にはプロダクトキーが必要ないのですが、実機(デスクトップPCやノートPC)ではWindowsのインストール時にプロダクトキーを求められ、先に進めなくなるので8も実機に入れる際はきちんと用意をしないといけません。
ここまで実機実機言ってきましたが、実は仮想環境という、OSの中でOSをシミュレートするものでは動作が少し違います。
仮想環境についてここで話すとクソ長くなって、話が何なのか分らなくなる(筆者はもうすでになってる気がする)ので軽くにしておきますが、簡単に言うと、実機と何らかの通信を行っていなければほとんどの場合はぶっ壊れても、OSに何か問題が起きても問題ないという、いわばサンドボックスです。
筆者は"Oracle VM VirtualBox"という仮想環境を作るソフトを使用していますが、なんということでしょう!実機ではプロダクトを求めていたのにそれが省略されているではないでしょうか!
多分ですが、仮想化でいろいろ面倒な設定などを省略しているんだと思います。
Windows 10
Windows 10は直接イメージファイルをダウンロードせず、「インストールメディアの作成ツール」という名目で、実行ファイルがダウンロードされます。ダウンロードされたファイルを実行し、指示に従うことにより入手することができます。これはWindows 11も同様です。
Windows 10なら今でも余裕でダウンロードできますが、最近家電量販店に行くと、10のサポートが2025年に切れることを危惧したのか、それとも2つのOSがどちらも陳列されているのが所帯じみているのか、11があるから10はもう必要ないと思われたのか、10のパッケージがないんですね。これが。
なので今10を購入しようとするものなら、なんだかよくわからんAmaz○nの新品と書かれた謎出品者から買うほかないのです。
10の新規購入は今のところ控えた方が良きかなと思います。
こちらはプロダクトキーがなくてもダウンロード・インストールができます。
ただ、ライセンス認証しないで使っていると右下に「ライセンス認証してくれよな!」と出てきたり、個人設定(背景とかテーマとか変えるやつ)ができなくなったりするので、あくまでもお試しでやってみることをお勧めします。
ちなみに筆者のPCでは11が入っていたところに10を入れてデュアルブートにしてみた結果、謎に10がライセンス認証もいらずに使い続けられています。
Windows 11
Windows 11は直接イメージファイルをダウンロードせず、「インストールメディアの作成ツール」という名目で、実行ファイルがダウンロードされます。ダウンロードされたファイルを実行し、指示に従うことにより入手することができます。これはWindows 10も同様です。
ただまあ、それ以外に言うことがない。はい。
これも10同様の動作をします…が、ご存じの方も多い通り、スペックで制限されていたり、Wi-fiをつなぐと強制的にMicrosoftアカウントに登録しないといけなくなるので、回避しないといけません。
もちろんMicrosoftアカウントを作成してもいいよって方もいると思うのでここはお好きにどうぞなのですが、悪く言えばMicrosoftに情報が筒抜けなので、それが嫌な場合は回避したほうがいいと思います。
制限の回避方法は 最後に 書いておきます。
(おまけ)昔のWindows 10を見てみる
これはアーカイブサイト必須なのですが、Windows 10のダウンロードリンクをアーカイブサイトで2015年くらいまで遡ってみると、昔の(ほぼリリース当初のものだと思う)Windows 10のイメージファイルが入手できます。
正直、これは堂々と使えるかと言ったらあまり言えないでしょうし、昔のWindows 10を使うにしても一般的には懐かしさを感じるくらいで、当時の機能を使うにしても手間がかかる作業になります。
一応、リンクを張っておきます。ご利用は一応、自己責任で。
・アーカイブ集のリンク(下のリンクが使えない場合はこちらから一番古いものを選択してください)
・ダウンロードサイトのリンク
ちなみにここでは非常に有名な"Wayback Machine"というアーカイブサイトを利用しています。
このほかにも昔のGoogleのページやYoutubeのページなど、少し前から初期のものまで、アーカイブされている限り見ることができます。
暇があったらぜひ利用してみてはいかがでしょうか?
ちなみにアーカイブなので、いったん海外のサーバーに飛んでいるのだと思うのですが、ページの読み込みは少し遅いです。
Windows 11のいろいろ回避方法
・スペックが関係してインストールができない!
①USBやDVDなど、インストールメディアの入っているディスクを入れ、BIOSなどでそれを起動させる
②セットアップを通常通り進める
③図のような警告が出たら、Shift+F10を同時押ししてコマンドプロンプトを出す
④そこに「regedit」と入力してエンターキーを押し、レジストリエディターを起動
⑤HKEY_LOCAL_MACHINE\SYSTEM\Setupまで展開し、Setupの中で右クリック、「LabConfig」というキーを作成
⑥「LabConfig」に32BitのDWORD値で新規作成、名前を「BypassTPMCheck」にし、値を0から1に変更
⑦レジストリエディターとコマンドプロンプトを閉じる
⑧エディションの選択画面まで戻り再度セットアップを通常通りに進める
・Microsoftアカウントに登録したくない!
Wi-fi(または有線LAN)の選択画面で「インターネットに接続していません」を選択し、任意のユーザー名を入力
まとめ
最初にも言いましたが、無料で入手したものはプロダクトキーがないと続けて使用できず、制限がかかるため、今回の入手方法はあくまでも「試しに入れてみる」くらいの気持ちでやってみてください。要は試用版として使う感じです。
また、この記事では「公式から無料でWindowsのイメージファイルを入手する方法」だけを書いたので、実際にインストールする方法や、そもそもどうやってUSBやDVDにダウンロードしたデータを入れるかとかは詳しくは書いていません。
なので詳しいインストール方法やUSBやDVDにデータを入れる方法は後程解説できればいいかなーとか思っています。
というわけで、ここまで2個目の投稿にしては訳のわからん長さの説明を読んでくださって、ありがとうございました~。
ちなみにですがもう既に3500字以上書いてました。
この記事が気に入ったらサポートをしてみませんか?
