
SOLIDWORKS 攻略~いろいろできる押し出しの世界~
はじめに
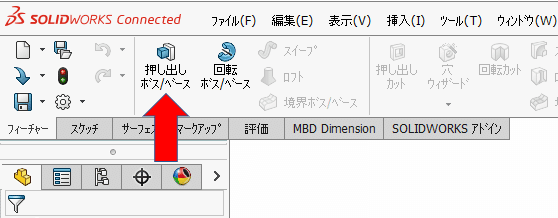
SOLIDWORKSを初めて触る人がおそらく最初に触るフィーチャーコマンドであろう「押し出し」。
当たり前すぎてフィーチャーなのにフィーチャーされてないのでおさらいの意味も込めて機能を掘り下げてみましょう。
この記事を書いているSOLIDWORKSの環境は「SOLIDWORKS for Makers SOLIDWORKS Connect」の2021バージョンです。
商用ライセンスのSOLIDWORKSとは画面のレイアウト等が異なる場合がありますのでご注意ください。
押し出し 基本

スケッチ書いて「ブラインド」で押し出す。
基本ですよね!
先にガイドスケッチを描いて指定すると・・・
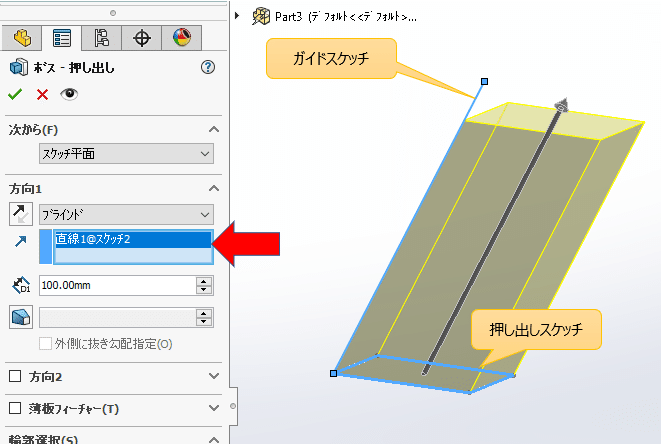
こんな感じで傾いて押し出しできます。
断面がスケッチ平面に平行に移動する形になることに注意。
「次から」押し出しの開始位置の指定

「次から」の部分で押し出しの開始位置を指定できます。
2次元のDXFをインポートして3次元化する際に「頂点」とか「オフセット」とか便利ですね。
SW経験値が低いとスケッチ描くために仮想平面をやたら作ったりする人もいますが、スケッチなんかどこに描いたっていいんですよ!
「方向」
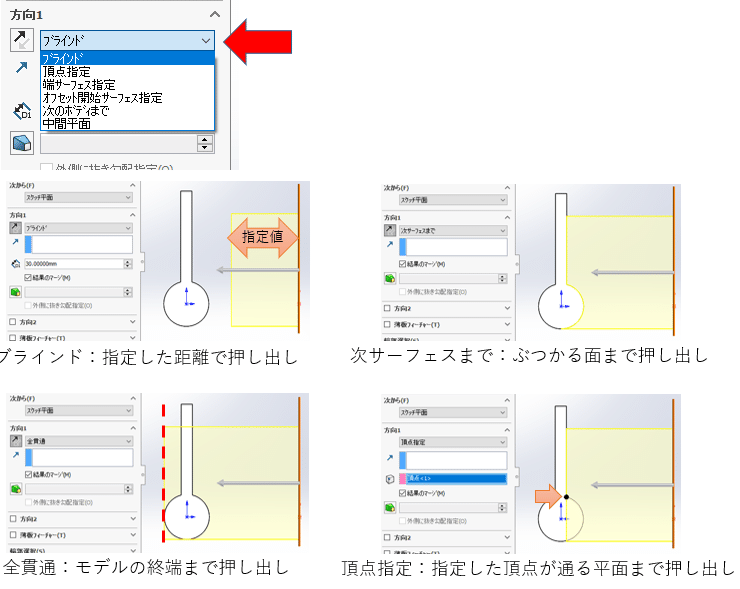

本来は「どちら側に押し出すか」という設定項目ですが、いろいろな指定ができます。
空間内にボディが存在しているときのみ出現する選択肢もあります。
全貫通
次サーフェスまで
指定したボディまで押し出し
個人的に目からうろこだったのが「オフセット開始サーフェス指定」ですね。
ほかの選択肢が押し出す距離を指定するのに対して、この選択肢のみ押し出し範囲じゃない部分が指定値になってるんです。
これを覚えたら意外と使う機会が多くて、計測ツールで距離測って引き算して…みたいな作業がなくなりました。
筒や箱を描くのに便利!「薄板フィーチャー」
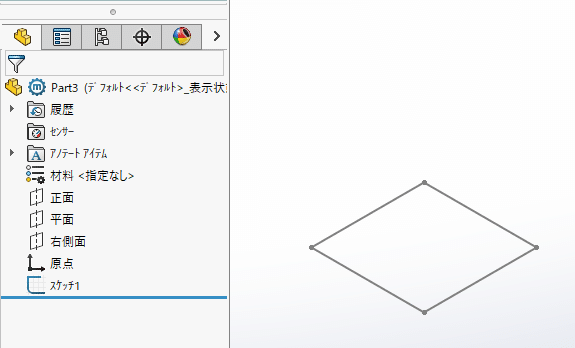
スケッチは一つ。
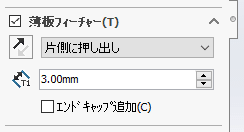
「薄板フィーチャー」にチェックを入れて厚さを指定すると・・・
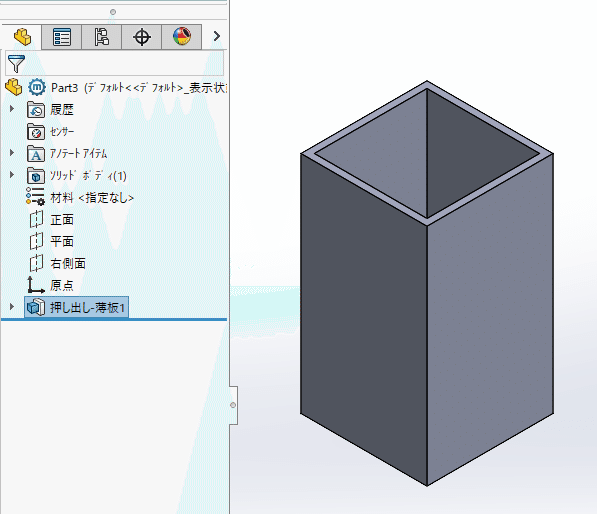
一発で筒の出来上がり!
さらに「エンドキャップ追加」にチェックして厚さを指定すると・・・
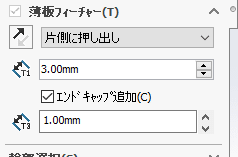

箱の出来上がり!(画像は断面切ってます。)
キャップの厚さを個別に指定できるのが便利。
まあ、実用面であんまり使い道はないんだけれども。
さいごに
いかがだったでしょうか。
これ以外にも「抜き勾配」とか「方向2」とか紹介していない機能もあります。
単純な形状ならスケッチ一つと押し出しコマンドだけで作れちゃったりするのでモデリングの工数削減につながります。
ただ、ヒストリー型の3D-CADは使用するフィーチャーの数が少ないほど良いわけでもないので、特に複数人で編集しあうような業務環境の場合は適度にフィーチャーを分けてわかりやすいモデリングをこころがけましょうね!
それでは、またの機会に~!
この記事が気に入ったらサポートをしてみませんか?
