
フルトラで躓いた点まとめ(メモ)
(2021/2/20変更)
「XSOverlayのクリックが右クリックになる」を追加
(2021/1/9変更)
トラッカーのキャリブレーションが古いままだったので、修正。
記事のほうに移動するようにも変更。。。
(2020/10/13変更)
フルトラアバターを検証したところHANDだけではダメで、指が必須でした。。。
その部分を訂正。。。BaseStation2.0については、SteamVRを使用しないチャンネル設定例が案外ナイ!
Steam経由はBlutooth経由での設定なので、BluetoothのないデスクトップPCから出来ない。
後ろのピンホールが怪しいけど情報がなかなか無い。。。
→画像検索でやっとその情報(英語)を見つける。。。
→細かな情報無いけどとりあえずチャンネル変更出来た!
電源入れてピンホールをつつくとチャンネル変更できるっぽい。
(下記画像の赤枠部分)※公式画像から借用
公式はその穴だけ説明なし。。
https://www.vive.com/jp/support/vive-pro/category_howto/abo...
ここで情報見つけた。。。
https://holocafe.de/en/blog/posts/how-to-set-up-multiple-steamvr-20-base-stations※確認したらリンク先が無くなっていた(2023/10/2)
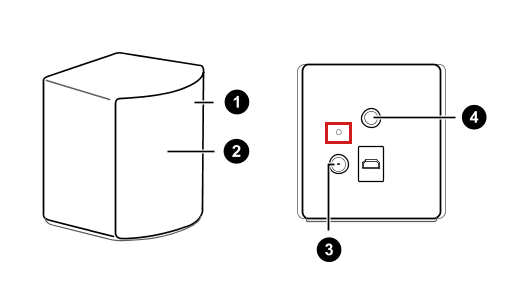
ルームスケール設定がうまくいかない!
ルームスケールは必要なく、そもそも立位でいい!
※注釈文をよく読んでなかった。。。
床位置の調整
OVR Advanced Settings入れての設定
ハンドコントローラーの片方を下に置く。
SteamVR HomeのOVR Advanced Settingsボタンを押して、
Space FIXをえらび、FixFloorを押す。
トラッカーのキャリブレーション設定
SteamVR HomeでOpenVR Space Calibratorを使用してキャリブレーションを行う。
設定前に、このときBaseStation2.0はどちらか1つをたちあげて、もう一つの電源を切ったままにしておくこと。
立ち上げたら、トラッカーの電源をすべて入れる。
すべて立ちあがって、SteramVRに認識されたら、残りのBaseStation2.0も電源を入れる。
初回時は、Reference SpaceにあるLeft or Right Controllerどちらかを選び、Start Calibrationを行う。
キャリブレーション中は、∞の字にControllerを振り続ける。
→各トラッカーの電源を入れるとTarget Space一覧に出てくるので、
キャリブレーションするトラッカー1つを選ぶ。
Reference SpaceにあるLeft or Right Controllerどちらかを選び、
そのコントロ-ラーとトラッカーを一緒にもって、
Start Calibrationを押して∞の字に振り続ける。
終わったら、キャリブレーションは終了。
※キャリブレーションは1つ行えばよい。
[参照]
OpenVR-SpaceCalibratorでTracker2018のキャリブレーションを行う。
トラッカーの6点トラッキングの初回設定(SteamVR)
必要なのしらんかった。。。
https://clusterhelp.zendesk.com/hc/ja/articles/360030857051-...
clusterで6点キャリブすると、
ALVRでは、荒ぶってうまく動かない。。。
Avaterの腰が低いなどもあったけど、腰のオフセット値を-30~-50にするとうまくいった。
フルトラ対応アバターは、HAND・指のボーンが必須
アバターはフルトラ対応する為には、必ずHAND・指のボーンが必要。
【訂正】
VRCでもHANDだけでいけそうだったが、
もう少し探る必要はあるが、
やはり、HANDだけでなく3本分の指を構成するボーンが必要らしい。
→少なくとも指5本のボーンがないとフルトラが出来ないことは確認。
下記のボーンをベースにいじると便利ですね。
BOOTH virtual-boys momoma/ナル様
【VRChat用】フルボディトラッキング対応ボーン CC0
https://virtual-boys.booth.pm/items/1446687
zen様の下記の動画はアバター作りの基礎が詰まっていて助かります。
【第0回】ワニでもできる!モデリングforVRChat
※全5回
https://www.youtube.com/watch?v=Xg4AXYuzEqA
Virtual Desktop導入
下記で導入できた。
※有料(1,990円)だけど、かなり優秀なのがわかった。
※ALVRと共存は、v13以降はドライバ登録がいらなくなったため共存可能。
v12の場合は、ALVR DriverとVirtual Desktopのドライバが
共存できない為出来ない。(v11は未検証。。。)
※トラッカーの認識は、ALVRより精度が良いように感じます。
画質もキレイかも。。。?
いつもお世話になっているトナ様のブログ
[参考]
トナのブログ
https://tona.hatenablog.jp/entry/2019/12/11/204829
1.Oculus Quest(or スマホ)上からOculus Quest Storeで
Virtual Desktop購入する。
→Desktop PCのOculus Quest StoreソフトではNG(1敗)。
2.Oculus QuestをPCと接続する。
3.SideQuestのホームから行けるVirtual Desktopページへ行く。
そうすると「Virtual Desktop VR Patch」となっているので、
その右の方に「INSTALL TO HEADSET」とあるので、それを押す。
これで、SteramVRが立ち上がるパッチが当たる。
4.Desktop PCで、Virtual Desktopのホームページへ行き、
「Download Streamer App」をダウンロードしてインストール。
5.インストールすると設定が開くのでOculusユーザーネームを設定して
「x」で閉じる。(タスクトレイに常駐はしている。)
以上でインストール完了。
Oculus QuestのVirtual Desktopを立ち上がればつながるはず。
※PCが見つからないというメッセージが出たら、
その画面に、Oculusユーザーネームが書かれているので、
それと合っているか確認する。
Oculus QuestのVirtual Desktop画面が見えたら左ハンドコントローラーの
メニューボタンを押す。
Vitual Desktopメニューが出てくるので、その中の左下付近にある
Launch SteamVRを押せば、SteamVR画面に移行する。
(ここから先はStermVRと一緒)
※メニューを2回押せば、Virtual Desktop画面を出すことも可能。
XSOverlayのクリックが右クリックになる
何かボタンに触れていたりするだけでもだめの様子。
クリックしたいときは、トリガーのみ触れられるようにする。
ちなみにボタンとの関連は下記の通りの様子。
トリガーのみ:左クリック
Bボタン+トリガー:右クリック
Aボタン+トリガー:中クリック
(ドコカノうさぎさんのツイッターにつぶやかれてました。)
