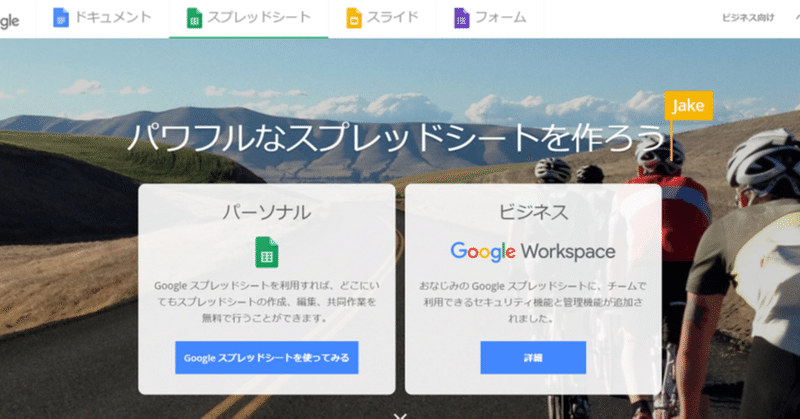
GoogleFormsで公演関係者チケット申込フォームを作成してみる(その6)
小劇場系公演の関係者チケット申込フォームを作成してみる第6回。
今回は、前回作成した閲覧用ブックの体裁を見やすいように整えていきます。
◆◆注意◆◆
※説明するうえで混同しないよう、エクセルと同じように一つのファイル(=スプレッドシート)の事を[ブック]、ワークシートの事を[シート]と表記しています。
日付の表示形式を変更する
Googleフォームで入力されたデータは1列目が送信された日時(タイムライン)になります。
初期設定のままだと年月日時刻まで表示されるので日付だけに書式変更します。
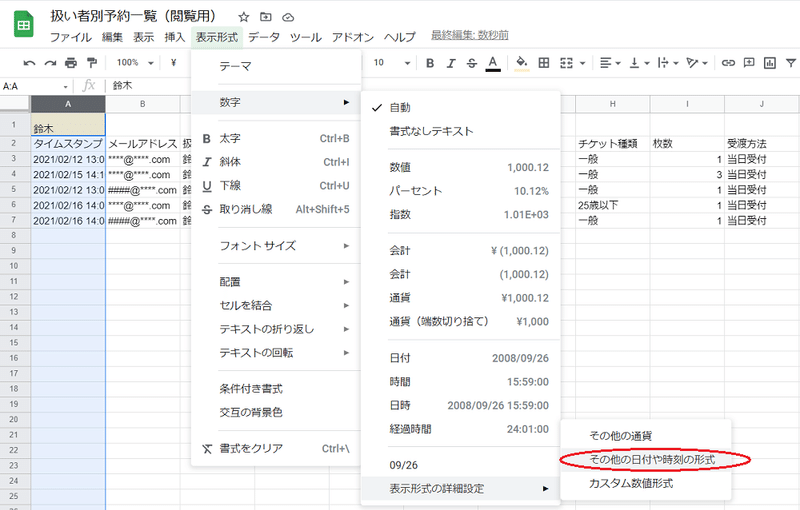
A列を選択し、[表示形式]→[数字]→[表示形式の詳細設定]→[そのほかの日付や時刻の形式]とクリックして下さい。
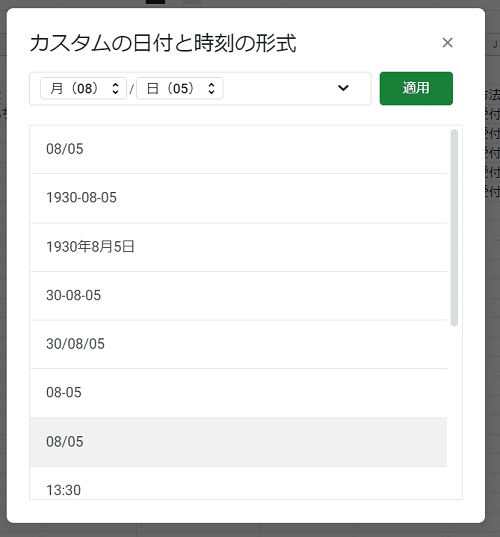
列幅をとらない mm/dd(月/日) の形式を選択しました。
また タイムスタンプ →申込日 と変更します。
必要のない列を非表示にする
次に申し込み確認にあまり必要のない列を非表示にします。
メールアドレスやふりがな等は予約確認の際に表示されなくてもよいかなと思います。必要に応じて設定して下さい。
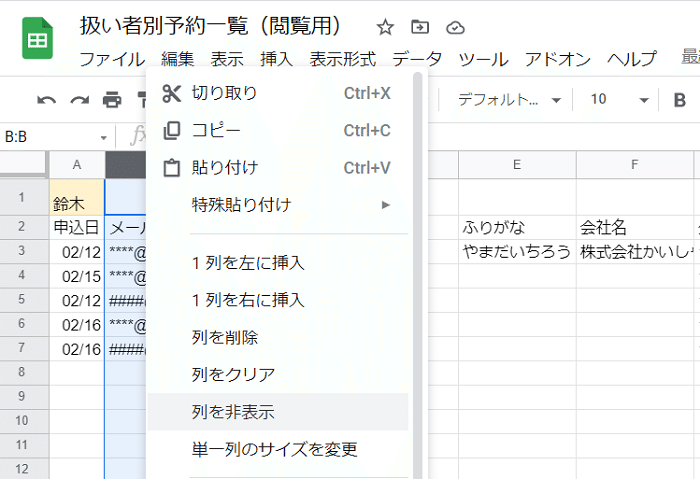
非表示にしたい列を選択し、右クリック→[列を非表示]でその列が非表示になります。
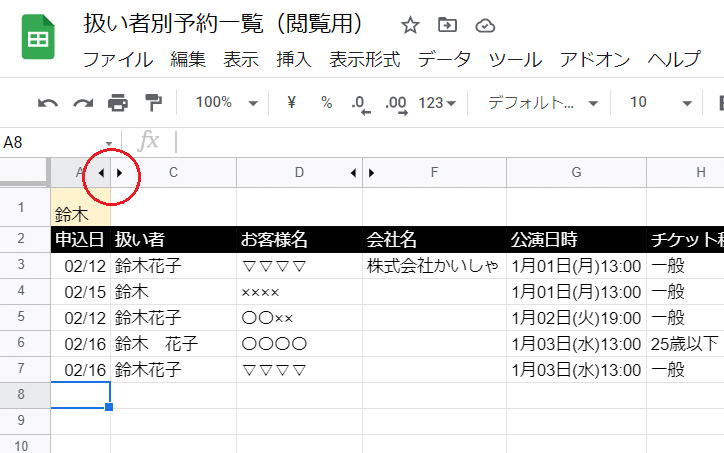
非表示列がある時は、列名に[◀▶]が表示されます。再表示したい場合は、ここをクリックして下さい。
また、タイトル行も見やすいように色をつけてみました。あとはお好みで見やすいように設定をして下さい。
書き込み出来ないようにシートを保護する
次に、このブックは閲覧用ですので、他の方が操作出来ないように保護します。
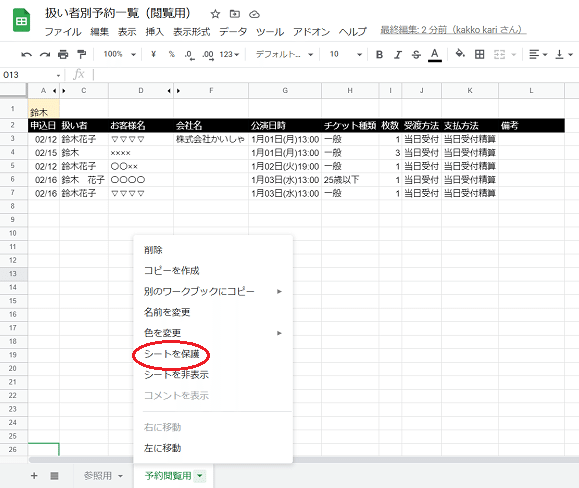
シート名の右端にある[▼]→[シートを保護]をクリック。
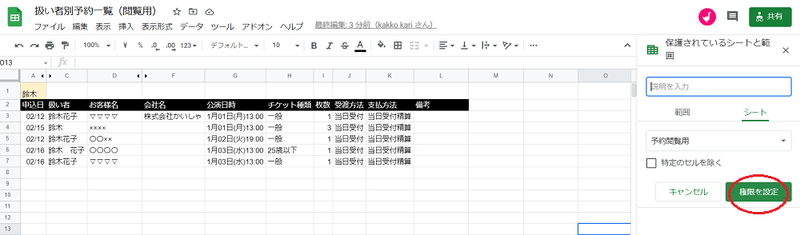
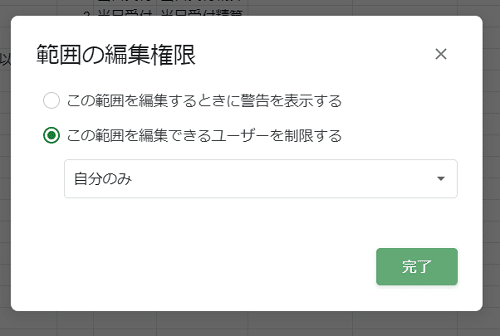
[権限を設定]し、編集権限を確認して完了。
これで自分以外のユーザーはこのシートの編集が出来なくなりました。
他のシートも同様に保護します。
特定のシートを非表示にする
最後に、シート【参照用】を非表示にします。他の人の予約もすべて閲覧出来てしまうのでこのシートは隠してしまいましょう。
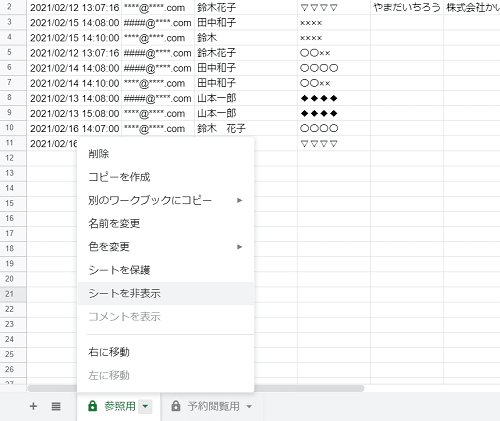
シートの保護と同じく[▼]をクリックして非表示にします。
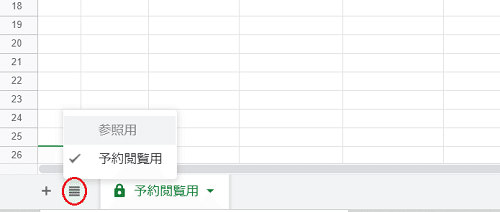
再表示したい場合は、赤丸で囲んだアイコンをクリックするとシート一覧が表示されますので、シート名をクリックします。
これで、各関係者が自分の予約だけを閲覧できるブックが完成しました。
ブックを人数分コピーして、それぞれ検索する名前を変更したら共有していきましょう。
お疲れさまでした。
次回は予約を集計します!
この記事が気に入ったらサポートをしてみませんか?
