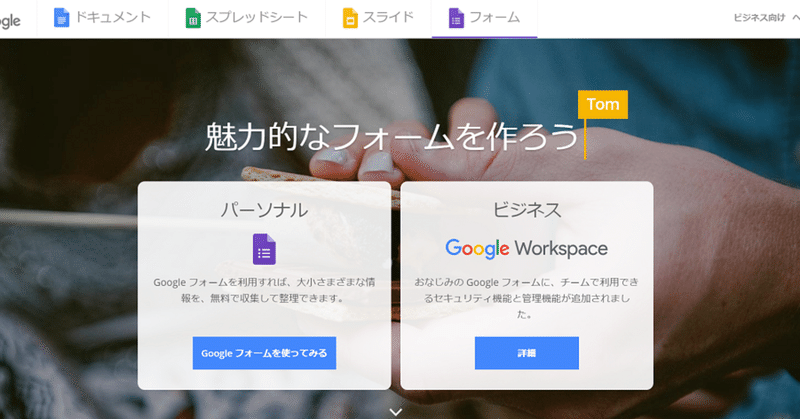
GoogleFormsで公演関係者チケット申込フォームを作成してみる(その2)
それではまず【申し込みフォーム(関係者用)】を作成してみます。
Formを新規作成
GoogleFormsを開き、
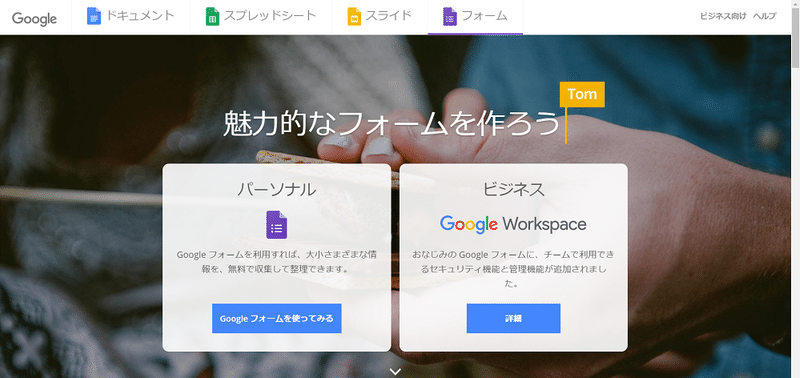
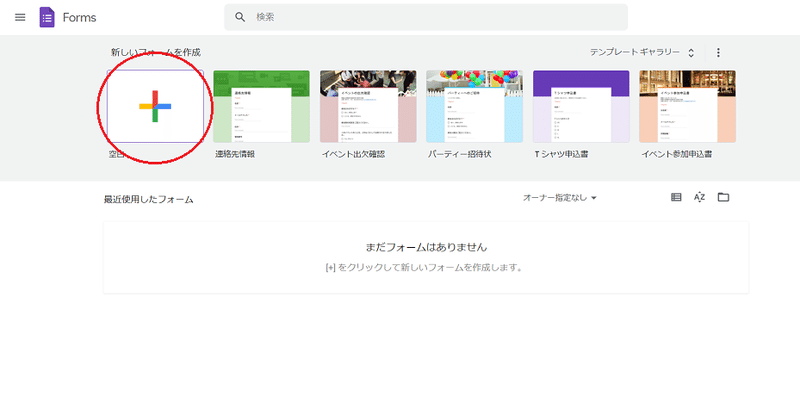
左上にある[空白]を選択して新規フォームを作成します。
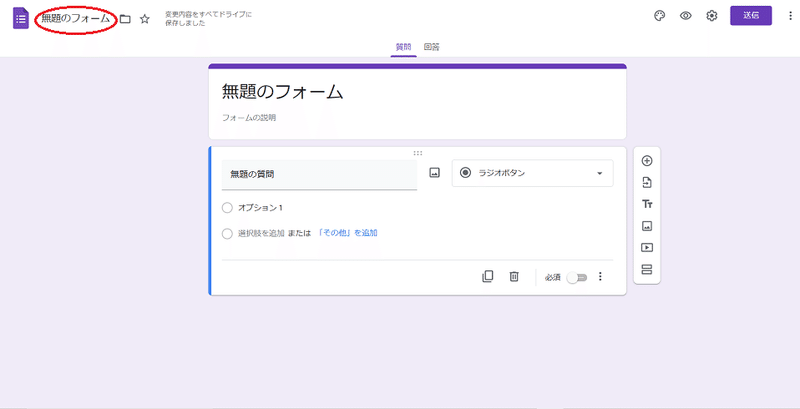
最初はタイトルが[無題のフォーム]となっているので、好きなタイトルに変更します。ここでは[関係者申込フォーム]としました。
必要な項目を作成
次に必要な項目を作成していきます。
[質問]と入力方法を選択し、どんどんと質問を追加していきます。
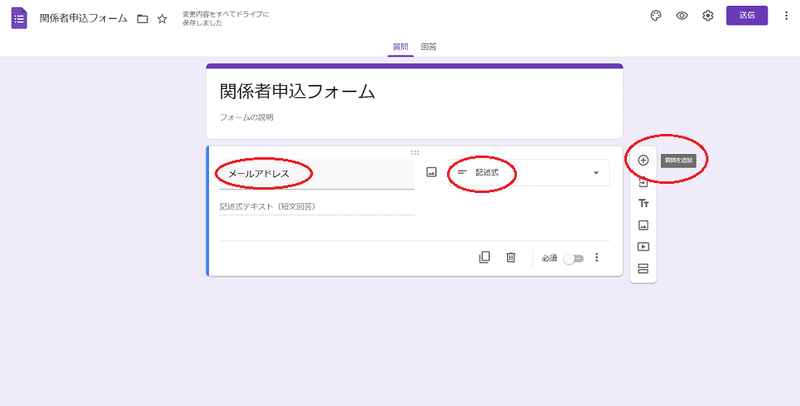
【関係者フォーム】に必要な項目
・扱い者のメールアドレス →記述式
・扱い者(=関係者) →記述式
・お客様名(なるべくフルネームで) →記述式
・ふりがな(難しい読み方のみ) →記述式
・会社名→記述式
・公演日時→プルダウン
・チケット種類 →ラジオボタン
・枚数 →記述式
・受渡方法 →ラジオボタン
・支払方法 →ラジオボタン
・備考 →段落
上記は通常確認している主な質問事項です。ほか、必要に応じて項目を追加して下さい。
必須項目のチェック
質問を必須項目にすることができます。
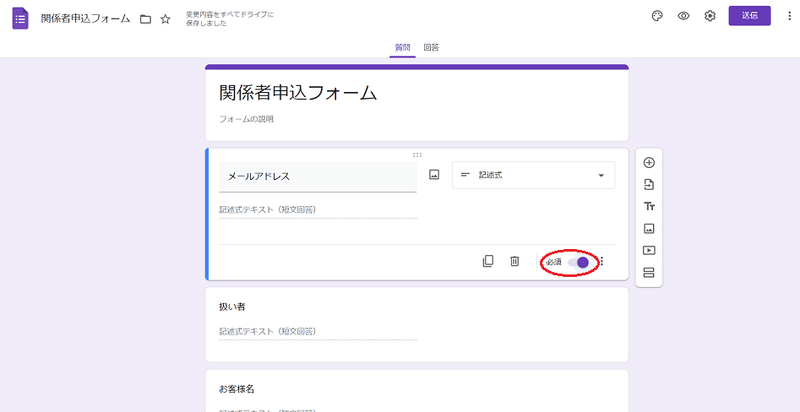
質問の右隅にある必須ボタンを→にスライドさせて下さい。
これで入力漏れを防ぐ事ができます。
(※関係者のメールアドレスは一度聞けばよいのでいつもは必須にしていません)
選択肢の入力
プルダウン、ラジオボタンの質問には選択肢を入力します。
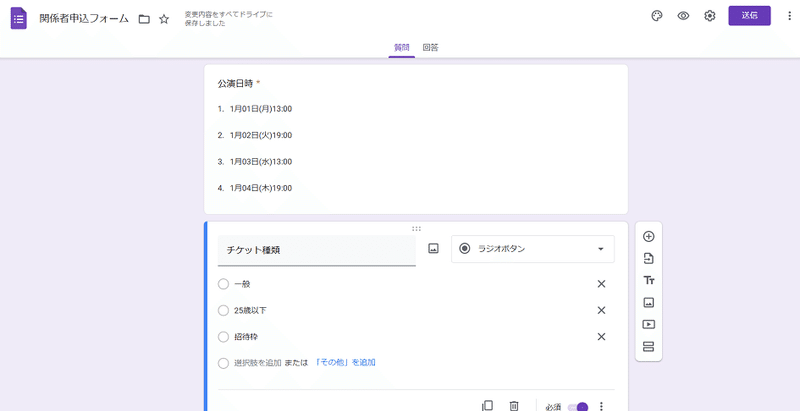
ちなみにプルダウンかラジオボタンは選択肢の数でどちらにするか決めています。大体3種類くらいだったらラジオボタン、それ以上ならプルダウンの方が見やすいと思いますが、これは好みで決めてよいと思います。
説明文の挿入
質問に注釈を添えたいときは説明文を挿入します。
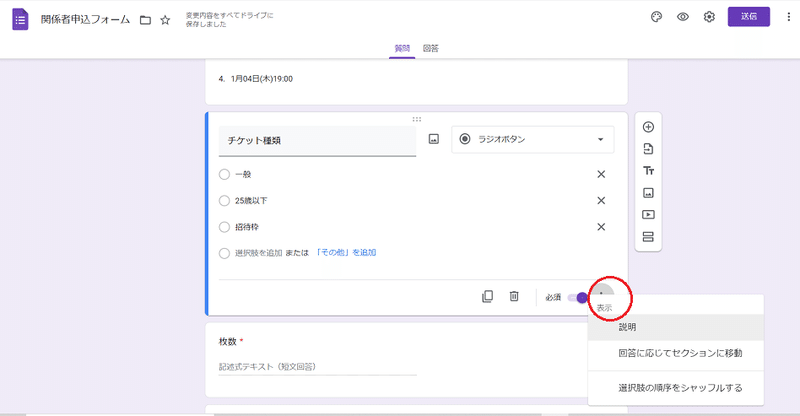
[必須]の隣にある、縦に3つ黒点の並んだボタン→[説明]をクリックします。
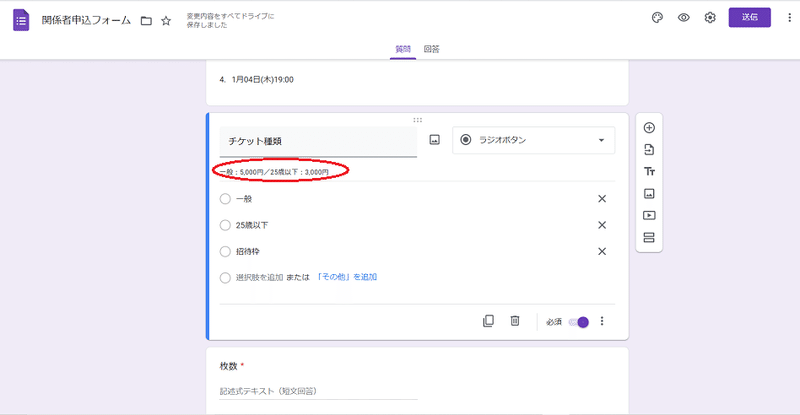
質問タイトルの下に説明文が挿入されます。ここではチケット種類の料金を記載してみました。
送信ボタン前の一言
GoogleFormsは送信ボタンを押すと、確認画面が出ずに終了してしまうのでここで確認を促す文章を挿入します。
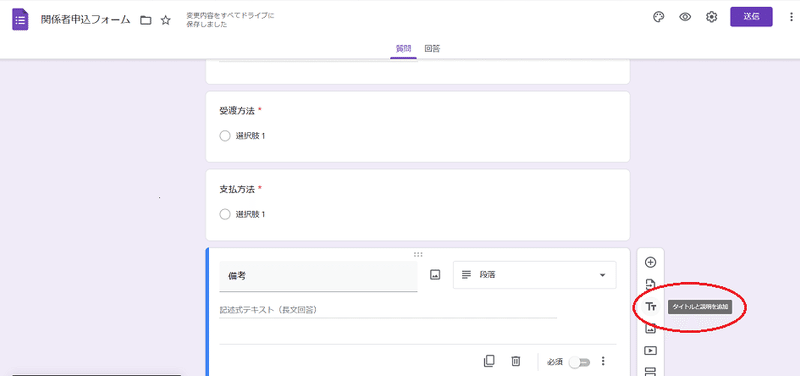
最後の質問の下に[タイトルと説明文]を追加します。
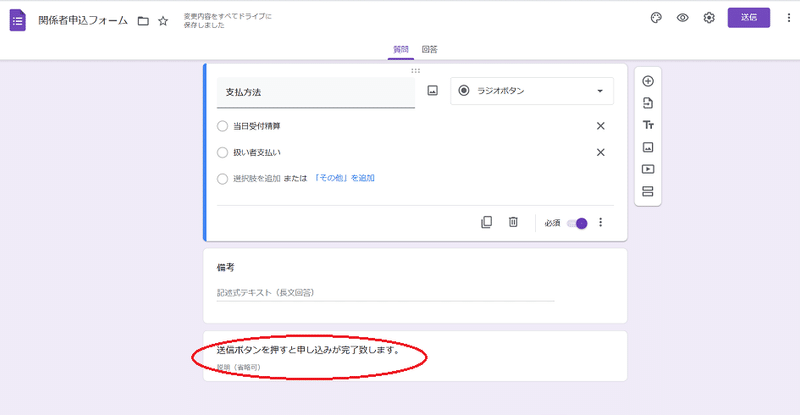
タイトルに「送信ボタンを押すと申し込みが完了致します。」というメッセージを入力しました。その下に小さい文字で説明文も記載できますので注意事項などあれば入力して下さい。
送信後の一言
ここまで来たらあとちょっとです!
最後に送信ボタンを押した後に出るメッセージを編集します。
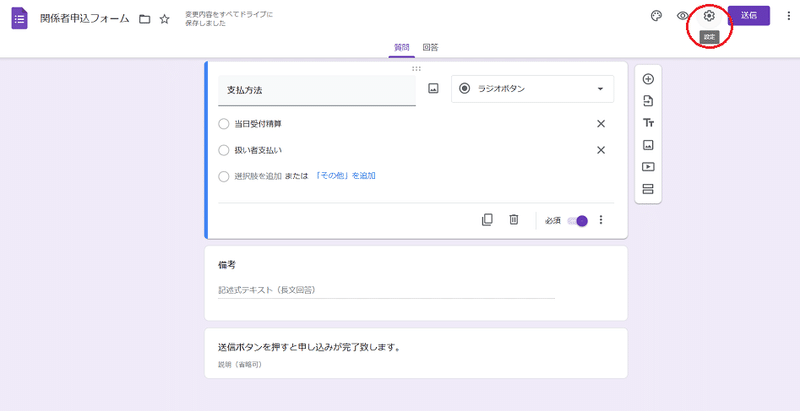
右上にある歯車のアイコンをクリックしてください。
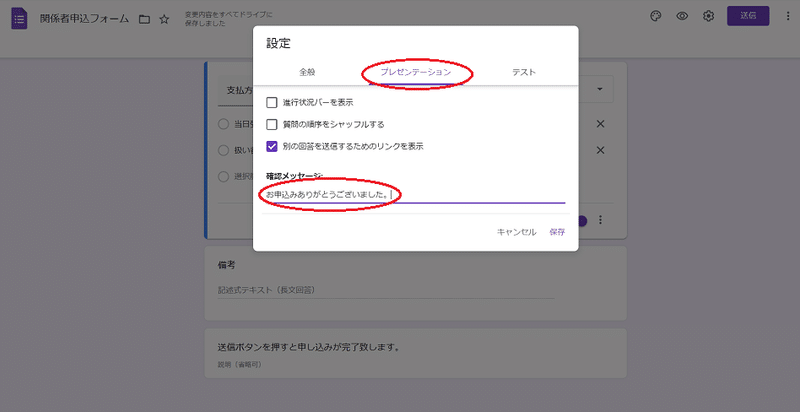
設定画面が表示されるので、[プレゼンテーション]を選択し、[確認メッセージ]の文章を変更して下さい。ここでは、「お申込みありがとうございました。」と入力しました。
これで一先ず終了です。
作成したフォームの確認
それではプレビュー表示で確認してみましょう。
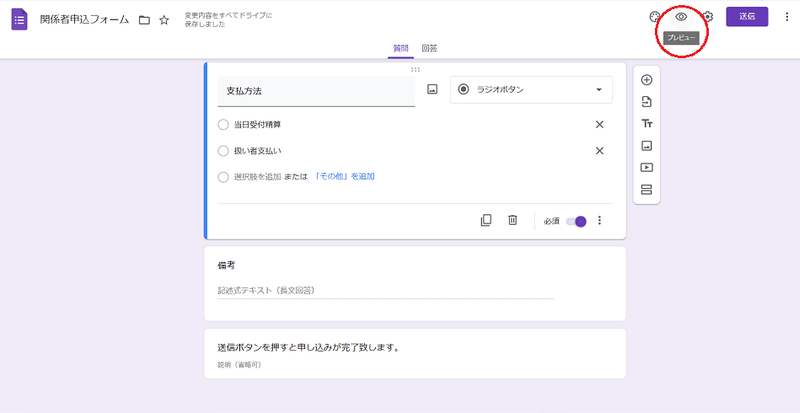
右上の目玉アイコンをクリックして下さい。
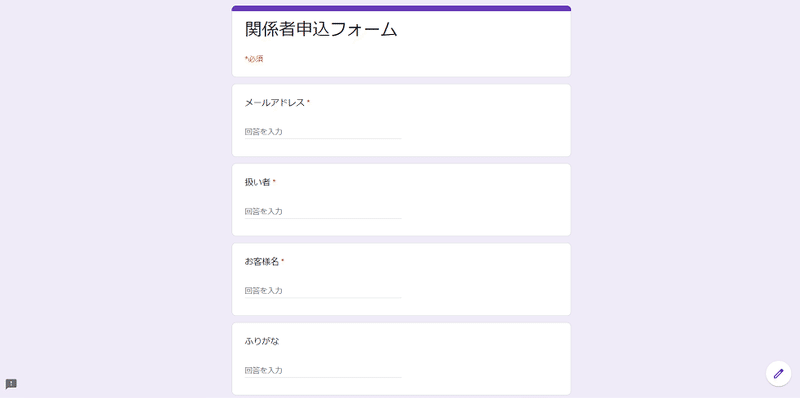
プレビュー画面が表示されました!
実際入力する事が出来るので試してみて下さい。
送信ボタンを押すと↓↓このようなメッセージがでます。
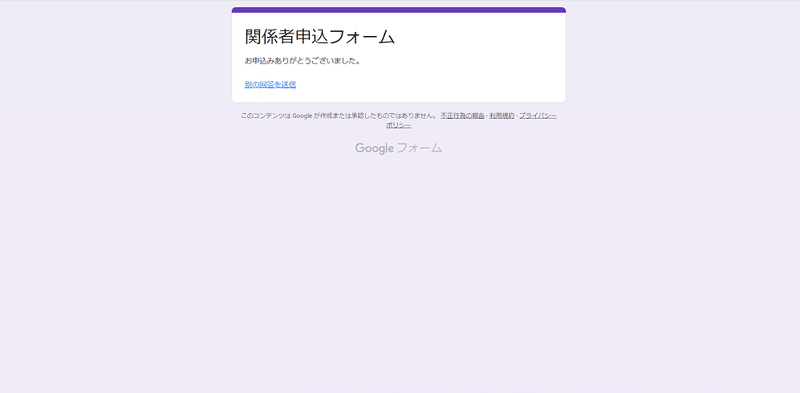
フォームは色を変えたり、画像を挿入する事も出来ますのでお好みでカスタマイズして下さいね。
お疲れさまでした!
次回は【申し込みフォーム(お客様用)】を作成します。
この記事が気に入ったらサポートをしてみませんか?
