Makeover Monday でTableau を学ぶ
~今回はWorkout WednesdayからTableauを学ぶ~
Workout Wednesday の概要
Workout Wesnesday は出されたお題を可能な限り正確に再現するもの
今回選択したお題は「#WOW2023 | Week 11 | Can You Compare State Sales?」

2.学んだこと
ATTR関数
非集計値を集計値に変更する
以下のような選択した州の売上もしくはそれ以外の州の売上の平均を求める計算式を作成場面がありますが、これは「非集計と集計の混在」のエラーとなります。
IF ([選択した州]) THEN SUM([売上])
ELSE SUM([売上]) / COUNTD([州])
END
← IF (選択した州) は非集計、SUM(売上)は集計
以下のようにATTR関数で集計値にすることでエラーを回避できます。
IF ATTR([選択した州]) THEN SUM([売上])
ELSE SUM([売上]) / COUNTD([州])
END動的ゾーン表示(Dynamic Zone Visibility)
※Tableau Desktop 2022.3の新機能
ダッシュボード上に配置するオブジェクトを表示/非表示する機能。
これを使って、フィールドやパラメーターの値に基づいてゾーン (ダッシュボードのタイル エレメントまたは浮動エレメント) を隠したり、見せたりできます。またダッシュボードの操作に伴って、ダッシュボード上のゾーンが表示または非表示にすることができます。動的ゾーン表示の設定手順
表示/非表示を制御するフィールドまたはパラメータを用意する
※フィールド/パラメータは以下の要件を満たす必要がある
・ブール値
・1つの値
・フィールドはFIXED詳細レベル(LOD)計算のようなVizの構造とは関係ない定数値を返す
例)Workout Wednesday 2023/W11
以下の計算フィールドを用意する
計算フィールド名: Is Show Viz?
内容: { FIXED : MAX(IF [Is Selected state] THEN TRUE ELSE FALSE END)}
※グラフを表示する州(state)の場合はTRUE, その他は FALSEダッシュボード作成画面でオブジェクトを配置
例)
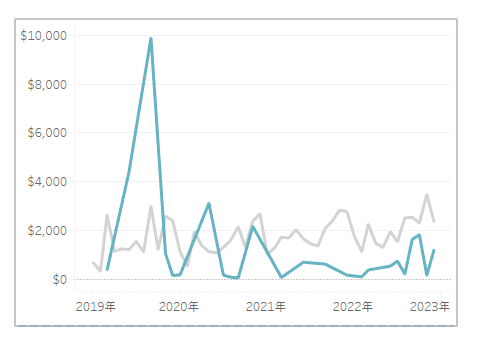
3.動的ゾーン表示を設定するオブジェクトをアクティブにして、「レイアウト」タブをクリック
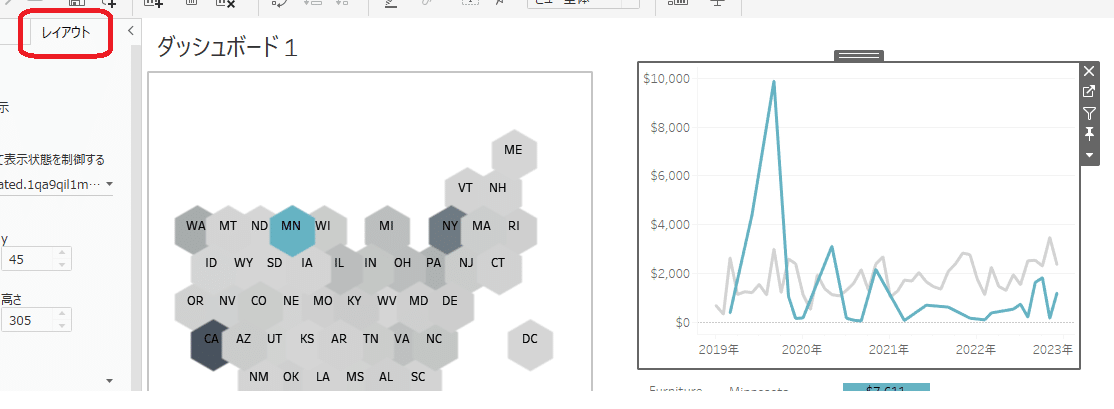
4.「値を使用して表示状態を制御する」にチェックを入れ、1で作成したパラメータを選択
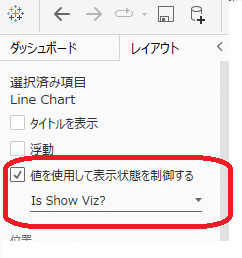
5.計算フィールド Is Show Viz? の戻り値 True/False により、2の線グラフは表示/非表示となる
おわりに
動的ゾーン表示はより高度なダッシュボードの作成の可能性を感じるものでした。
今後のMakeover Monday, WorkoutWednesday を通じてTableauの技を学んで行きたいと思います。
この記事が気に入ったらサポートをしてみませんか?
