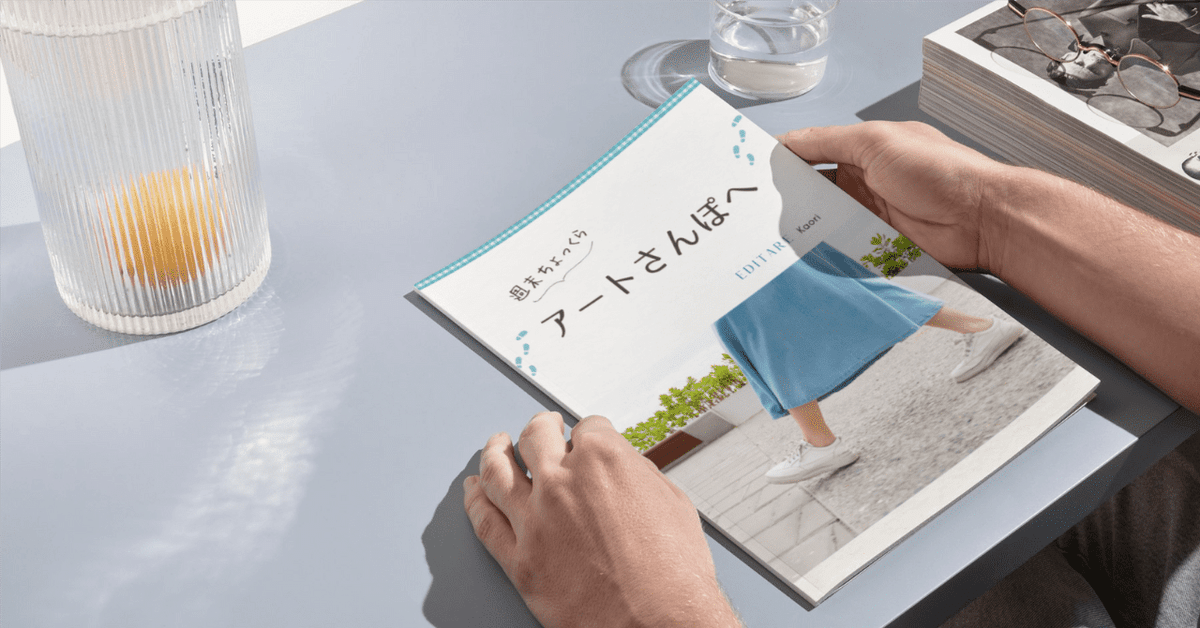
はじめてのZINEのつくりかた
こんにちは。
先日初めてZINEをつくったのでそのやりかたを書いていきたいと思います。
超初心者がおっかなびっくりつくったので、詳しい人からみるとなんじゃこりゃになるかもですが、私のように知識ゼロだけどZINEをつくってみたい! という方のお役に立てればうれしいです。
それではどうぞー!
制作するZINEはこんなかんじ
制作したZINEはこんな体裁です。
・A5サイズ
・34ページ
・中綴じ製本
・表紙、中身ともフルカラー
この本を美術館巡りのおともにしてほしい。
そういう気持ちがあったので、持ち歩きしやすいサイズ感、気を使わない装丁(中綴じの方が折り目を気にせずにすむ)、写真が多く本をみてうきうきしてほしいのでフルカラー、というかたちを選びました。
結果的に、価格面では、中綴じ製本は価格が安く、背表紙などを考慮しなくていい、というメリットもついてきました。反対に、フルカラーは価格がアップします。


私のスキルレベル
どんなレベルの人が作ったのか。
ちょろりと個人で名刺やチラシのデザインをしたりしてますが、基本的に素人。冊子制作ははじめて。
用意するもの
まずは使った道具を。
・パソコン(MacBook Air 13インチ)
・Canva(有料版)
・Google ドキュメント
・インターネット回線
・家庭用プリンタ
パソコン
もともと持っていたパソコンを使用。ZINE制作のために準備したわけではなありません。スマホだけでできるのかは謎。できなくはないと思うのですが、私がやっていないので、割愛。
Canva
Canvaは、オンライン上で無料で手軽に使えるデザインツールです。
お仕事でパワーポイントを使っている方は、同じような感覚でデザインできます。
Canvaのメリットは、Canva内で素材探しが完結すること、テンプレートデザインが豊富にあることです。ZINEのような冊子制作用のテンプレートもあったので重宝しました。
もともと有料版で契約していたので、そのまま使用しました。ZINE制作のために使い始めたというわけではありません。無料でも基本的な操作はできるのですが、素材探し、テンプレート利用、画像加工に制限があるため、有料版にしました。
初めての方は30日間無料期間があったり、1ヶ月単位の料金プランもあるので、ちょっとお試ししたり、制作中だけ契約するのもいいかもしれません。(本記事執筆時点で、個人向けCanvaプロは月額1,180円)
Googleドキュメント
原稿はGoogleドキュメントで作成しました。
自動的に基本的な校正などもやってくれるので重宝します。
といいつつ、実は私は初稿はテキストエディット(Windowsでいうとメモ帳)でぶわーーっと書きます。笑 執筆のハードルを下げるためと、オフラインでも使えるためです。
そのあとGoogleドキュメントにコピペして、かんたんな校正や文字数カウントなどをやってもらいます。
ときにはnoteを使ったりもしました。ハードル低く書ける環境を用意するのがいいと思います。
インターネット回線
ほとんどのツールがオンラインツールなので、インターネット回線が必須です。自宅のインターネット回線を使用しました。ZINE制作のためにわざわざ用意したわけではありません。
家庭用プリンタ
仕上がり後をイメージするために、何回か家庭用プリンタで印刷してみました。このプリンタももともと家にあったもので、ZINE制作のために買ったものではありません。
印刷会社の製本と同じになるわけではないのですが、なんとなくのサイズ感がわかるので、仕上がりイメージを掴むのに重宝しました。次第に冊子っぽくできていく様子が手に取れるので、モチベアップにもなりました。
コンビニのコピー機で印刷してみるのもアリだと思います。
Adobe Acrobat Pro
Canvaでどうしても入稿データが作れず、Acrobatのお世話になりました。
たぶんなくてもいけるはず。
制作工程
ここからは制作工程です。
あくまで私が通った道、ということで、そんなふうに作った人もいるんだー!くらいの感覚でみていただけるとうれしいです。
1. どんな本を作るか決める
まずはここから。
ざっくり本の内容を決めていきます。
・本の内容
・どんな人向け?
・読んだあとの読後感
ふんわりこの3つを決めます。
今回制作した本の場合、ここはあっさり決まりました。
そして制作中、何度も立ち返ることになりました。
今回の場合は、
・本の内容:美術館の楽しみ方Tipsの紹介
・どんな人向け?:美術館に興味があり、初めて美術館に行く人
・読んだあとの読後感:わたしも美術館を楽しめそう! 行きたい!
という具合です。ふんわり。
2. 本のタイトルを決めて表紙をつくる
まずはタイトル決め。
なんとなくふわっと浮かんだタイトルがいい感じだったので、そのままつけました。(仮)という気持ちだったのですが、思った以上にしっくりきて、結局そのままタイトルになりました。
そして表紙デザイン。
一般的にはいきなり表紙をつくったりはしないと思います。笑
でも、初めての本作り。ほんとに本ができるのか? と自分でもあやしく思っているような具合なので、本が出来上がるイメージをもつために、最初に表紙を作ってしまいました。
どんな本を作りたいかをイメージし、そのイメージに合う実際の本を何度も手元でみて、ネット検索したりしながら、デザインを決めていきました。
表紙を作ったことで、本のイメージがバチっと決まりました。
一般的な工程ではないかもしれませんが、今回の私の場合、この段階で表紙を作って本当によかったと思います。
細かい調整はあとで行うにしても、このタイミングで発行する本のイメージ画像をだせるというのは、告知をするうえでもとても役に立ちました。
ここで裏表紙も作成しました。
3. 目次を決める
目次となる構成を決めていきます。
書きたいテーマを箇条書きして、1冊をとおした流れを考えて並び替え、それを5・7・9章くらいになるように章タイトルを作りました。
4. 本文のデザインをつくる
何より仕上がりイメージを掴みたかったので、本文のデザインを考え始めました。といっても、Canvaの冊子用テンプレートを選んで、アレンジして使用するだけです。このタイミングではもちろん、本文はダミーです。
Canvaのテンプレートは、サイズ設定によってでてくるテンプレートが変わります。冊子用テンプレートを見たい場合は、A4サイズなどで開くとたくさんでてきます。英語のテンプレートが多いので、日本語の文章の部分は日本語フォントに変更するといいかんじにデザインできます。
5. 目次ページをデザインする
章タイトルは(仮)のままですが、このタイミングで目次ページをデザインしました。何度も言うようですが、「仕上がりイメージをつかむため」です。
作っている本人が「ほんとうに本が仕上がるのか?」とあやしい気持ちでいるので、少しでもそれっぽいページを増やしておきたいのです。
だんだん形になっていく様子をみると、やっぱり現実感が増してきて、制作にも熱がこもります。
6. Googleドキュメントで本文を執筆
いざ! 本文の原稿をGoogleドキュメントで書いていきます。
章ごとにドキュメントを分け、3日くらいでおおまかな文章を書いていきました。
当初はnoteの文章をリライトしようと思っていたのですが、目次を作ったタイミングで「書き下ろしたい!」という気持ちに変わり、全文新たに書くことにしました。
7. 本文をCanvaに流し込む
Googleドキュメントで書いた文章を、Canvaに作成しておいた本文デザインに流し込みます。流し込んだ結果、本文のページ数が決まりました。
中綴じ印刷は指定できるページ数が4の倍数と決まっています。ページ数にあわせて、文章や章タイトルなどを調整しました。
なお、Googleドキュメントで書いたのはメインの文章部分だけで、コラム記事なんかは直接Canvaで執筆しました。
写真などもこのタイミングで入れていきます。
私が今回つくった本では、写真はほとんど自分のスマホで撮影したもので、一部Canvaで提供されている素材を利用しました。
8. 全体調整して、完成
デザインなどにあわせて書き足したり修正したりしていきます。
このときに家庭用プリンタで出力して、文字のサイズ感などを確認しました。
全体を整えたら、完成です🙌
入稿
データができたら、印刷会社へ入稿します。
CanvaからPDFデータで出力し、PDF入稿できる印刷会社さんに依頼しました。
ここで入稿用のデータを作るのに、苦戦。
印刷用のデータの作り方があるのです…!トンボの設定などする必要があるのですが、Canvaはこのへんあまり対応できていないので困りました。。
ネットで調べたりしながら、手持ちのAdobe Acrobatの手を借りたりしつつ、なんとかデータが完成。
ここがいちばんみんなの気になるところな気がしますが、何したかあまり思い出せないので、割愛。思い出したら書きます。すみません。
印刷会社さんのサイトからデータ入稿し、印刷会社さんから入稿チェックOKの回答がいただけたら、私たちの作業は完了です!
お疲れ様でした!
苦労したところ
最後の入稿データを作るところ。
入稿データを作る時間はしっかり確保しておくのが吉。
Canvaの挙動がわからず、悲しい気持ちになりながら何度も作り直しました。そして結局、Adobeさんに頼りました。Adobe CC契約しててよかった。
これからCanvaで作る方、ごめんなさい。
Adobe Acrobatの有料版は1ヶ月くらい無料体験できるかもなので、そちらを活用してもいいかもしれません。
本を作ってみた感想など
本当に本って作れるんだな、と思ったのが、率直な感想。
本を作りたい人は安直に作ればいいと思います。
よくよく考えると、世の中にパンフレットあふれているので、作れないわけがないんです。私たち、大人なんだもんな。
あと、Canvaがあったおかげでデザインのハードルがぐっと下がりました。トンボだけご注意を。
そして、制作の最大のポイントは、制作前に具体的に完成後をイメージし、できるところから制作を進め、着実にかたちにしていくことで、モチベーションを切らさないことです。大事。
これから本の制作をする人のお役にたてれば嬉しいです。
それではー!
最後まで読んでいただきありがとうございます! スキやフォローも励みになります🙆♀️
