
【ラズパイ】Raspberry pi をモニタとキーボード無しでセットアップする【備忘録】
前置き
学生時代に授業で買ったラズパイが家にあったので、何か遊びで使えないかな~、と引っ張り出してきた。 (実際は同級生のモノnうわなにをするやめ)
しかし新居に引っ越し、ノート PC しか持ってきていないため、ディスプレイとキーボードが無い。どうにかしてヘッドレスでインストールからセットアップして運用できる状態にまでできないか。そう思いネットを調べていたところ、どうやら一般人が考えることは先人たちが既に辿り着いていることがほとんどであるため、いくつかやり方が出てきた。
今回は、私の環境で実施したことを、備忘録として残しておく。
なお、今回は Raspberry Pi 3 Model B+ で実施したが、 4 などでも手順はほぼ同じかと思われる。
用意したもの
ハード
Raspberry pi 3 Model B+
micro SD カード 32GB
(最低 8GB くらいあれば良いらしい)LAN ケーブル
(無線接続をするなら不要)AC アダプタ (5V 2.4A) 及び Micro USB Type-B ケーブル
(2.5A 程度は用意したほうがいいらしいが、今のところ問題は無い。単独稼働時にはわからない)
ソフト
Raspberry Pi Imager
Raspberry Pi OS (旧名 : Raspbian) を SD カードに書き込むためのソフト
リンク : https://www.raspberrypi.com/software/RealVNC VNCViewer
ラズパイにリモートで接続するクライアントアプリ。商用利用は有償版が必要とのこと。
リンク : https://www.realvnc.com/en/connect/download/viewerWindows Terminal
SSH 接続用のクライアントツール。コマンドプロンプトでも Tera Term でも、 SSH 接続用のソフトなら何でも良い。
手順
【用意したもの】に記載のものを用意、及びインストールしてある前提で記載する。
なお、言語設定や環境により画面に表示される内容とは違うこともあるかもしれないが、環境に合わせて適宜読み替えて進めてほしい。
以下、インストール先デバイスを「ラズパイ」と略して記載する。
1. SD カードへの作成
1 - 01. GUI から、下記を選択し、『次へ』を押下。
Raspberry Piデバイス : RASPBERRY PI 3
OS : RASPBERRY PI OS (32-BIT)
ストレージ : SDHC CARD

1 - 02. 小窓がポップアップするので、『設定を編集する』を押下
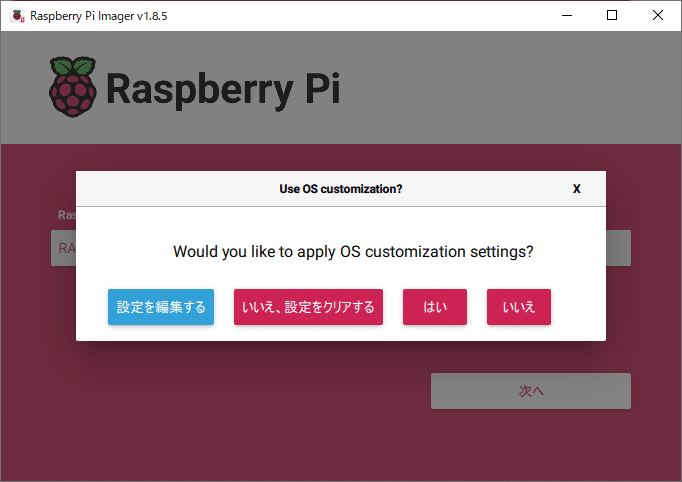
1 - 03. 「一般」タブでは、下記の設定をする。
ホスト名 : チェックを入れる。SSH 接続時に IP を調べる手間が省ける。
ユーザ名・パスワード : ログインする際に入力するため、任意のものを設定する。ここで設定しない場合、デフォルトでユーザ名は pi 、パスワードは raspberry が設定される。
Wi-Fiを設定する : チェックを入れる。インストールを実施している PC が既に Wi-Fi が設定されているなら、接続先の SSID やパスワードが入力された状態になっている。無線接続を使用しないなら不要。
ロケールを設定する : チェックを入れ、タイムゾーンは「Asia/Tokyo」、キーボードレイアウトは「JP」

1 - 04. 「サービス」タブでは、下記の設定をする。
SSHを有効化する : チェックを入れる。今回は、公開鍵認証は使用しないので、「パスワード認証を使う」を選択したまま。

1 - 04. ウィンドウ下部の『保存』を押下すると、1-02. で表示された小窓に戻る。ここで『はい』を押下する。
選択したストレージのフォーマットと、イメージの書き込みが実行され、終了すると SD カードが取り外された状態になる。
Windows から「SDカードをフォーマットしますか?」と聞かれてもキャンセルすること。『はい』を押下すると書き込んだファイルが削除される。
2. ラズパイの起動と、ラズパイへの接続
2 - 01. OS イメージが書き込まれた SD カードを、ラズパイ本体に挿入する。
2 - 02. ラズパイに LAN ケーブルを接続し、電源を入れて数分放置する。
2 - 03. Windows Terminal を起動し、下記コマンドを実行する。初めて接続するので「信頼できないけど、接続していいの?」的なことを英語で聞かれるが、「y」を入力して Enter 。パスワードを聞かれるので、設定したパスワードを入力する。
ssh ユーザ名@raspberrypi.local3. Raspberry Pi OS のアップデート
3 - 01. 以下のコマンドを実行し、OS のアップデートを実行する。数分~数十分かかることもあるが、気長に待つ。たまに実行するかどうかの入力を求められて停止することもあるので、コンソールはたまに確認しておく。
※コマンドの意味
update : 利用可能なソフトウェアリポジトリのパッケージリストを更新する。パッケージのインストールやアップグレードは行われない。
upgrade : パッケージ構成を変えない範囲でアップグレードする処理を実行。新しいパッケージのインストールや、既存パッケージの削除は行われない。
dist-upgrade : はパッケージ構成の変更に追随してアップグレードする処理を実行。必要であれば、いくつかのパッケージが削除される可能性がある。
sudo apt-get update
sudo apt-get upgrade
sudo apt-get dist-upgrade4.raspi-config から、 VNC と出力するディスプレイサイズ の設定
4 - 01. 以下コマンドを実行
sudo sudo raspi-config4 - 02. 「3 Interface Options」 を選択して Enter
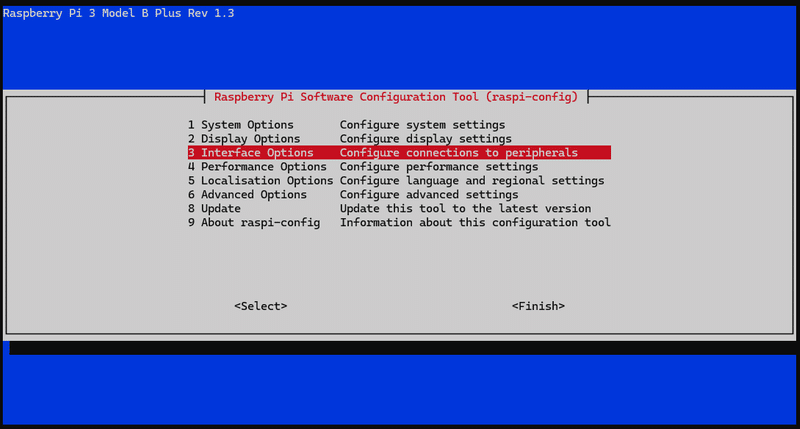
4 - 03. 「I2 VNC」を選択選択して Enter し、「<Yes>」を選択して Enter 。数秒すると「The VNC Server enabled」と表示されるので、「<Ok>」を選択して Enter
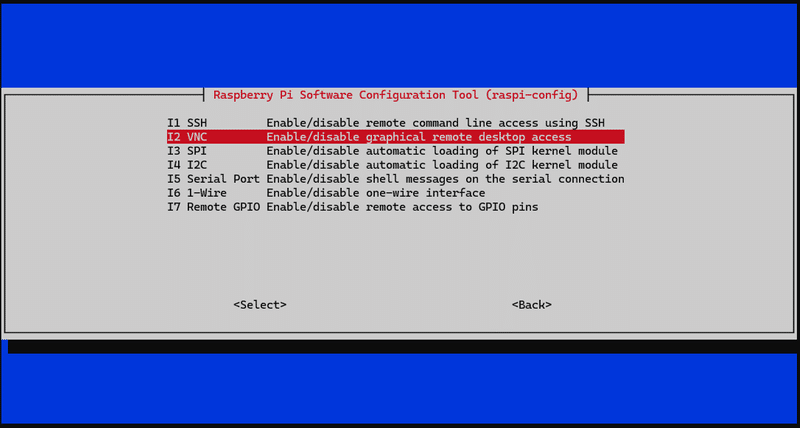

4 - 04. 「2 Display Options」を選択して Enter

4 - 05. 「D3 VNC Resolution」を選択して Enter し、「1920x1080」を選択して Enter 。「The resolution is set to 1920x1080」と表示されるので、「<Ok>」を選択して Enter

4 - 06. 「<Finish>」を選択すると再起動するかを聞かれるので、「<Yes>」を選択して Enter

4 - 07. 再起動後、もう一度ログインし、ラズパイ本体の IP アドレスを調べて覚えておく
5. RealVNC Viewer から、ラズパイへ接続
5 - 01. RealVNC Viewer を立ち上げ、「File」から「New Connection」を選択
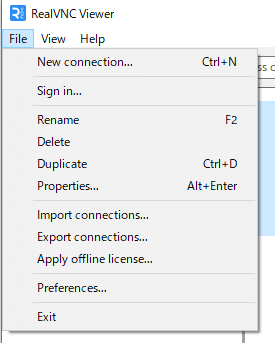
5 - 02. 「VNC Server」と「Name」を設定し、『OK』ボタンを押下。
VNC Server : ラズパイのIPアドレスを設定。
Name : RealVNC Viewer に表示する接続名を任意で設定。

5 - 02. 作成された接続先を選択すると、Username と Password を求められるので、ラズパイに設定したユーザ名とパスを入力
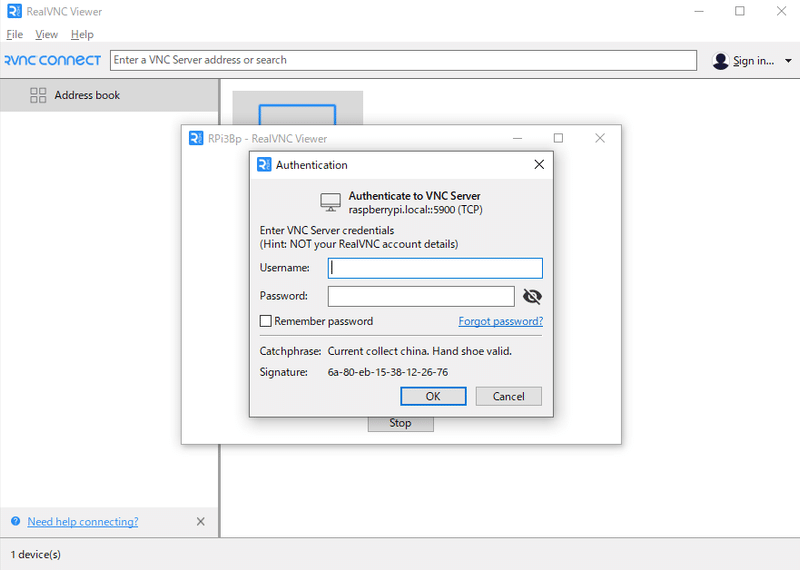
5 - 03. ラズパイの画面が表示されたら成功!
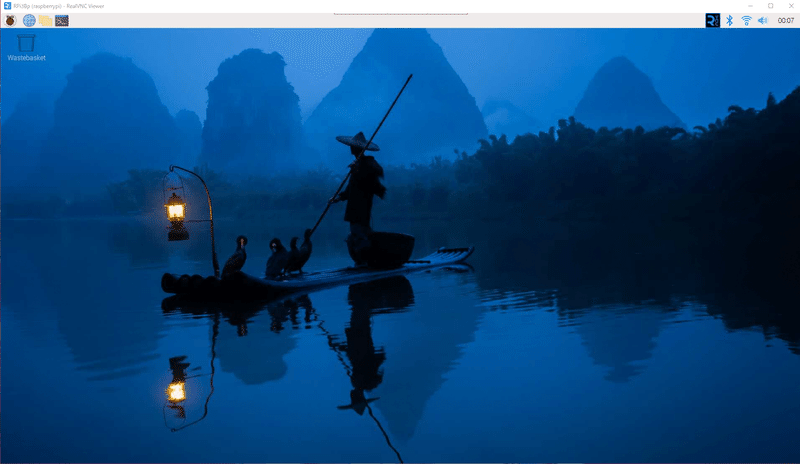
所感
学生時にセットアップした時と比べて、書き込み専用のソフトがあったり、SD 書き込み時にいろいろ設定できたりと、かなり始めやすくなったな、という印象。
実際は VNC 接続時にエラーが出てかなり手こずったのだが、導入手順をまとめようと最初から始めた歳には出なかった。クライアントPC側では特に弄った個所は無かったため、残念ながら原因不明のままである (2回目は dist-upgrade したからかな……?)。ただ、ネットの情報を調べまくりながら解決したため、既知の現象ではあるらしい。
これからどう運用していこうかな……。
参考
Raspberry Pi 4をキーボードなし,ディスプレイ無しで初期設定【Raspberry Pi】
https://qiita.com/tetsu-k/items/e59db5b6252e64b98949
この記事が気に入ったらサポートをしてみませんか?
