
第三弾 ビジコン発表資料の作り方 ホンマに便利な機能4選 by パワポ大好きオンコンの人
どうも、オンコンの中の人、パワポが大好きな勘ちゃんです。
前回の資料、前々回の資料はこちらです。
前回、前々回の資料はこちら
今回は、勘ちゃんがパワポ職人と言われるが所以、超絶便利な4つの機能について紹介していきます。みなさん、ぜひとも覚えて、パワポ大好きになりましょう
クイックアクセスツールバー
クイックアクセスツールバー、聞いたことありますか?使ってますか?
ホンマに便利なので、ぜひとも使ってみてください。
クイックアクセスツールバーとは
"現在表示されているリボンのタブとは独立した一連のコマンドを含む、カスタマイズ可能なツールバーです。" by microsoft のサイト
デフォルトの画面はこんな感じですよね。

これがこんな感じになります。

普段3回くらいクリックしないとできない操作がワンクリックで操作できるんですね。
好きなツールを追加していこう。

ちなみに、僕が使用しているクイックアクセスツールバーの機能はこんな感じです。
テキストボックス系
・テキストボックス挿入
・箇条書き
・テキストの色
・テキストのサイズ
スライドマスター系
・スライドマスターを表示
図形系
・図形の挿入
・図形の塗りつぶし
・スポイトで塗りつぶし
・枠線の色
・枠線の太さ
・枠線の種類
・グラデーション
グラフィックス系
・グラフィックスの塗りつぶし
図形回転・反転系
・図形の回転
・右90度回転
・左90度回転
・左右反転
・上下回転
配置・整列系
・配置とサイズ
・右揃え
・左揃え
・上揃え
・下揃え
・上下中央揃え
・左右中央揃え
・左右に整列
・上下に整列
テキスト揃え系
・テキストの上下中央揃え
・テキストの左揃え
・テキストの左右中央揃え
最前面・最背面系
・最前面に移動
・最背面に移動
表系
・表の挿入
・罫線の色
・格子
図形・テキストボックスの書式設定⇒既定設定
2つ目の機能は図形・テキストボックスの書式設定からの既定設定です。
図形を追加したときにデフォルト(左)の図形ではなく、良く使う図形(右のような図形)をデフォルトで設定できるようにしましょう。
1. デフォルトに設定したい図形の書式設定を開こう。
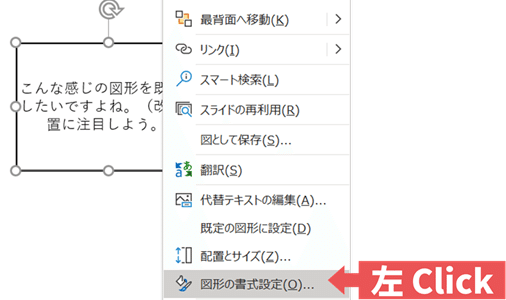
2. 左余白と右余白を設定しよう。(改行の位置が良い感じになる。)
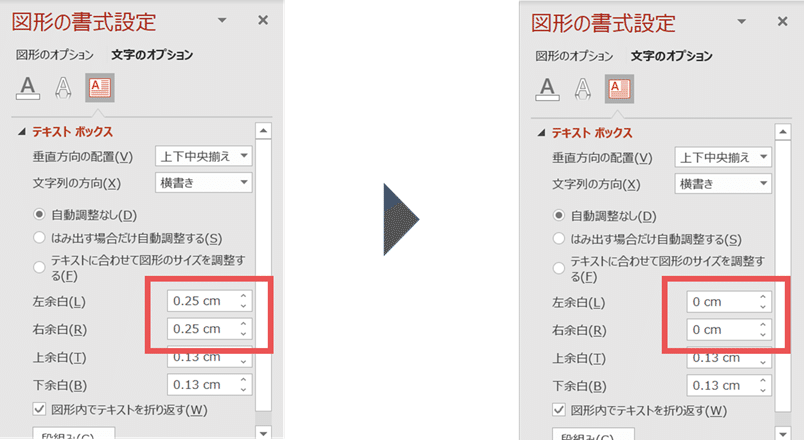
3. 既定の図形に設定しよう。
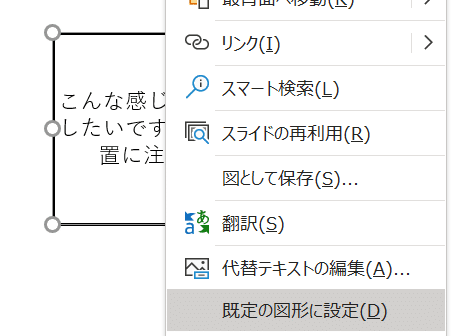
ルーラー・ガイドの設定について
ルーラーとガイドを設定して、上の飾り的な部分、タイトルのエリア、何か書くエリア、何も書かないエリアをあらかじめ設定しておくと、少しデザインに統一性を持たせられます。
こんな感じになります。
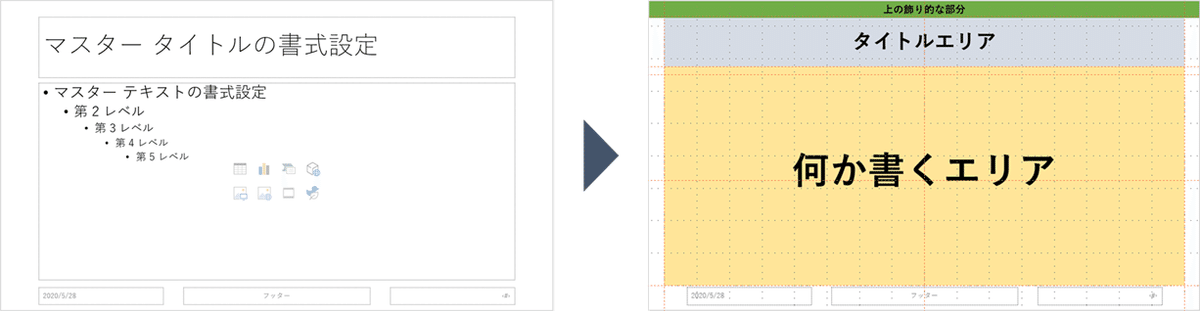
1. 表示タブのルーラー・グリッド線・ガイドに✔を入れよう。

2. スライドマスターを開こう。
3. 水平方向のガイドと垂直方向のガイドを追加していこう。
表示されているガイドを右クリックすると設定が表示されるので、自分の思うがままに追加していこう。中心線の位置をタイトルのコトを考慮して、良い感じにずらすのがオススメ!
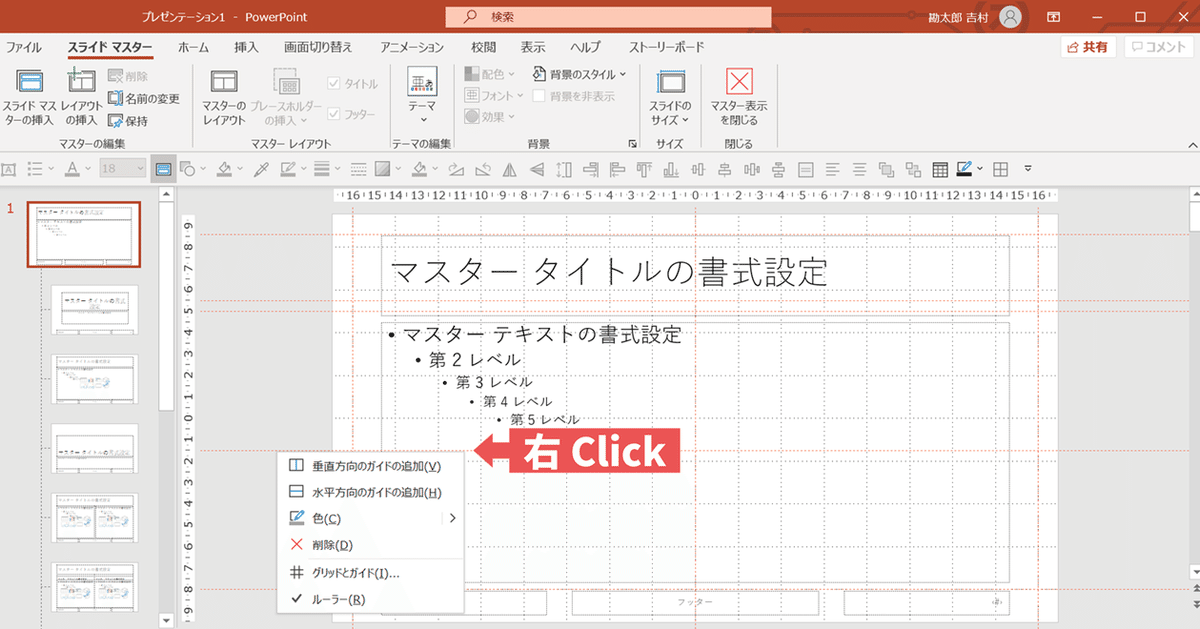
Ctrl+Dからの配置、整列は凄い便利
1. 適当に図形を配置

2. Ctrl+Dを並べたい図形の回数連打

3. 適当な図形を右に配置
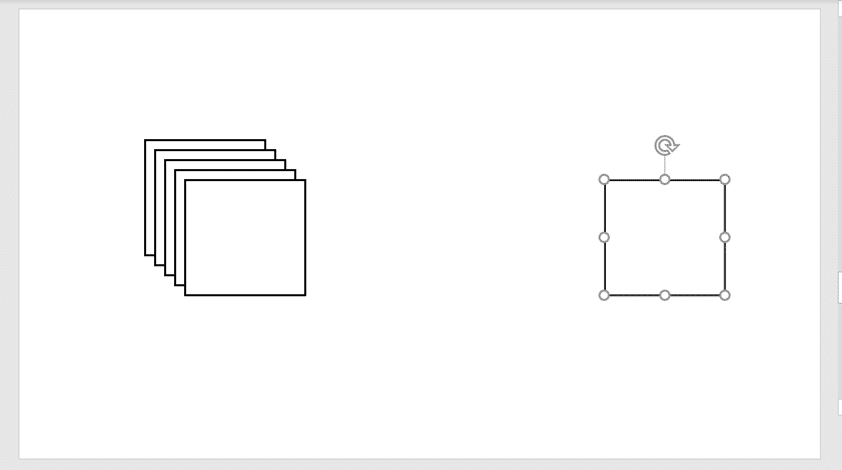
4. Ctrl+Aで全選択&上揃え
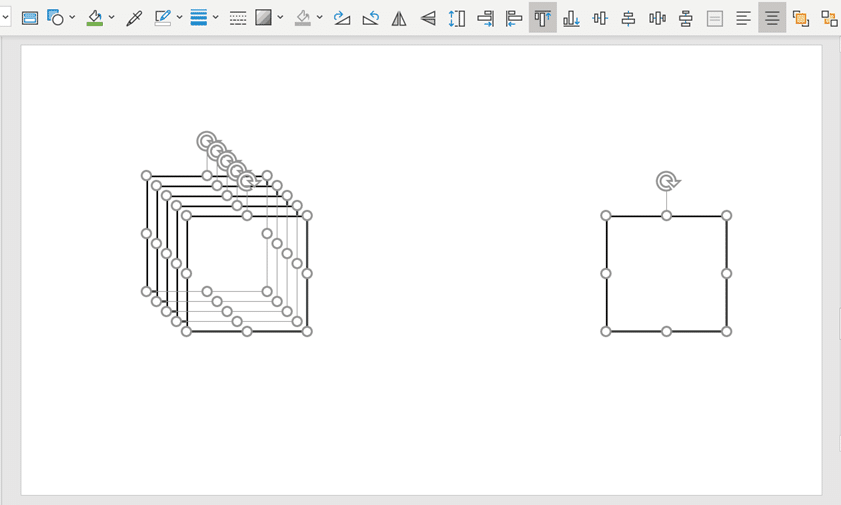
5. こうなります
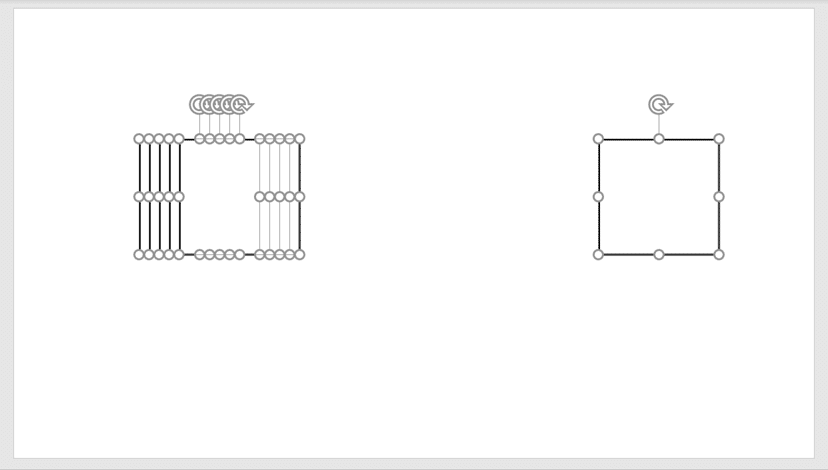
6. 右端と左端にShift+ドラッグ&ドロップで移動

7. 左右に整列

これらの実践として、オンコンに参加してみよう!
この記事が気に入ったらサポートをしてみませんか?
