
『Power Automate Desktop』|Excelの宛先リストからOutlookメールを大量作成してみる
皆様ご存じでしょうか・・米マイクロソフトのRPA『Power Automate Desktop』が、2021年3月2日よりWindows 10ユーザー向けの無償提供されていることを・・!!早速触ってみたので備忘録
インストーラーのダウンロードはコチラ
作ってみる処理
こんな感じのExcelで用意した宛先リストから、Outlookメールを大量作成してみたいと思います(作成するメールはいきなり送信せず、一時保存)
(今のお仕事は、宛先と件名だけ変えたメールを送る仕事がいっぱいあります(ここまで単純作業ではないですが)こいつらまとめて駆逐(DX)してやるー!!)
フロー作成手順
1.Power Automate Desktop起動したら「新しいフロー」をクリック
2.アクションから「Excelの起動」を選択してドラッグしてフローに追加
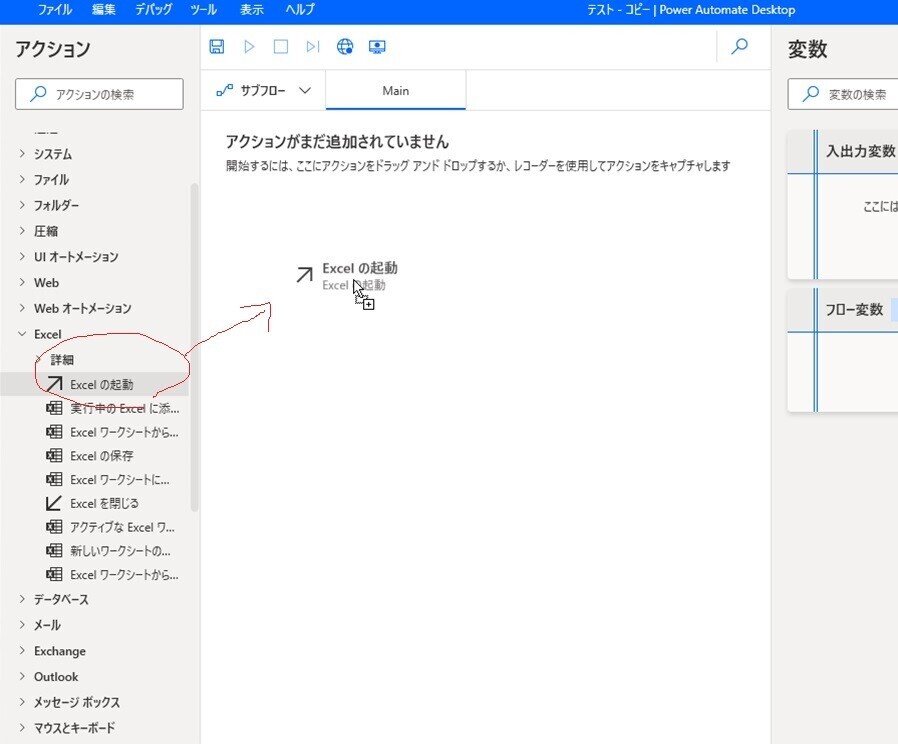
3.「次のドキュメントを開く」を選択し、Excel宛先リストのパスを指定

4.「Excelワークシートから読み取り」をドラッグしてフローに追加
※「先頭列」「先頭行」「最終列」「最終行」の値は読み取るExcelリストのセル位置に合わせて指定
※「詳細」→「範囲の最初の行に列名が含まれています」を有効に
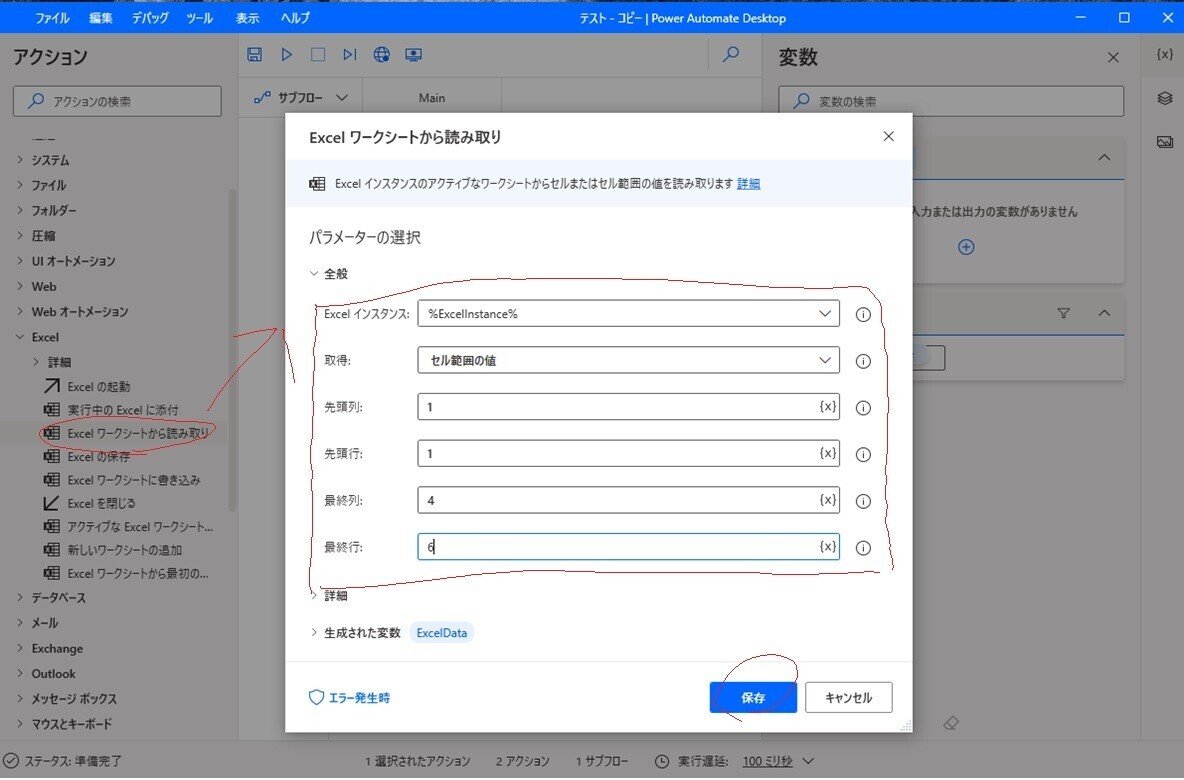
5.「Outlookを起動します」をドラッグしてフローに追加
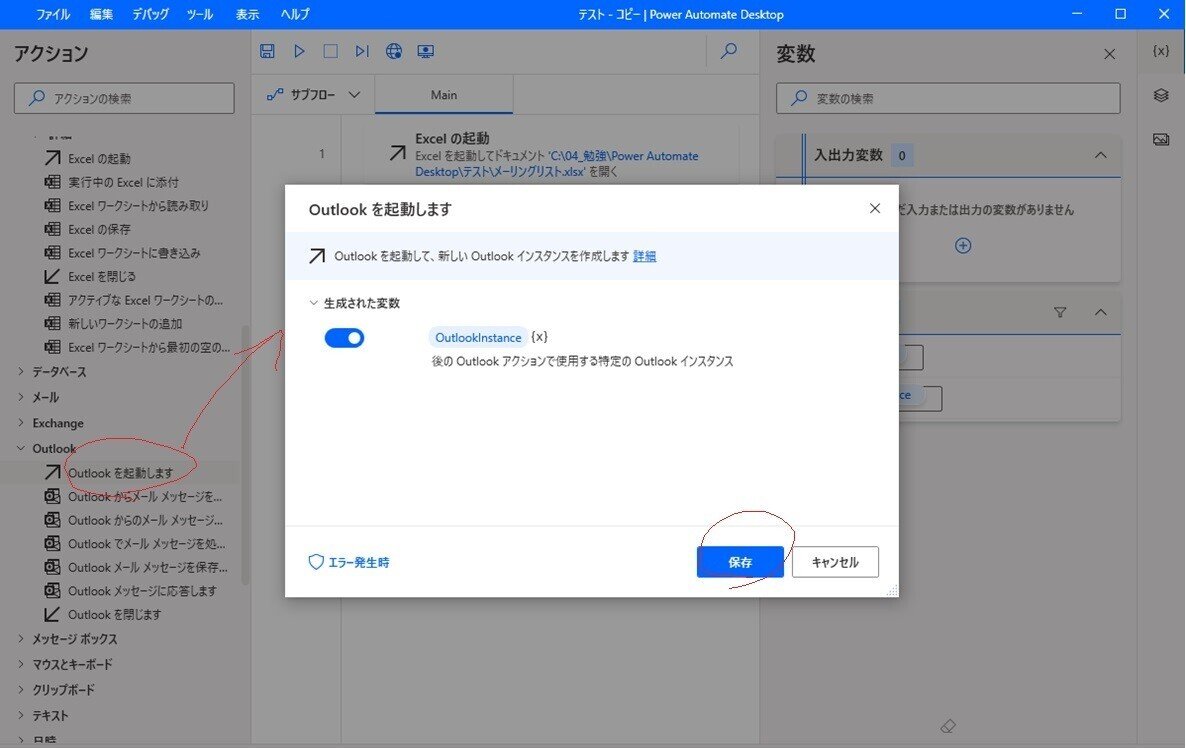
6.次に、Excelの宛先リストの行数だけグルグル回す処理を作成します「For each」をドラッグしてフローに追加
(これで読み込んだExcelの行数分、処理が回ります)

7.ここまでで出来たフローはこんな感じ
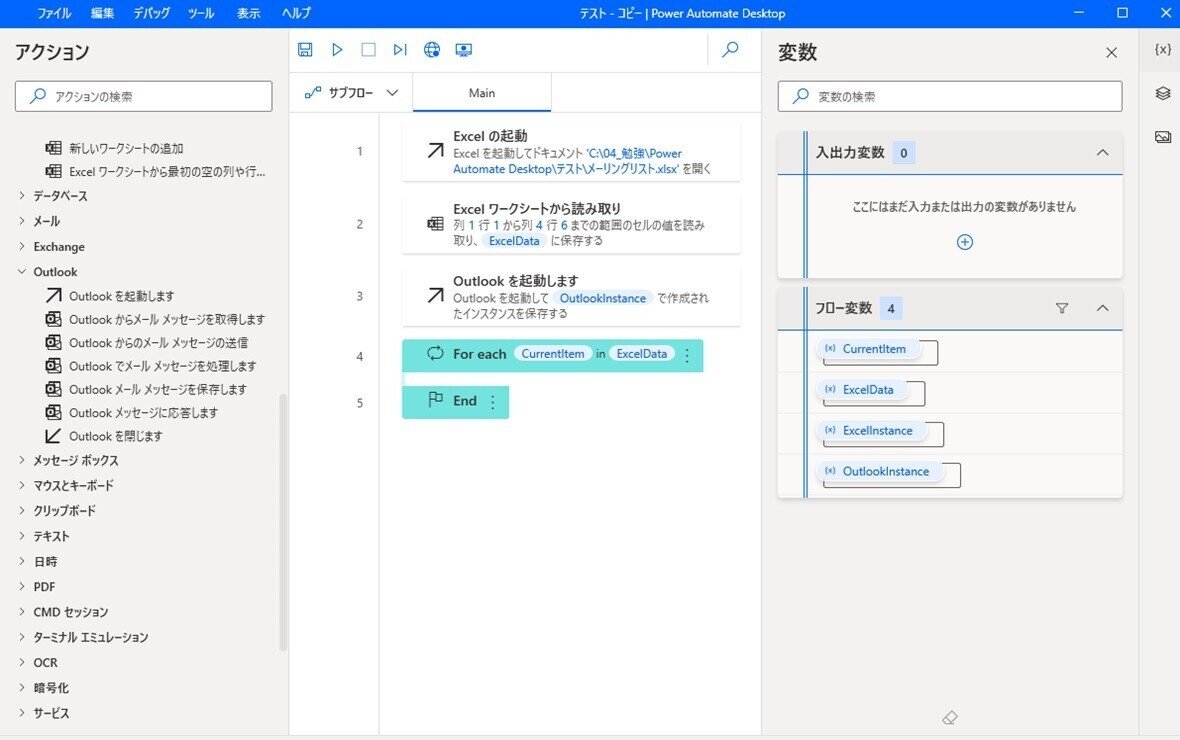
8.このあとのOutlookの細かい操作は画面左側のアクション欄から選択できないので、「デスクトップレコーダー」で手動の操作を記録していきます

9.Outlookを立ち上げた状態で操作の記録を開始→Outlookを操作
「新しいメール」→「宛先にa入力」→「件名にb入力」→「本文にc入力」→「ファイル」→「名前を付けて保存」→「保存」
この操作を記録する
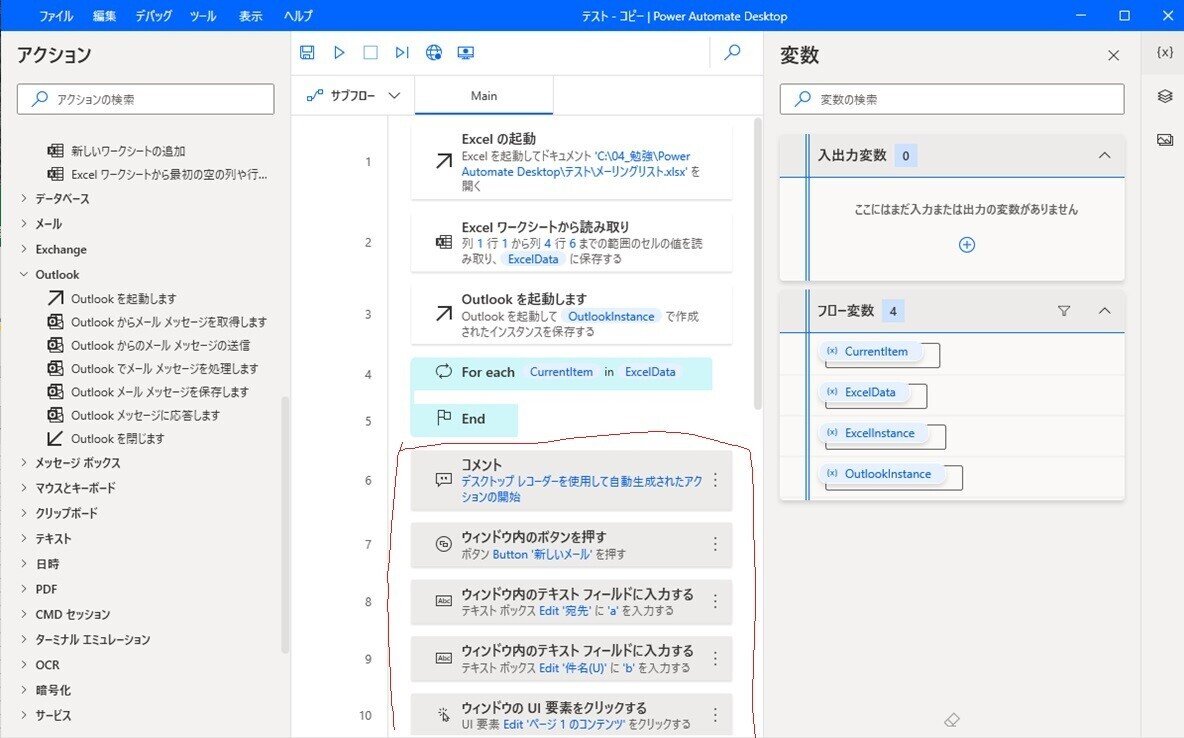
10.レコーディングで追加したOutlookの操作一式は「For each」文の中にまとめてドラッグして移動

11.「ウィンドウ内のテキストフィールドに入力する テキストボックス Edit 宛先 に 'a'を入力」をダブルクリック→入力するテキストを「%CurrentItem['メールアドレス']%」に変更
(読み込んだExcelのメールアドレス列の値が入力されます)

12.「ウィンドウ内のテキストフィールドに入力する テキストボックス Edit 件名(U) に 'b'を入力」をダブルクリック→入力するテキストを「%CurrentItem['タイトル']%」に変更
(読み込んだExcelのタイトル列の値が入力されます)
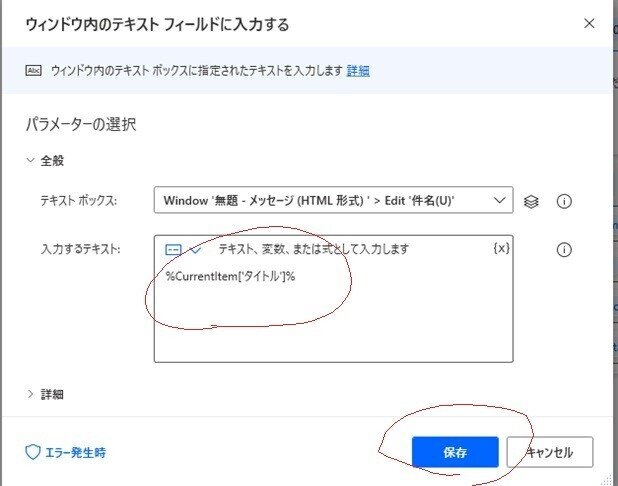
13.「キーの送信 アクティブウィンドウに次のキーストローク:'c'を送信します」をダブルクリック→入力するテキストを「%CurrentItem['本文']%」に変更
(読み込んだExcelの本文列の値が入力されます)

フロー実行
ここまで作ったフローを実行。Excelの宛先リスト分、Outlookメールの下書きファイルがどんどん保存されていきます。いい感じー!

まとめ
今回初めてPower Automate Desktopを触ってみましたが、ブレークポイントを置いてデバッグできたりとか、VSのプログラミングをノーコードでやっていく感覚に近い気がしました。
Office製品とも相性良さそうだし、Power Automate Desktopで出来ることはまだまだこんなもんじゃないハズ!
この記事が気に入ったらサポートをしてみませんか?
