
アプリケーション起動時にCPUコア番号を指定して起動するの巻
CPU使用コアの変更は起動後であればタスクマネージャーから可能ですが、
それでは面倒なのでアプリケーション起動時にコアを指定して起動する方法を記述します。
cmd /c start "" /affinity コマンドを使用します。
指定したいCPUコア番号及び組み合わせを16進数?で表示する必要があり、
この算出にプログラマー電卓を使用します。
win10の電卓であれば左上「≡」を押下し、「プログラマー」を選択すれば使用できます。
プログラマー電卓の中央部「QWORD」の左側、「謎のマーク」を選択します。
ついでにその少し上の「HEX」をクリックしておきます。
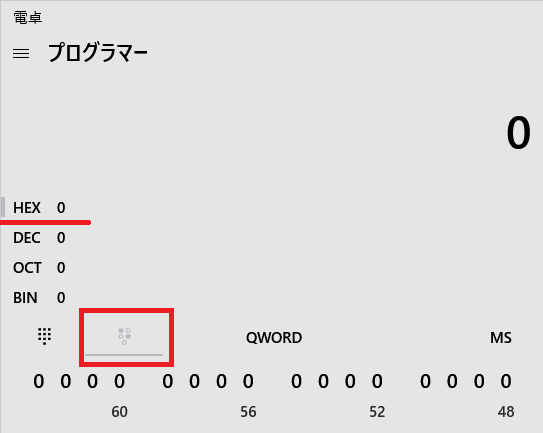
たくさん0が出てきますが、「右下0」の上の「0の横列」はクリック操作ができます。
これを使用していきます。
使用したいコア番号位置の0を1にします。
「右下0」の真上が0コア、左に1コア、2コア…の順番になっています。
ちなみに0コアが1つ目(最初)のコアです。
例えば、「1と2、6と7のコアだけを使用する」場合は以下画像のようになります。
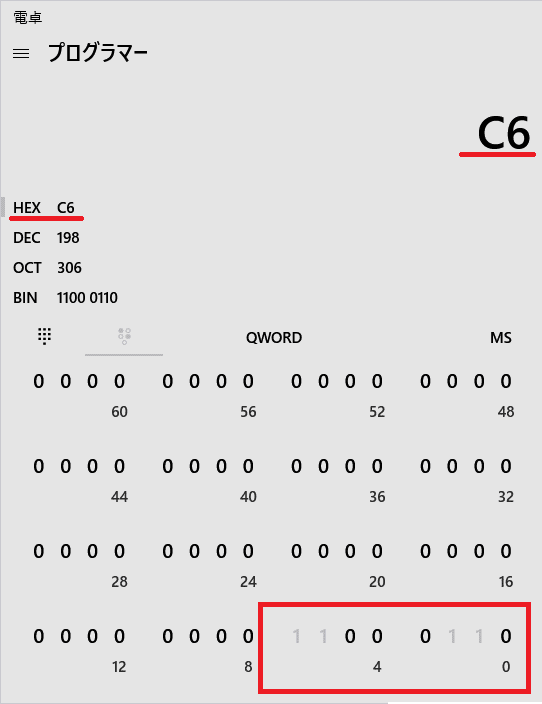
出てきた「HEX」の値を使用します。
前述のコマンドと合体させます。
cmd /c start "" /affinity C6更に実際にアプリケーションを起動させるために、後部にアプリケーションのアドレスも追加します。
今回はペイント(windows付属)を例とします。
cmd /c start "" /affinity C6 C:\WINDOWS\system32\mspaint.exeこれを右クリック→新規作成→ショートカット、
もしくは作成済みショートカットプロパティの「リンク先」に記述すれば完了です。

作成されたショートカットのアイコンは黒い四角になってしまうので、
気になる場合はアイコンの変更を行ってください。
実際にコアが指定できているかは、
タスクマネージャー→詳細タブ→指定のアプリケーションを右クリック
→「関係の設定」を開いてみてください。

バッチファイルを作成しても同じことが可能です。
▼ 告知
Twitchでゲーム配信押しています。
チャンネルをフォローしていただけると嬉しいです。
よろしくお願いいたします。
