
ツイッターにアップしたい人向け、DAWの再生動画を作る3ステップを解説
前回の記事では、曲を聞いて貰う方法として、ツイッターにアップすることを提案しました。
しかしツイッターはサウンドファイルをそのままアップできないので、曲をアップするには動画形式にする必要があります。
そこで、この記事では、ツイッターにアップすることを目的にしたDAWの再生動画を作成する方法について、3ステップに分けて解説します。
(なお、この記事はMAC環境を想定していますので、windowsの方は、別のアプリを使う必要があるのでその点は注意してください。)
この記事を読めば、DAWの画面収録するための手順がわかりますので、ぜひ最後まで読んでみてください。
それでは行ってみましょう。
準備するもの・前提
準備物
・PC(この記事ではMacを想定しています)
・DAW、曲データ
・Background Music(アプリ)
ここでは筆者の環境を例とします。
曲:YOASOBI「三原色」のサビ
OS:MacOS Monterey
DAW:Logic pro X
使用アプリ:Background Music
出来上がりはこんな感じです↓
まずは、手順から。
手順
1.Background Musicのインストールと設定を行う
2.DAWの出力先をBackground Musicに設定する
3.MACの画面収録機能で動画を作成する
手順は上記の通り3つだけです。それでは順番に解説していきます。
1.Background Musicをインストールする
1.1 Background Musicのダウンロード
まずは、background musicという、macの内部を流れる音声を録音するためのアプリを、次のURLから入手します。
画面の下の方にBackgroundMusic-0.4.0.pkgというファイルがあるのでそちらをダウンロードしてください。(バージョンアップされている可能性があるので、最新版を使ってください)
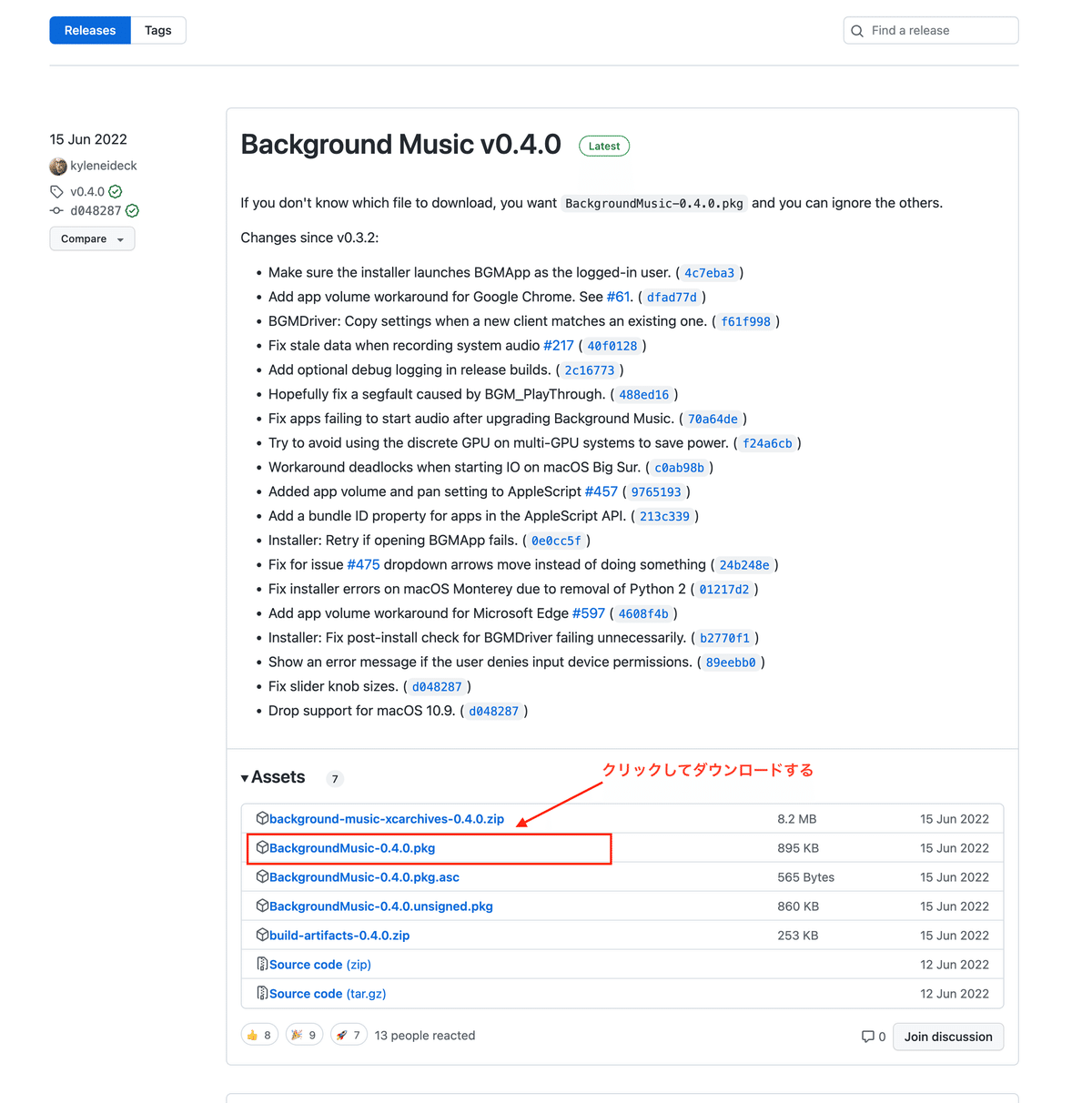
2.2 Background Musicのインストール
次に、ダウンロードしたファイルをダブルクリックして、インストールを行います。

そのまま進めていくとインストールが途中で止まるかもしれません。
それは、BackgroundMusicはapple純正アプリではないからで、「発売元が未確認」というエラーが出る場合があります。
その時は、次の手順でアプリの実行許可をしてください。
・macのデスクトップ画面の左上にあるアップルメニューをクリックし、「システム環境設定」から「セキュリティとプライバシー」をダブルクリックする
・画面下に「ダウンロードしたアプリケーションの実行許可」から、「このまま開く」をクリックする
以上によって、アプリがインストールされます。
2.3 Background Musicを設定する
続いて、macの音声の出力先としてBackground Musicを設定します。
・macのデスクトップ画面の左上にあるアップルメニューをクリックし、「システム環境設定」から「サウンド」をクリックします
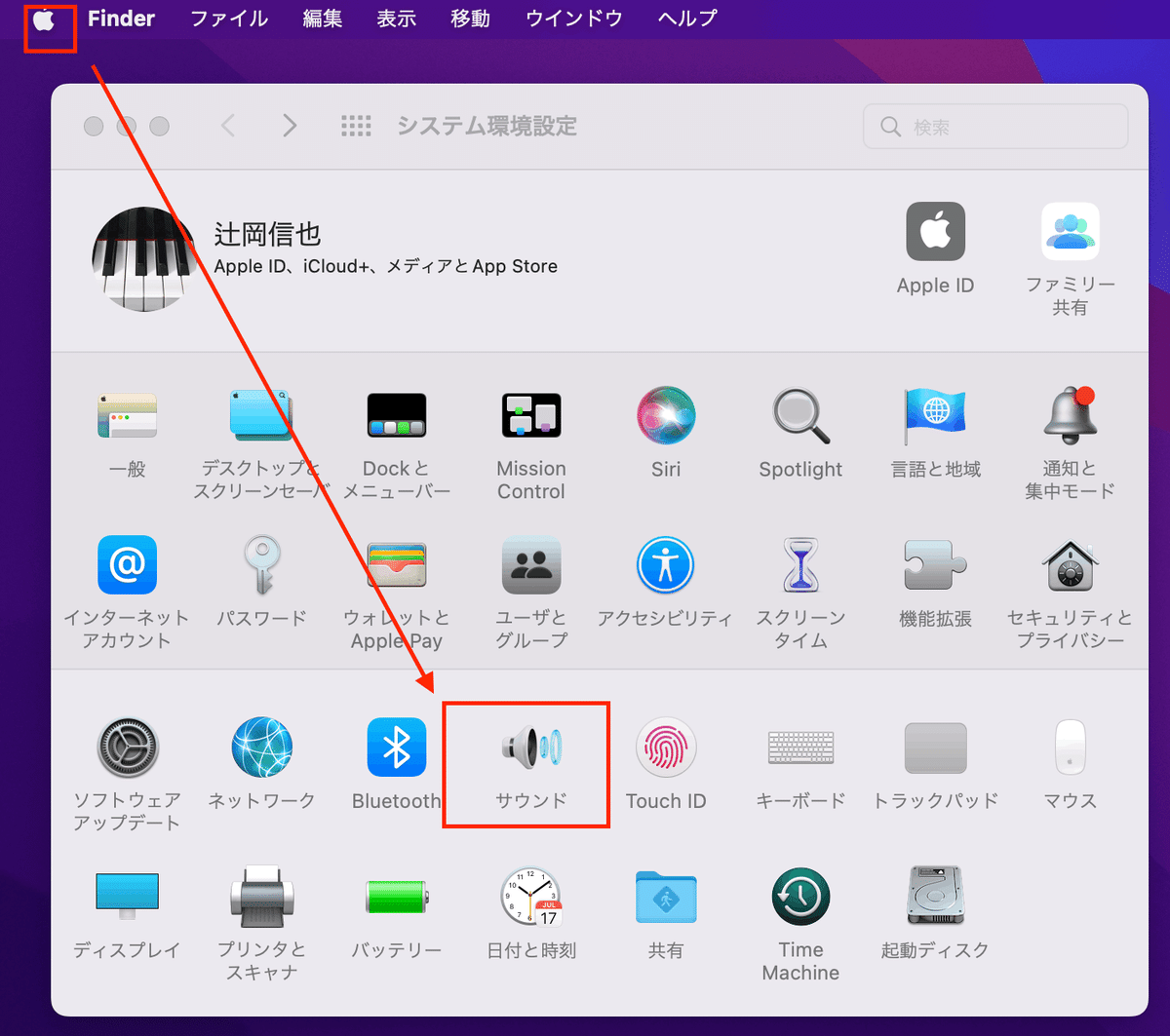
次に、サウンドの出力先を、Background Musicに設定します。

これで、Background Musicの設定は終了です。
2.DAWの出力先をBackground Musicに設定する
2.1 DAWを立ち上げる
まず、DAWを立ち上げ、収録したい曲データを開きます。
2.2 DAWの出力先をBackground Musicに設定する
次にDAWの出力先を設定します。
画面上部にあるメニューバー上の「Logic pro」をクリックし、
→環境設定
→オーディオ
を選びます。
そこで、出力デバイスをBackground Musicに設定します。
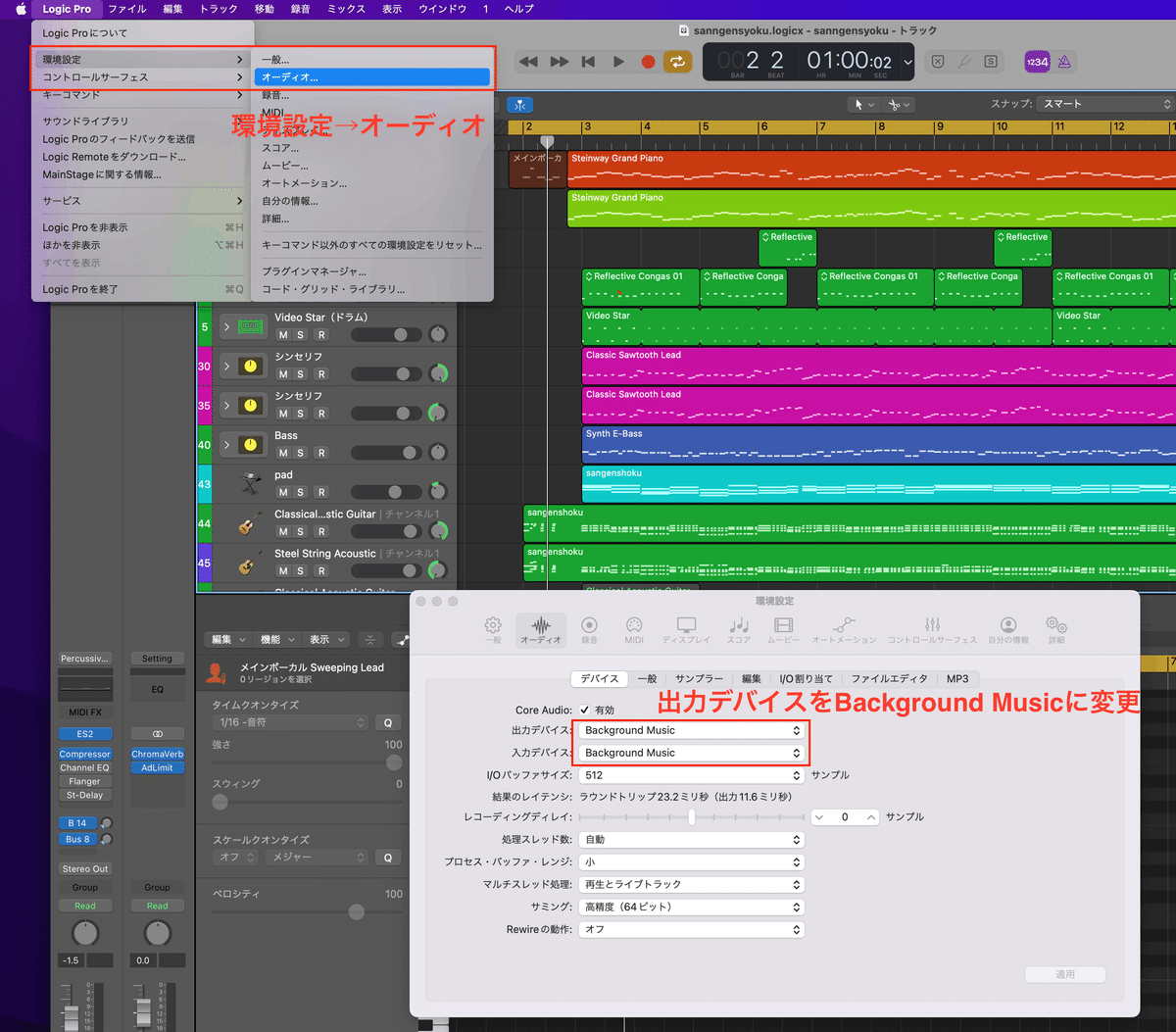
以上で、DAWの設定は終了です。
3.Macの画面収録機能で動画を作成する
3.1 スクリーンショット機能のツールバーの設定
次はいよいよ画面収録です。
ここでは、Macのスクリーンショット機能のツールバーを利用します。
以下のショートカットキーを利用します。
↓

shift command 5を同時に押さえます。
すると画面下に、以下のようなツールバーが表示されます。

そこから、ツールバーのオプションをクリックすると、音声の入力元を選ぶ画面が出てきます。

音声の入力元として、Background Musicを選択します。

最後に、スクリーンショットのツールバーで、画面収録の範囲を選択します。

以上でツールバーの設定は終了です。
3.2 画面収録の実施
いよいよ画面収録です。
画面収録は、ツールバーの「取り込む」をクリックすることで開始されます。
画面収録をクリック後、DAWのプレイボタンを押して、曲を再生します。
そうしますと、曲が再生され、その様子が収録されます。
曲の再生が終了したら、収録範囲の右上に表示されているボタンをクリックします。すると収録が停止されます。
以上で、指定したフォルダに、動画が保存されるはずです。

注意事項
最後に、ツイッターにアップする際の制限事項を述べておきます。
ファイル形式:mov形式 or MP4形式
アップできるファイルサイズ:最大512MB
アップできる時間:2分20秒
最大解像度:1920 x 1200(および1200 x 1900)
アスペクト比: 1:2.39~2.39:1の範囲(上下限値を含む)
最大フレームレート: 40fps
最大ビットレート::25Mbps
アップ方法:ブラウザでツイッターにアクセスし、画面上部のツイート欄の下のメディアボタンを押して、ファイルを選択
以上、DAWの再生動画を収録方法を解説してきました。
一旦設定してしまえば、あとは、DAWの出力先を変更するだけで、録画が可能になります。
他の人に曲を聞いてもらいたい時は、ぜひこの機能を活用して見てください。
そして、曲のフィードバックをもらえるようになれば、どんどん作曲・編曲技術は向上し、良いものになっていきますよ。
********************
最後まで読んでいただき、
ありがとうございます!
少しでもあなたのお役に立てたら嬉しいです!
スキ、いいね、フォローをポチッっとしていただけたら、今後の活力になります。
あなたのDTMライフの参考になれば幸いです。
この記事が気に入ったらサポートをしてみませんか?
