KiCadでdxfを出力してアクリル板加工を発注する
まえがき/目的
INFINITASコンバーターの基板を制作した際、基板裏面をむき出しにするわけにはいかないので、ケース(絶縁体)として、アクリル板を底面に取り付けることにした。
最初のうちは手作業でアクリル板を切ったり穴を開けたりしてたものの、流石に時間と体力が必要でしんどくなったので、dxfで出力して、アクリル板加工がイケる業者に発注することにした。
制作したアクリル板の例
こんな感じ。M3のネジとナットを使って、アクリル板(2mm)と基板を締結。ネジ部がでっぱるので、滑り止めも兼ねてゴム足を貼ってる。

やりかた
アクリル板加工用のデータの作成
おなじみの回路エディタ・KiCadを使用する。まずは、通常の手順で基板を設計。
基板を描いたら、未使用レイヤーを選択。下図では"User.Eco2"。このレイヤーに、アクリル板用の図面を作る。
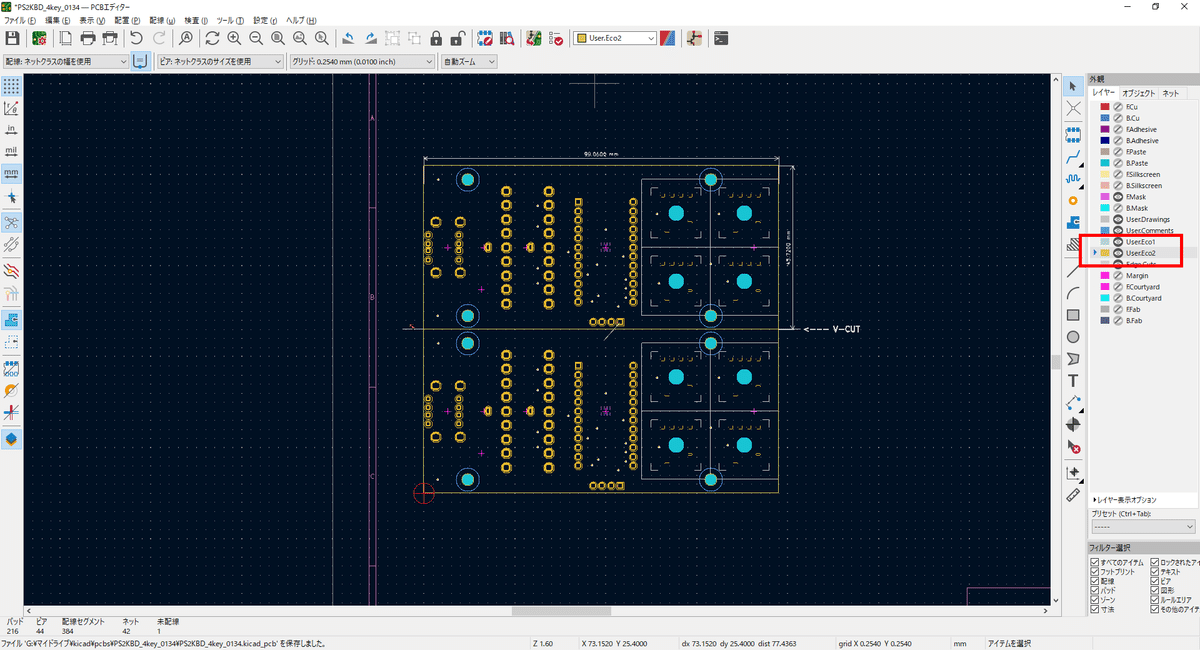
目のシンボルを選択/解除することで、不要なレイヤーを非表示にできる。必要な部分だけ表示して、そこをなぞるように長方形やら円やらを配置する。
製造用データ(dxf)の出力
ファイル→プロットを選択し、プロット画面を出す。
「出力フォーマット」はDXFを選択。
「含めるレイヤー」は、さきほどアクリル板用に選択したレイヤーのみチェックする。
この状態でプロットすればOK

追記(2024/3/3)
dxfファイルだけを送付したら、発注先から「注文時に入力してもらった寸法とdxfの寸法が合ってないよ」との連絡があった。
対策として、寸法を追加したPDFファイルを作成し、送付した。
出力フォーマットを「PDF」にすればOK。当初、上記User.Eco2と別の未使用レイヤーに寸法情報を乗せてPDFでプロットしたが、レイヤーごとにPDFが分かれて生成されてしまったので、結局User.Eco2に追記することにした。
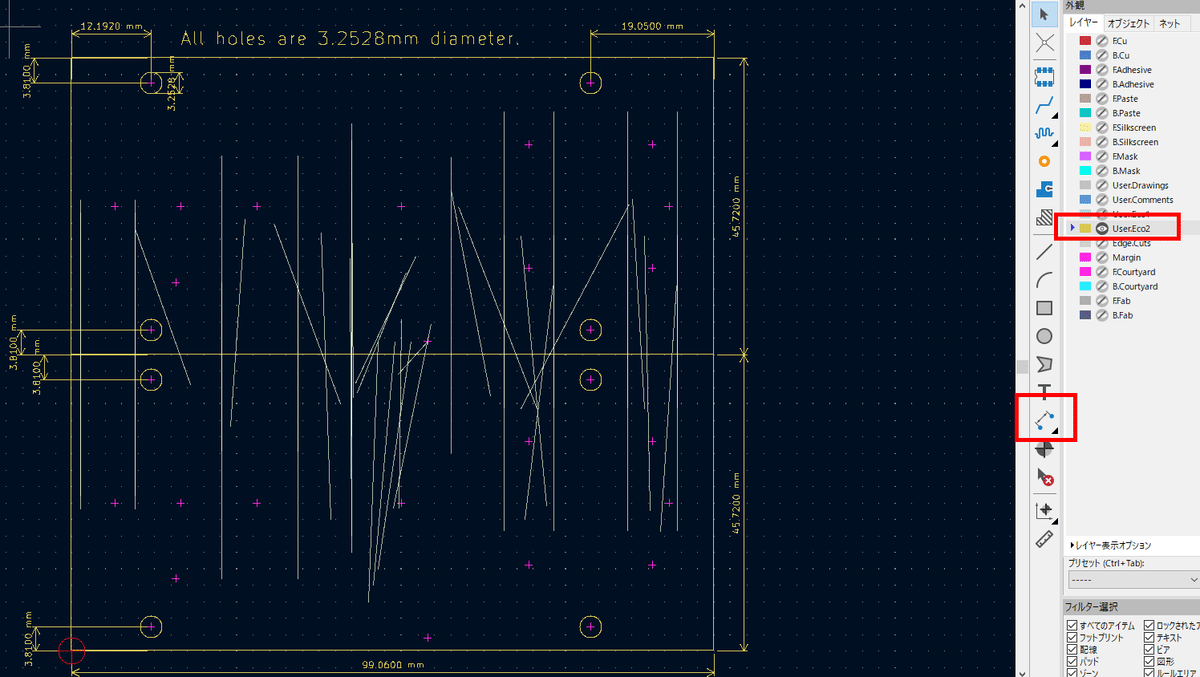
エクスポートしたDXFの確認方法
DXFファイルは通常ビューアが必要だが、簡単に確認できるサイトもある。
こういうところで確認できればよいかと。
発注方法
いつも基板を発注しているElecrowというサイトがアクリル板加工にも対応している。zipにしてアップロードするだけ。基板と一緒に発注すれば送料がちょっと浮く。
追加料金を払えば透かし加工も可能らしい。レイヤーを分ければいけるのかな。
以下、Elecrowで普段発注するときのキャプチャとかを掲載してますが、企業案件とかではありません。ご承知おきください。

Elecrowは最近キャンペーンやってることも多い。
2024/2/25時点では、2mm厚で10cmx10cmであれば、5枚で1ドルだった。
10枚に増やすと7ドルになるガバ計算だった上にカートに入れられる個数も1個だけだったから、同じzipを2回アップした。2個目は3.52ドルだった。

あとはカートに入れて発注すればOK。問題なければそのうち届きます。
あとがき
自分のようなアクリル板の使い方ってあんまり無いと思うけど、誰かの役に立てばいいなぁ。
最近はアクリルキーホルダーやらアクリルスタンドやらいろんなところで見かけるけど、自分で発注してみて単価の低さに驚かされるね(印刷有無の違いはあるけど)。
何かきっかけがあったら、透かしありのアクリル板を設計してみたい。
今回の手順で発注したアクリル板が届いたら、レビュー含めてまた追加記事を書くかも。
