
「さとりすと」のはじめかた
まえがき
さとりすと2.x になってから「入門」の記事がまだ無かったのです。
「さとりすと」の入門記事は多少かけそうなものの「里々」の入門記事はなかなかかけそうにない、というような理由がありました。
とはいえ、zipを渡して「使ってみてくれ!」
というのもなかなか乱暴なものではありますので、今回は下記の読者を対象に入門記事を作成しました。
里々と「さとりすと」以外のエディタでゴーストをある程度作れる
途中でよくわからなくなってしまった場合はさとりすとを起動し直すなどして最初から試してみるか、一番下の「困ったときは」を読んでみてください。
はじめてnoteを使ってみたので、おてやわらかに。
はじめよう
ダウンロード
まずはさとりすとをダウンロードして任意の場所に展開しましょう。
起動してみる
Satolist2.exe を起動します。それっぽいウインドウが出てくると思います。

次に編集するゴーストをSSPで起動してから、さとりすとの上の方にある「リロード」をクリックするか、さとりすとを起動しなおすと、起動しているゴーストが認識されます。
ゴーストの項目をダブルクリックするとゴーストを開けます。

編集方法をえらぶ
さとりすとには里々の辞書を編集する方法として、「リスト化モード」と「リスト化解除モード」の2種類があります。
さとりすと作者のおすすめは「リスト化モード」なので先に説明しますが、もし「合わない」「メモ帳のように普通に編集したい」と思ったら「リスト化解除モード」の箇所を読んでみてください。
リスト化モード
デフォルトの編集モードです。
さとりすとが自動的に同じ名前の項目をとりまとめるので、必要なものを選んで項目ごとに編集する仕組みです。
画面左側「ファイルイベントツリー」から、左側の三角形のマークをクリックして項目を展開しましょう。
解析された辞書の項目がリストアップされているはずです。
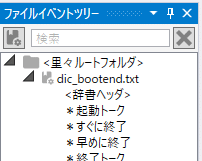
1つ項目をクリックして選択すると、今度は画面下にファイル名と項目名が表示された一覧のタブが表示されます。
これを「単語群・文リスト」といいます。(項目を選ぶ前はタイトルにそのように表示されています)

リスト上の項目をダブルクリックすると、その項目が開きます。
辞書ファイルは1つの長いテキストファイルですが、ここではそのうちの1つの項目だけを編集することができます。

メモ帳で開いたときには下記のようになっています。
*起動トーク【タブ】(今は夏)
:(1)いらっしゃい。\w9\w9
(0)暑かったでしょ。\w9\w9
冷たいお茶を用意してるからね、\w9ゆっくりしてねー。
項目を追加・削除したいときは、「ファイルイベントツリー」または「単語群・文リスト」の項目の右クリックメニューに対応する項目があります。
これで辞書を編集することができます。
リスト化解除モード
通常のメモ帳のように辞書ファイル全体を編集することもできます。
ファイルイベントツリーの辞書ファイルを右クリックして「リスト化を解除」をクリックします。
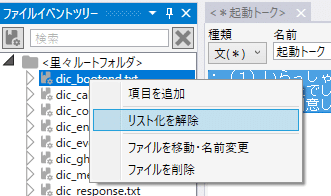
アイコンが代わり、辞書ファイルを展開するための三角形も消えます。
この状態で辞書ファイルをダブルクリックすると開けます。

こんな感じです。

リスト化解除モードは一般的なテキストエディタのそれなので、あまり説明することはなさそうです。
さとりすとを主にリスト化解除モードで使いたい場合は「オプション」メニューの「基本設定」を開いて「リスト化解除モードをデフォルトにする」にチェックをいれておくとゴーストを開いたときに常にリスト化解除モードで開くことができます。
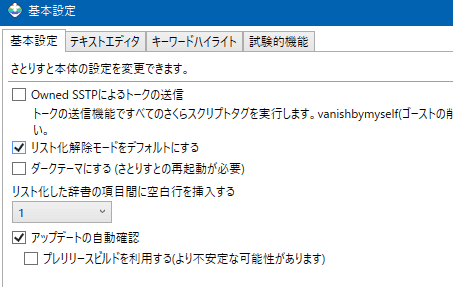
編集内容を保存する
さとりすとでは、リスト化モードやリスト化解除モードで開いたそれぞれの項目・辞書ファイルのタブを閉じてもその場では保存されませんが、さとりすと上では残り続けます。
「ファイル」メニューの「上書き保存」を行うか、さとりすとを閉じる際の確認ダイアログから保存ができます。保存したくない場合は上書きせずにさとりすとを閉じます。
おわりに
これで最低限、ゴーストの辞書ファイルを編集することができるようになったはずです。
とはいえ編集できるだけではまだメモ帳やその他のお好みのテキストエディタのほうが扱いやすいと思われるかもしれません…。
もちろんさとりすとの機能はこれだけではなく、ゴーストを編集するのに便利な機能がたくさんあります。ぜひ今後投稿するこのnoteの記事を追いかけてみてください。
さとりすとからゴーストを喋らせてみる
一例として便利な機能を紹介してみます。
適当なトークの箇所で右クリックして「ゴーストに送信」をクリックしてみてください。

このように起動中のゴーストに実際に喋らせることができます。
さとりすとにはゴーストを喋らせるツール「さとりて」を内蔵しているので、さとりすとだけで辞書の編集とテスト表示ができるわけです。

困ったときは
「ファイルイベントツリー」や「単語群・文リスト」が無い、消してしまった、どこかへいってしまったという場合…
「表示」メニューから項目を確認する
チェックマークが消えていれば、消してしまっているのでクリックして再表示できます。
「表示」メニューから「ウインドウレイアウトをデフォルトに戻す」
初回起動時と同じレイアウトに戻ることができます。
その他の症状でお困りの場合…
作者への質問や、さとりすとユーザの助け合いの場としてQ&Aコミュニティを用意しました。こちらに投稿してみてください。
この記事が気に入ったらサポートをしてみませんか?
