
教員は”Googleフォーム”で働き方が変わる。
読んでいただきありがとうございます!
今日はタイトルの通り、Googleフォームを紹介します。
おそらくこれを紹介する記事やブログはたくさんあると思います。
なので、この記事では基本的な使い方を紹介した後、
教員に特化した具体的な活用事例を紹介したいと思います。
【1】本校のICT環境
❶ 教員1人1台の公務用PC
❷ 教員1人1台のiPad(第6世代)校内Wi-Fiに接続
❸ 教員間での共有のChromebookが数台
❹ 生徒用貸し出しiPadが1学年あたり約40台
【2】Googleフォームを紹介する前に
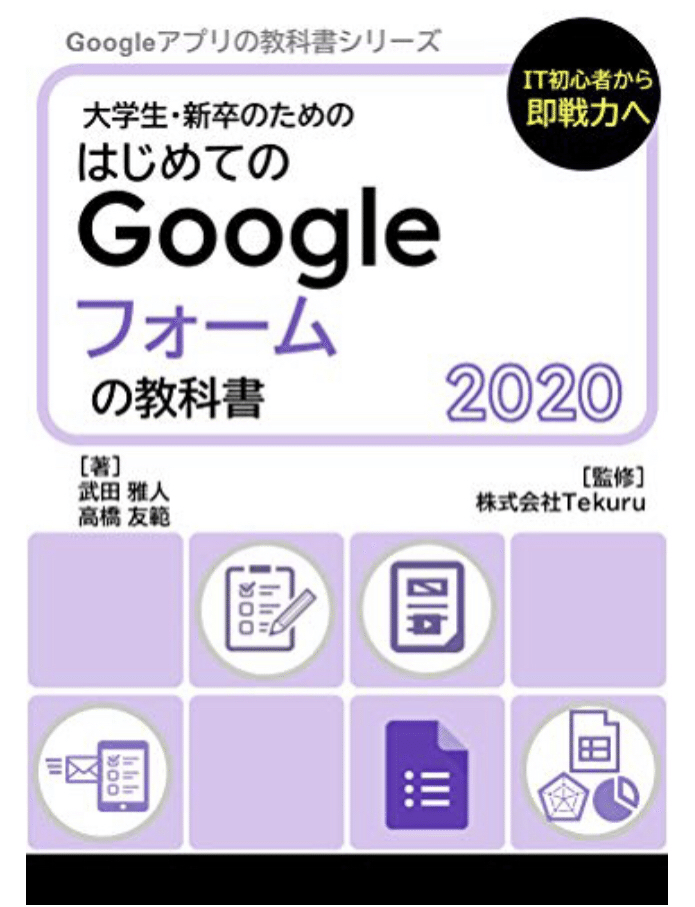
大前提として、私はこの本を読んで、基本的な操作を知りました。
kindle unlimitedなら、980円の読み放題プラン内にGoogleやiPadに関する雑誌や参考書を読み漁ることができるのでオススメです!
月1冊読めば、元がとれる!
そして、他の方々のわかりやすい記事やブログ等もたくさんありますので、
ご参考の1つにしてください。よろしくお願い致します。
Googleフォームを使う利点…それは…
とにかく業務の時短につながるということ!!
私はこのGoogleフォームを全ての学校で導入すべきだと心から思っています!!
【3】Googleフォームの基本情報
(1)できること
❶ アンケート作成・自動集計
❷ テスト作成・自動集計・自動採点
※ 具体的な教育現場での活用例は最後に紹介します。
(2)必要なもの
❶ インターネットに繋がった何かしらのデバイス
※私は校務用WindowsPCと個人のiPadで使っています。
❷ Googleアカウント
※これさえあれば、様々なGoogleサービスを使うことができます。
(3)フォームの作成・集計に使うサービス(Googleサービス)
❶ Googleフォーム(ブラウザのみ)
❷ Googleドライブ(ブラウザ・iPadアプリあり)
❸ Googleスプレッドシート(ブラウザ・iPadアプリあり)
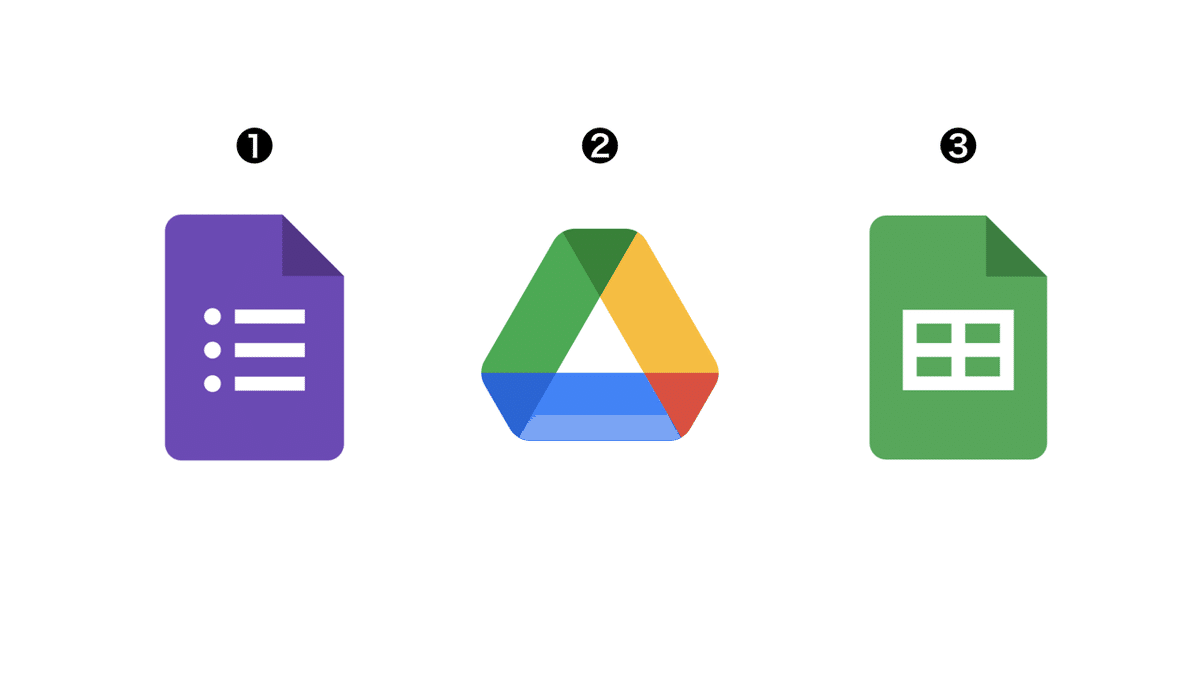
(4)フォームの回答に使うもの
● インターネットに繋がっているデバイス
※スマホやPC等。こちらはGmailアカウント等は必要ありません!
これが最大の利点だと思っています!!
とにかく回答してもらう際のハードルの低さは素晴らしい!!
特別なものを用意しなくても必要ない!!
【4】基本的な操作方法
※いくつかの方法がありますが、私のやり方です!!
———————————————————————————————————
(1)Googleドライブをひらきます。
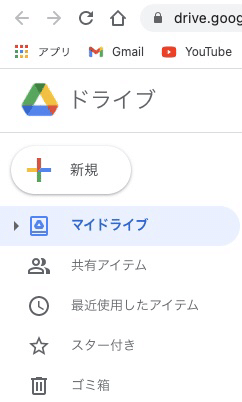
———————————————————————————————————
(2)『+新規』をクリック
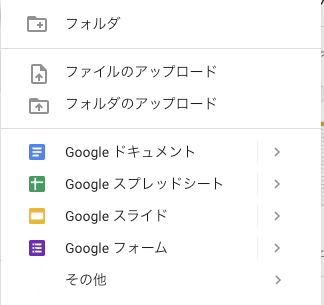
ここからGoogleフォームをひらきます。
“空白のフォーム“と“テンプレートから“を選ぶことができます!
———————————————————————————————————
(3)作成画面に写ります!(アンケート編)
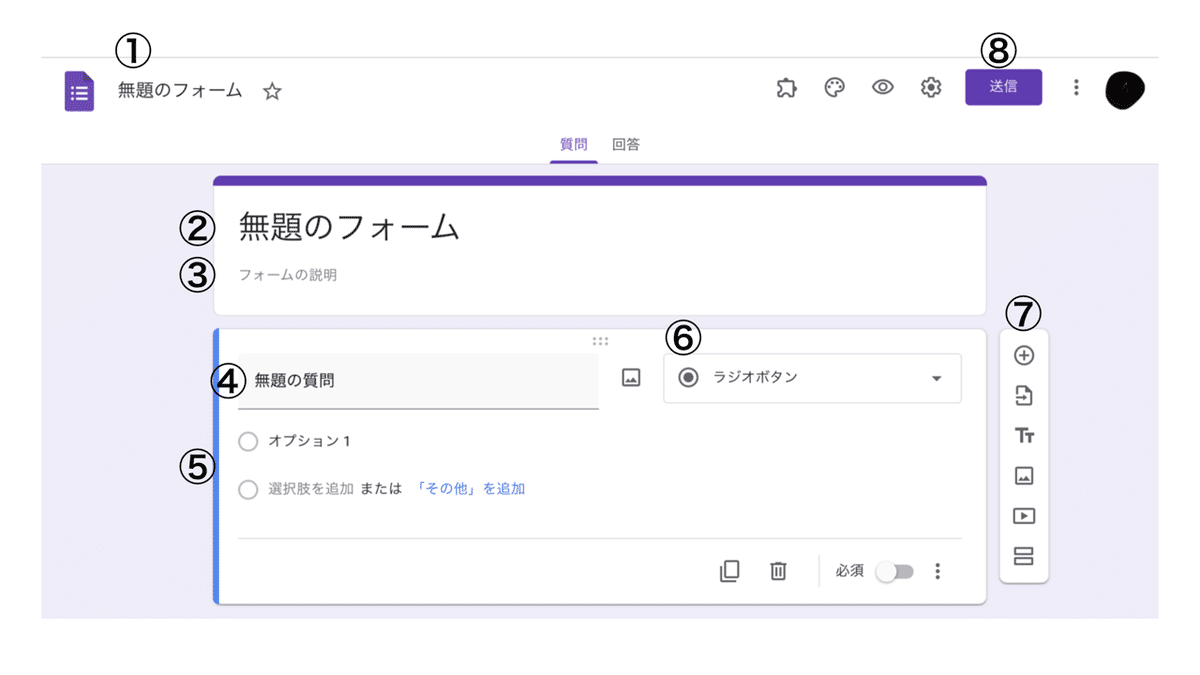
① このファイルの名前(回答者には見えません)
② このアンケートのタイトル(回答者が1番最初に見えるタイトルです)
③ フォームの説明を記入
④ 設問を記入
⑤ 選択肢を記入
⑥ 回答形式を選択 ※別途説明
⑦ オプション画面
→ 設問を追加
→ 他のGoogleフォームから質問をインポート
→ タイトルと説明を追加
→ 画像の追加
→ 動画を追加
→ セクションを追加
⑧ 完成した後、どのように送信するのかを決める
———————————————————————————————————
(4)設問のバリエーション(図⑥)
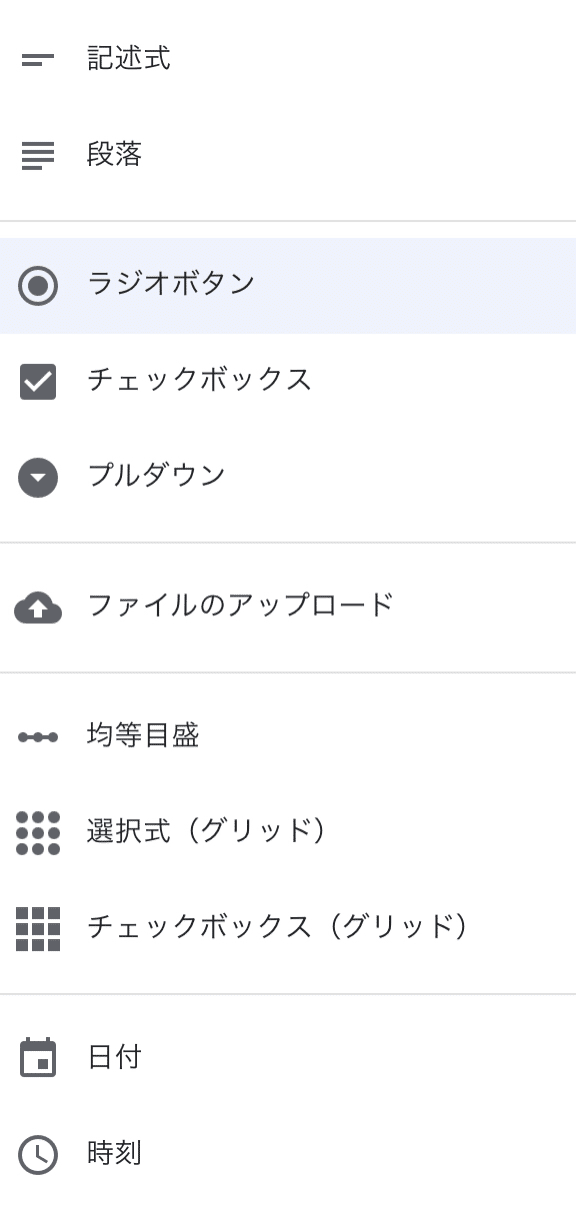
記述式・・・短めの文章で答えてもらう。
段落 ・・・しっかり文章で答えてもらう。(感想文など)
ラジオボタン・・・単純な選択肢(1つ選んでもらう)
チェックボタン・・・復習選択肢(いくつか選んでもらう)
プルダウン・・・部分部分を選んでもらう。
均等目盛・・・○〜○で選んでください!的な。
グリッド類・・・活用法で説明。
※ これほどのバリエーションがあれば、大概の質問を作ることができます。
———————————————————————————————————
(4)作成画面(テスト編)
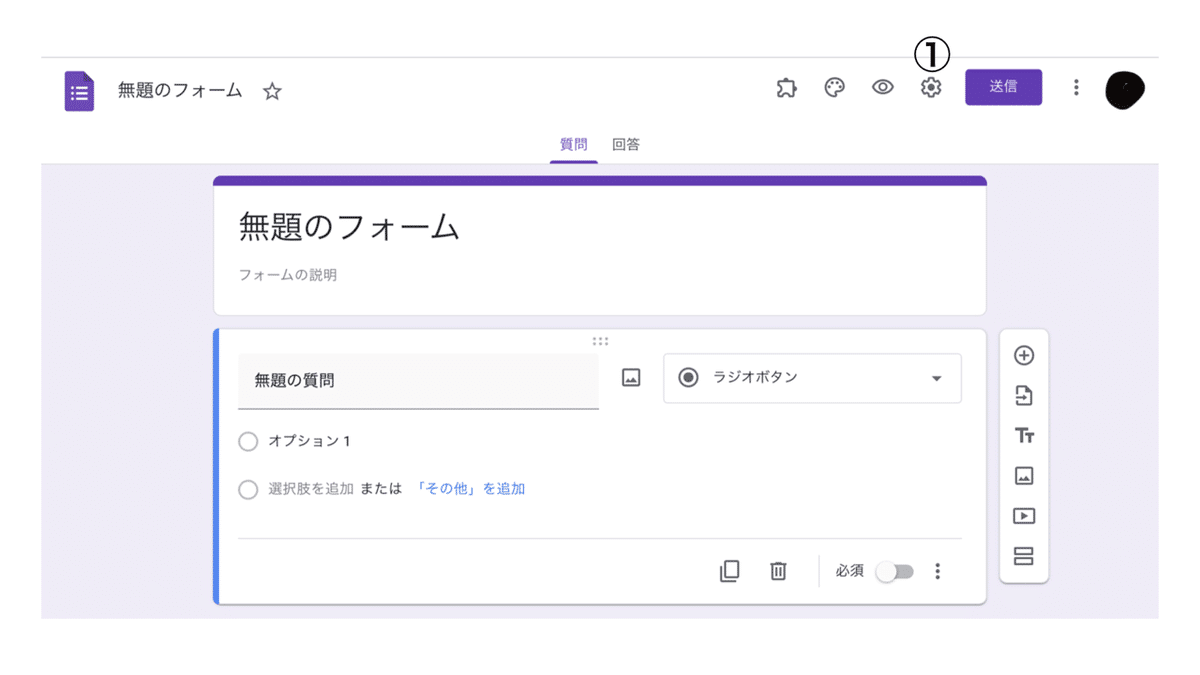
基本的な操作はアンケート編と同じです。
作成する前に①の設定をひらきます。

1番右の『テスト』を選び、“テストにする“をONにしましょう!

お好みの設定をしましょう!右下の“保存をすることを忘れずに!!
保存した後、設問作成画面に戻ると…
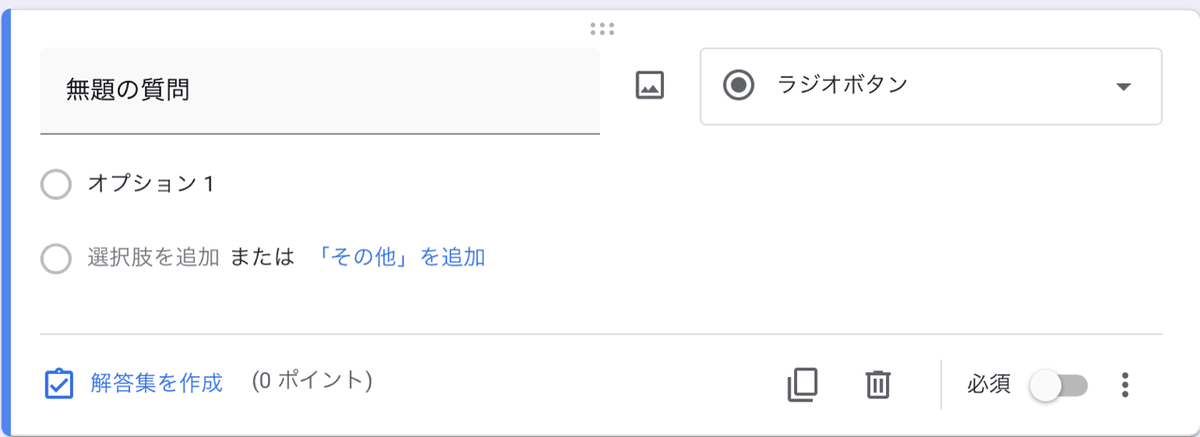
左下に“解答集を作成“という画面が出てきます!
それを押すと…
(例)↓

この画面で解答を選び、配点を決めます。
こうなればOK ↓

これを繰り返して、テストを作りましょう!!
【5】フォームを送信しよう!

完成したアンケートやテストを送信しましょう!
送信方法は3つ!
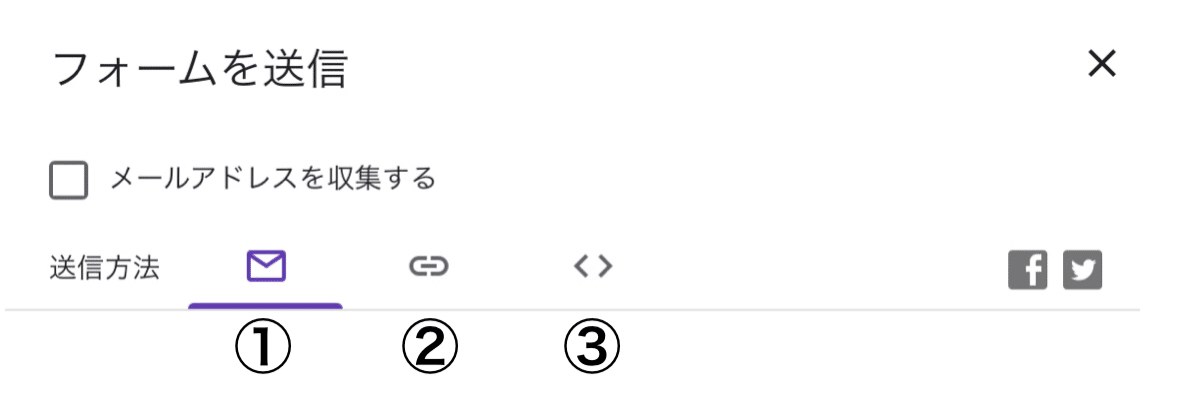
① メールで送信する。
② URLをコピーする。
③ HTMLを埋め込む。
※私はURLをコピーし、QRコードに変換するか、Classroomで共有することが多いです。
【6】Googleフォームを集計しよう!
送信した後、誰かがアンケートや小テストを答えると、以下のように『回答』の横に回答した人数が出ます。
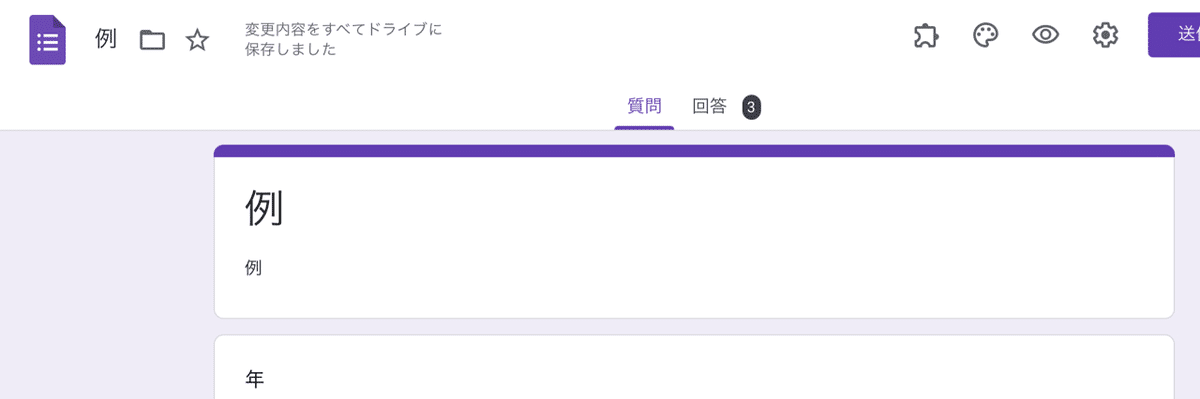
そのままでも概要・質問・個別と、集計した内容を確認することができます!
円グラフや棒グラフとして出てきますので、これをスクリーンショットして活用することもできます!↓
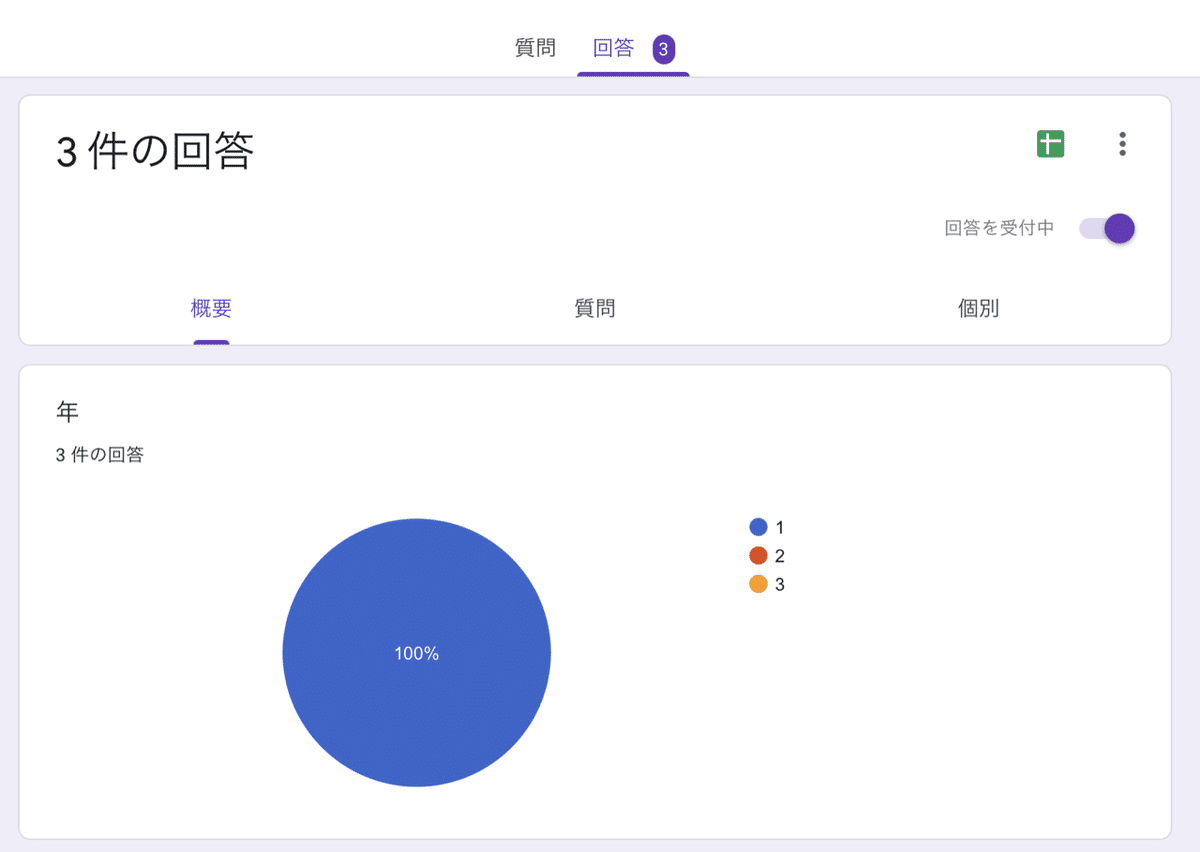
ただ、データを編集したいときもありますよね。
そう言う時は画面右上のスプレッドシートのボタンを押しましょう!↓
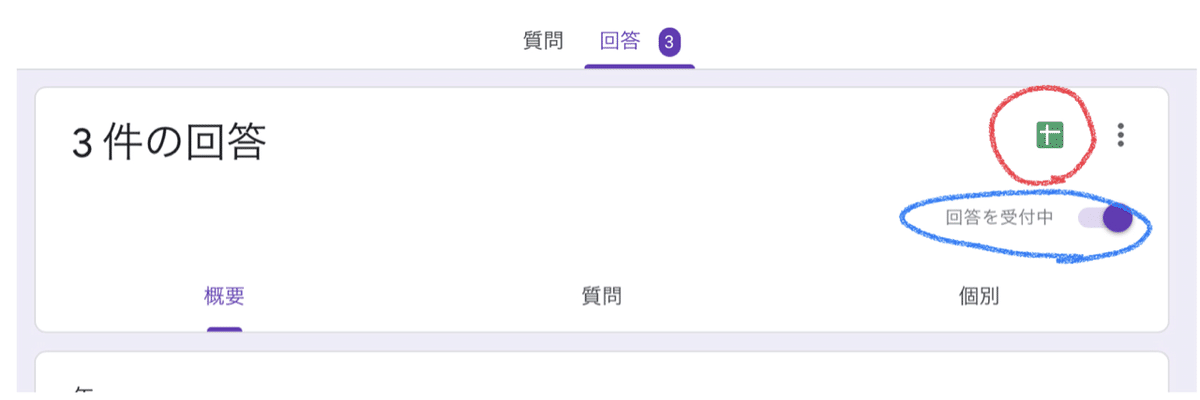
※ちなみに青○をOFFにすれば、回答を締め切ることができます!
スプレッドシートのボタンを押せば…↓
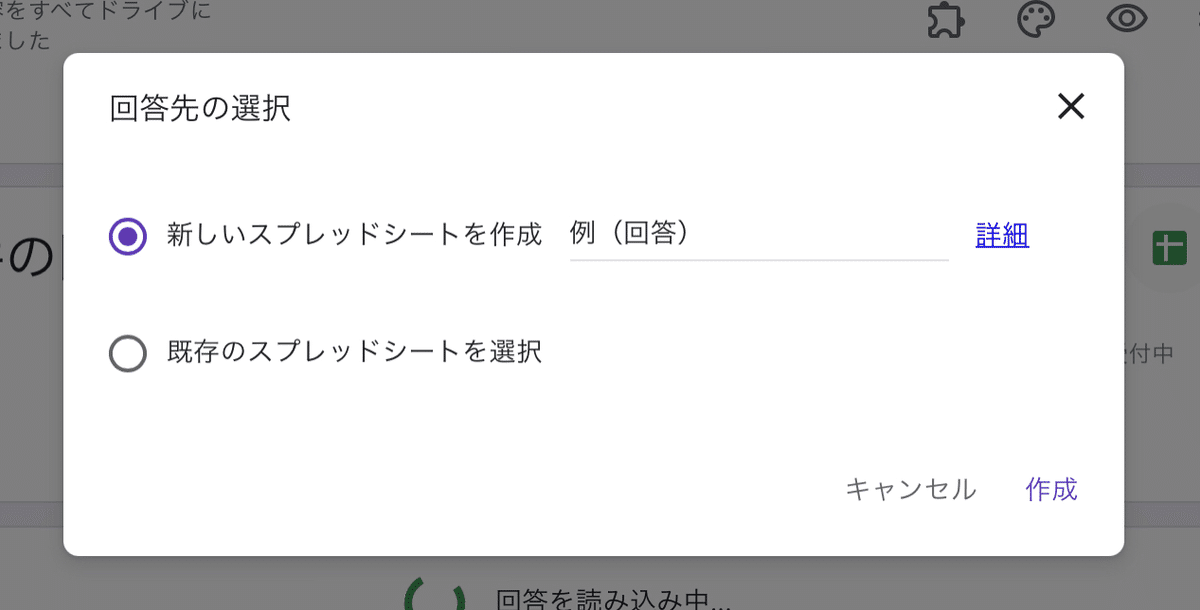
結果をシートに出力することができます!
“作成“を押し、左下の“開く“を押すと…

自動的にスプレッドシートが開き、すでに回答した内容が反映されています!
何がすごいって、この画面を開いている間も、回答があれば随時に下に追加されていきます。なので授業中に意見を集約する際も使えたりします。便利!

そしてこの集計したスプレッドシートはExcel形式で出力できるので、校務用PCでも編集しやすくなります。(ブラウザ版のスプレッドシートの画面)↓
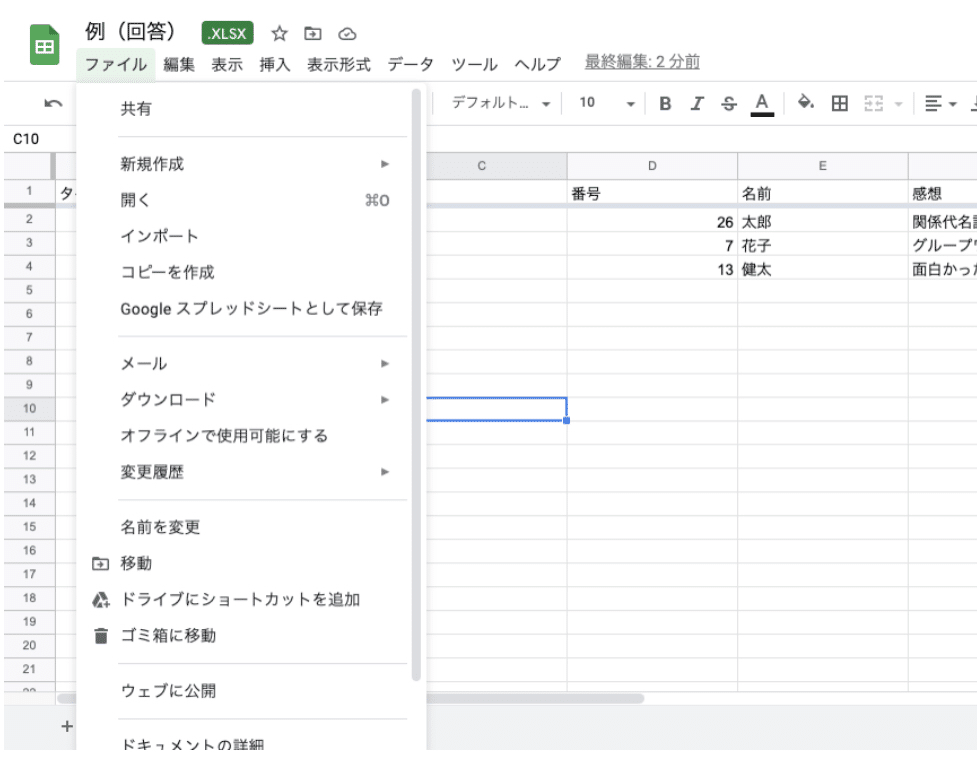
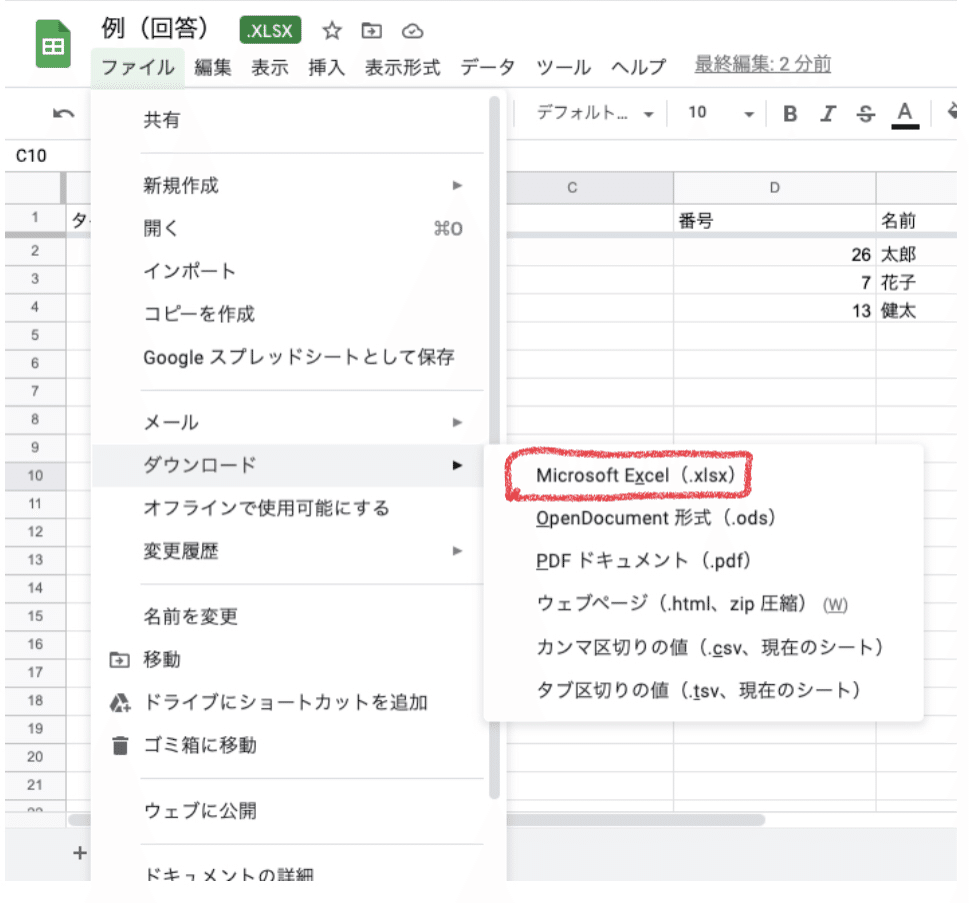
ファイル → ダウンロード → Microsoft Excel を選びましょう!
全く問題なく出力できます!私がよく使う流れです。
PDFに出力して会議資料にすることもあります。
便利です!!
【7】実際の活用例
❶ 朝の欠席連絡(アンケート)
① 学年・組・番号(ラジオボタン)※必須
② 生徒の名前を入力(記述)※必須
③ 生徒との続柄(記述orラジオボタン)※必須
④ 遅刻・欠席・早退・その他(ラジオボタン)※必須
⑤ その理由(記述)※必須
⑥ 折り返し連絡する場合の電話番号(記述)
⑦ 折り返し連絡する場合の都合がつく時間(チェックボックス)
⑧ その他、何かあれば(段落)
設問ごとに回答を必須にするかどうかを決めることができます。
必須に設定しておくと、その設問が回答されていないと送信できない仕組みになります。よく使う機能です!
これを設定しておくだけで、聞き忘れ等がなくなり、確実に情報をゲットすることができます。
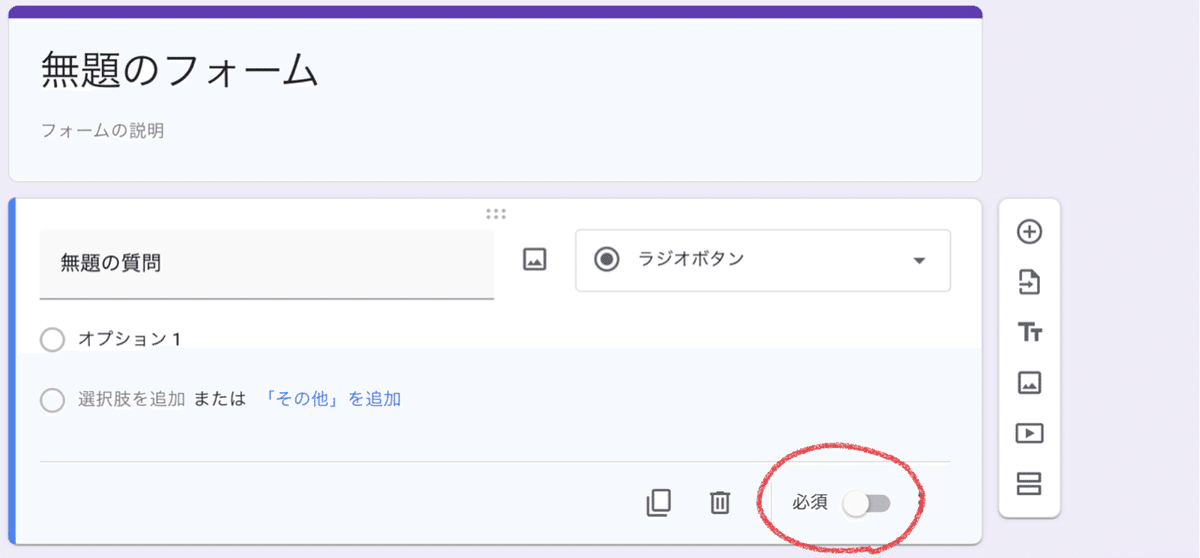
❷ 生徒会の目安箱
① 学年・組・番号(ラジオボタン)
② 生徒の名前を入力(記述)
③ 生徒会への要望等(段落)
実際にChromebookを導入されている中学校・高校の生徒会がフォームでアンケートを作成し、QRコードにしてチラシに添付し、廊下等に貼っていました。
他の生徒たちはスマホ等でQRコードを読み取り、アンケートに答えて送信していました。
❸ 体育祭・文化祭等の行事アンケート
私の勤務校でも実施しています。
特に文化祭においては本当に活躍しました。何がしたいかはもちろん、クラスTシャツを作る際、サイズをラジオボタンのアンケート形式で生徒に回答してもらい、それをそのまま業者に送る。紙に書いてもらっていた時間の短縮や紙をなくす心配も全くありません。
❹ 授業の振り返り
① 学年・組・番号(ラジオボタン)※必須
② 生徒の名前を入力(記述)※必須
③ 授業中の理解度(均等目盛)※必須
④ 授業の感想(段落)
授業の理解度はオススメ!!
一括で集計できるので、授業の分析が一気に楽になりました。
設問を細分化し、『文法の理解度』『長文読解の理解度』等にしても
分析がしやすくなります!
編集画面↓

生徒が回答する画面↓
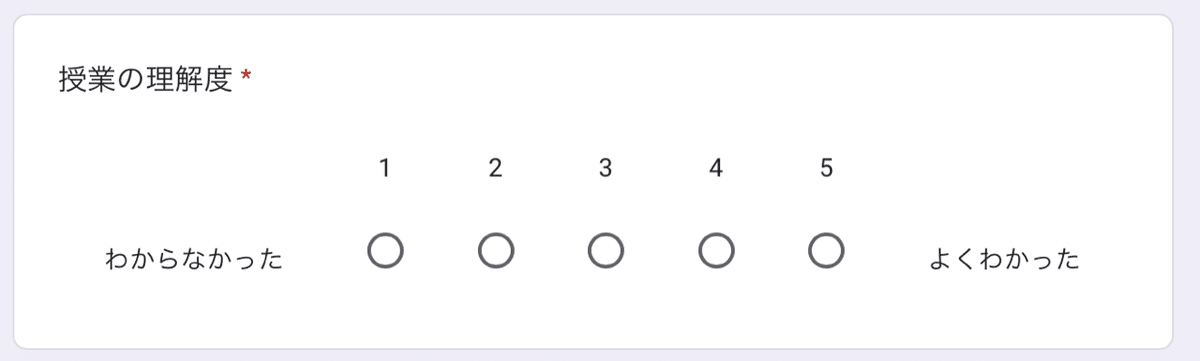
❺ 保護者懇談の日程調整
① 学年・組・番号(ラジオボタン)※必須
② 生徒の名前を入力(記述)※必須
③ 生徒との続柄(記述orラジオボタン)※必須
④ スケジュールが空いている日(チェックボックス・グリッド)
⑤ その他何火あれば(段落)
編集画面↓
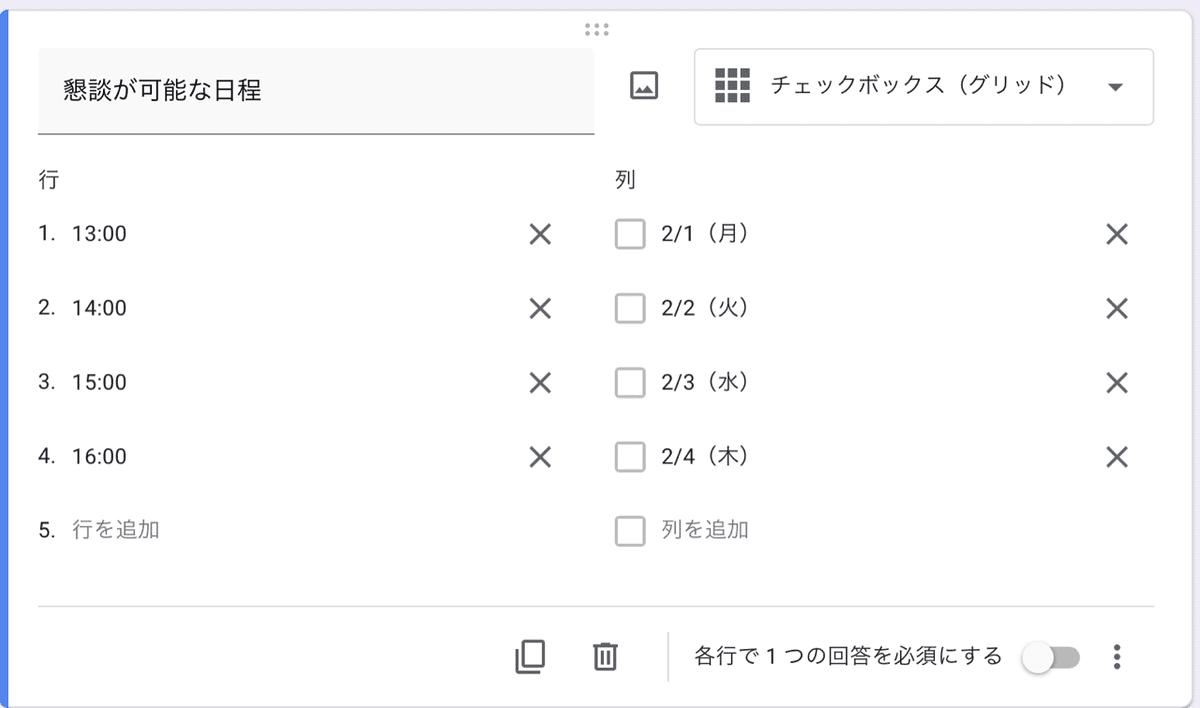
保護者が回答する画面↓
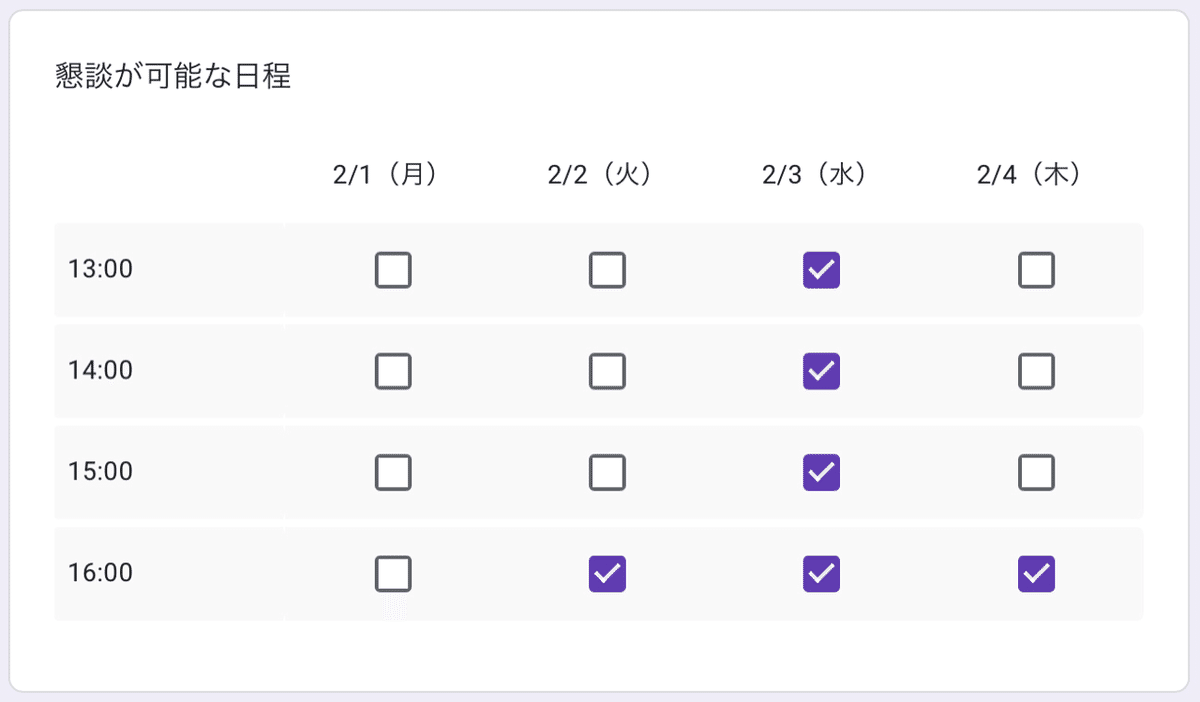
これは画期的だと思います!
私は保護者案内の紙にQRコードを載せて配布しました。
学校からメール等を配信されている先生はそこにURLを貼っても良いと思います。
❻ 養護教諭による“朝の健康チェック“
毎朝、SHR時に朝の体温と調子等を記入させるフォームに答えさせています。
集計も一瞬で、スプレッドシートを開いていても常に更新されるので、養護教諭も確認しやすいと好評です。
【8】まとめ
教員の業務の中で時間がかかる仕事ランキング上位の“紙のアンケート集計“。
私の勤務校では、Googleフォームを使うようになってから、紙のアンケートが全て無くなりました。
テストに関しては、正直できることは限られています。
基本的に自動採点機能は便利ですが、記述問題の採点となると、融通が効かず、なかなか使いにくいです。
私はその場合、途中までの選択肢問題を自動採点させ、記述問題に関してはスプレッドシートに出力し、一覧にしてから自分で採点をしています。紙をめくって採点することもないので、採点の時短にもなり便利です!
とにかく試してみてください!!
また、何か実践例があれば、教えてください。(笑)
日々勉強中です!よろしくお願いします!!
TwitterでもiPadやGoogleの情報を更新しています!
フォローしていただけると嬉しいです!よろしくお願い致します!!
読んでいただきありがとうございました!!
この記事が気に入ったらサポートをしてみませんか?
