
【連番画像出力のすすめ】
AEの書き出しっていっぱい方法や設定があって結局どうするのが一番良いのかよく分かりませんよね。
今回は私がいつも使っているおすすめの方法をご紹介します。
タイトルにもありますが、おすすめの書き出し法とはずばり
連番画像出力
です。
「連番画像」とはファイル名が「_0000.png」「_0001.png」「_0002.png」…というように連続している画像のことを指します。これをフレーム数分出力して並べることで動画になるというわけです。

ではこの書き出し法の何が良いかというと、とにかく修正がしやすいという点です。
例えば動画ファイル(mov,mp4など)で書き出して、後から修正や追加が入ったとします。
その場合、一部を書き出し直してAE上で繋ぎ直したり、場合によっては全編書き出し直したりする必要があると思いますがこれはあまりスマートではないですね。特に前者はファイルが余計に増えてしまいドライブの圧迫に繋がってしまいます。
その点、連番画像出力は一度出力してしまえば直したい範囲を上書きするだけで修正が可能です。また、あとから追加したい場合も続きから書き出してAE上でPNGシーケンスを再読み込みをするだけで更新出来るので非常に効率的です。
連番画像の書き出し方
①コンポジション>レンダキューに追加
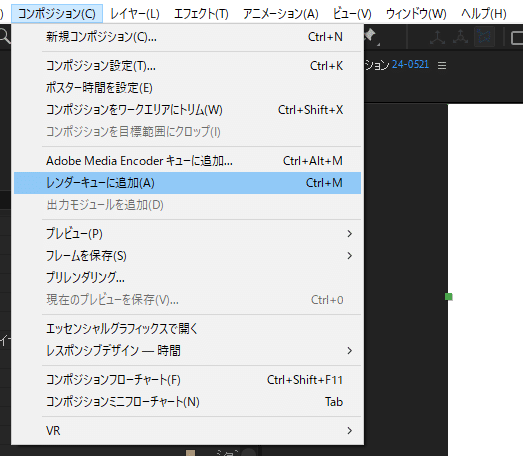
②出力モジュールから形式を「PNGシーケンス」に変更
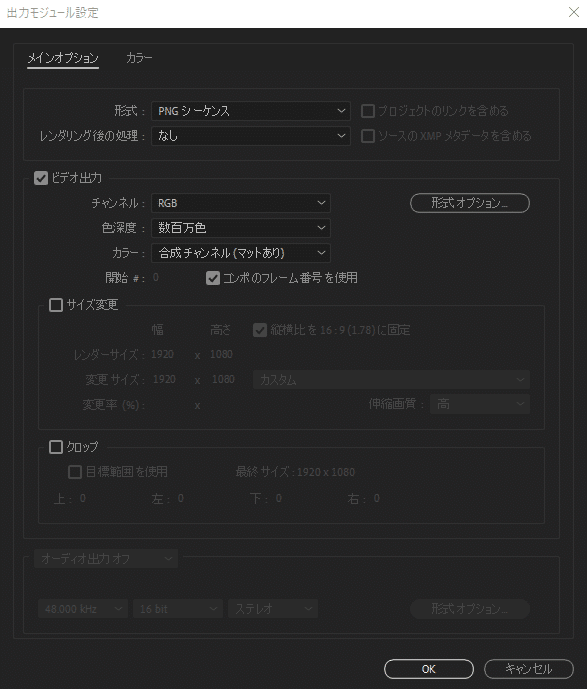
③ファイル名を変更する
_[#####]の部分は自動で数字が入るので特に変更しなくて大丈夫です。
消してしまっても、保存を押せば勝手に生成されます。
「サブフォルダーに保存」にチェックを入れると自動でフォルダが生成されファイルが格納されます。書き出し先を適当なところに設定してファイルがドバー!なんてことが起きないようにしてくれるわけですね。

保存を押してレンダキューの画面に戻り、「レンダリング」を押せば書き出し開始です。大量のPNGファイルが生成されていきます。
連番画像の読み込み方
書き出した後は、AEに読み込んで動画ファイルにする必要があります。早速やっていきましょう。
①プロジェクトを右クリック>読み込み>ファイル

②先頭のファイルを選択して「PNGシーケンス」にチェック
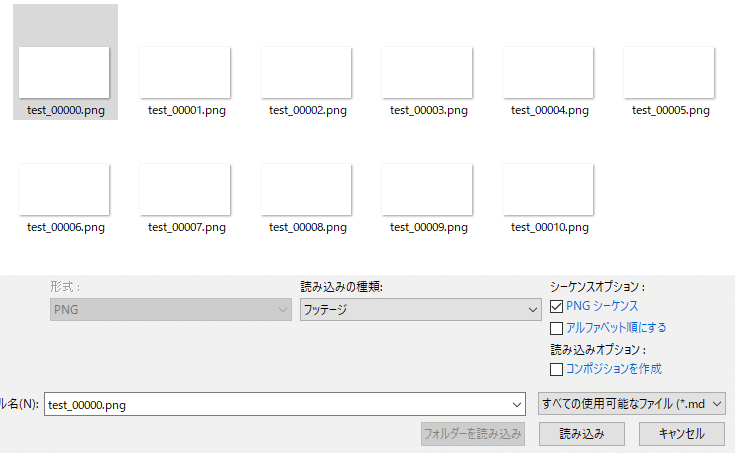
連番画像がPNGシーケンスとして読み込まれ、動画ファイルと同じような形で確認することが出来ます。
追加・修正を行った際は自動更新、もしくはフッテージを右クリック>フッテージを再読み込みで更新出来ます。

③コンポジション>Adobe Media Encoderキューに追加で書き出し
オーディオが必要な場合はAE上で音源と合わせた後、Media Encoderでmp4形式で書き出しましょう。
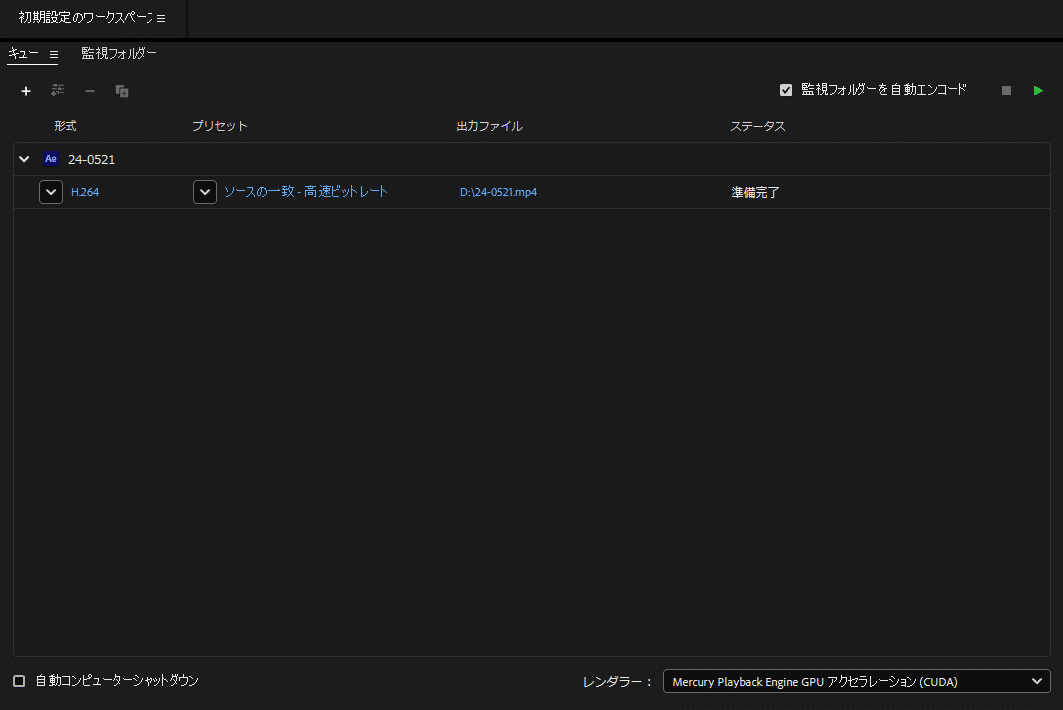
注意
読み込んでみたけど元の映像とタイミングが合わないぞ?という場合がありますが、その時は大抵環境設定が悪さをしています。
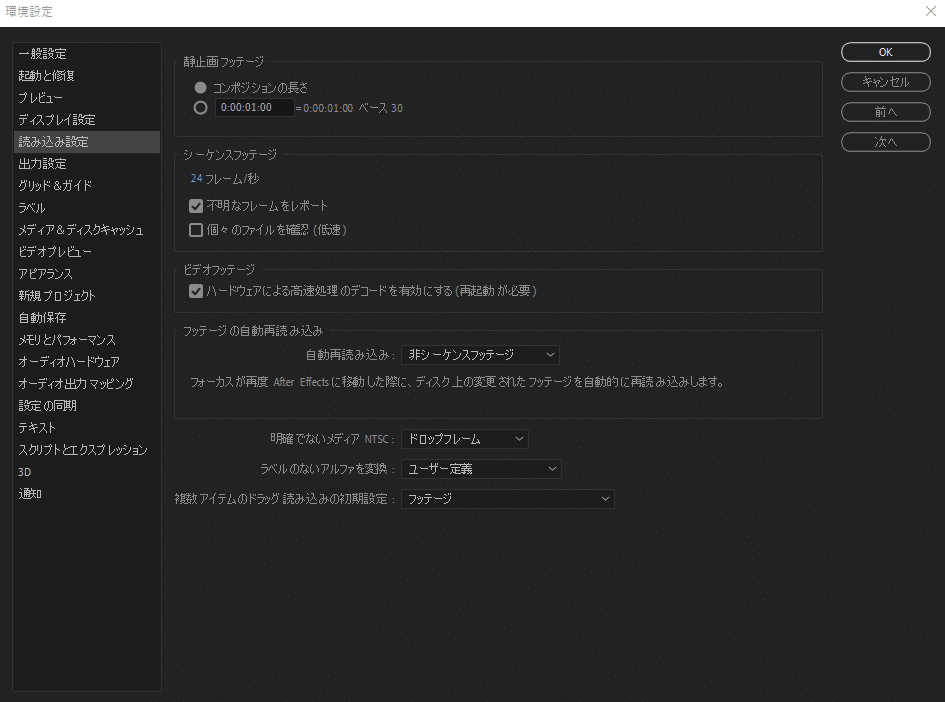
編集>環境設定>読み込み設定>シーケンスフッテージから、フレームを作業環境と同じ数値に設定することで解消出来ます。
連番画像自体にフレームレートという概念は存在しないので、PNGシーケンスとして読み込む時にフレームレートの設定が異なってしまっているとタイミングがずれるいうわけですね。
質問やリクエストなどございましたらこちらからどうぞ!
この記事が気に入ったらサポートをしてみませんか?
