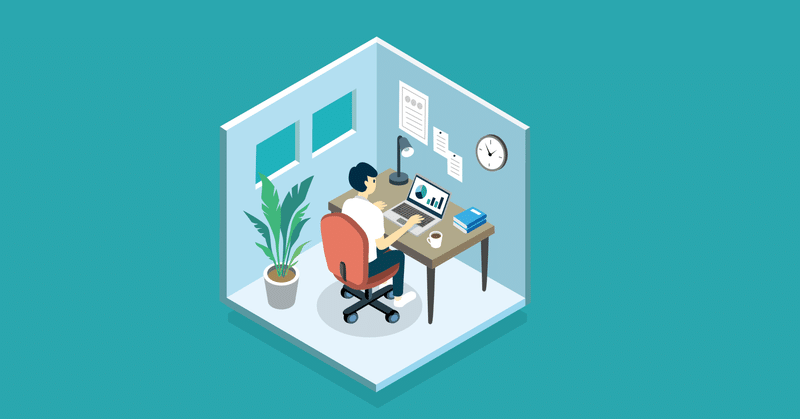
Excel、スプレッドシートのお作法
みなさん、こんにちは。会計CityBoyです。
今回はExcelやGoogleSpreadsheetで作業をする際のお作法について、紹介していければと思います。
前のインターン先ではGoogleSpreadsheet(以下GSS)を使っていて、監査法人でExcelを使うようになったのですが、監査法人で作業をする中で、このExcelは見やすい!とかここはもっとこうしたほうがいいのでは?と思うことがあり、自分の頭の整理も兼ねてnoteを書いてみようと思いました。
今回はGSSのスクショを用いながら説明しますが、Excelでも同じなのでぜひ参考にしてみてください。
1. Excelお作法〜関数編〜
1.1. SUMIF、COUNTIFはSUMIFS、COUNTIFSを使う
これは結構賛否両論ありそうだと思うのですが、SUMIF、COUNTIFではなくSUMIFS、COUNTIFSを使うことをお勧めしたいです。というのも、SUMIFS、COUNTIFSはSUMIF、COUNTIFの上位互換で、仮に条件が増えてもSUMIFS、COUNTIFSであれば、条件式を増やすだけで対応可能です。
特にSUMIFはSUMIFSと関数式の構造が若干異なるので、条件が2つ以上になると式の修正の手間が増えます。また次回そのExcelをコピーして使う際に、条件が増えることは十分に考えられるので、それに対応するためにも~IFS関数を使うことをお勧めします。
1.2. IFのネストは極力避ける
IFのネストはなるべく避けたいです(できれば2個くらいまでに抑えたい)。IFをネストすると1行で済んで見た目はかなりすっきりするのですが、他の人がレビューする際や自分が後で見直す際に、式の理解が難しくなるためなるべく列を増やして式を分けましょう。
1.3. 集計関数の範囲は全選択
SUMIFSやCOUNTIFSで範囲の選択をする際は基本的に全ての列or行を選択するようにしましょう。こうすることで、データを更新して列が増えたり行が増えたりしても、関数をいじることなく適切にデータを集計することができます。
なお、Summaryのシートなど、一つのシートに複数のテーブルが存在している場合は仕方ないので、範囲を限定して選択しましょう。
1.4. セルを直接参照する形をなるべく避ける
これはどういうことかと言うと、下の図をご覧ください。
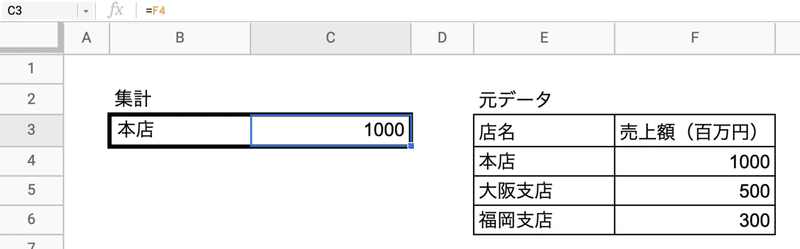
元データには各店舗の売上一覧が記載されており、集計の箇所では本店の売上だけを表示させたいとします。
C3には=F14という式が入っており、本店の売上額が正しく表示されているため、一見すると特に問題ないように見えます。
しかし、翌年や翌月にこのシートを更新しようとして、元データの店名の並び順が変わった場合、C3には正しい数値が入らない可能性があります。したがって、データが変わっても対応できるようにVLOOKUP関数やSUMIF(S)関数などを使ってデータの並び順が変わっても正しい数値を集計できるようにしておくことが非常に重要です。
特に監査法人の場合、過年度の調書を参考にする機会がかなり多いため、データが更新されても適切に集計されるようなExcelの設計にしておくことが効率性の観点からもミス防止の観点からもとても重要だと思われます。
2. Excelお作法〜ルック編〜
ルックに関しては書きたいことが非常に多くありますが、今回はその中でも重要度が高いものを中心に書いていきます。
2.1. セル結合をしない
もはや説明するまでもないので、説明は割愛します。幸い私はまだ出会っていないです。
2.2. ソースデータの場所を書く
ソースデータがどこにあるかを書いておくのは超重要です。作業担当者が変わるとソースデータを探すのだけで膨大な時間を費やしかねないので、引き継ぎのためにも必ずかいておきましょう。前のインターン先では相当口酸っぱくソースデータの場所を書くように言われたのですが、それだけ言われた意味が今理解できました。
さて、本題戻ると、書き方は人それぞれだと思うのですが、下の図のようにどこからデータをもってきているかを明示することが重要です。
WebページやGSSのようにリンクがある場合はリンクを、Windowsの場合はファイルのパスを(以下で取得方法が載っているページを紹介しています)、それもわからない場合はファイル名、取得方法を記載しておきましょう。
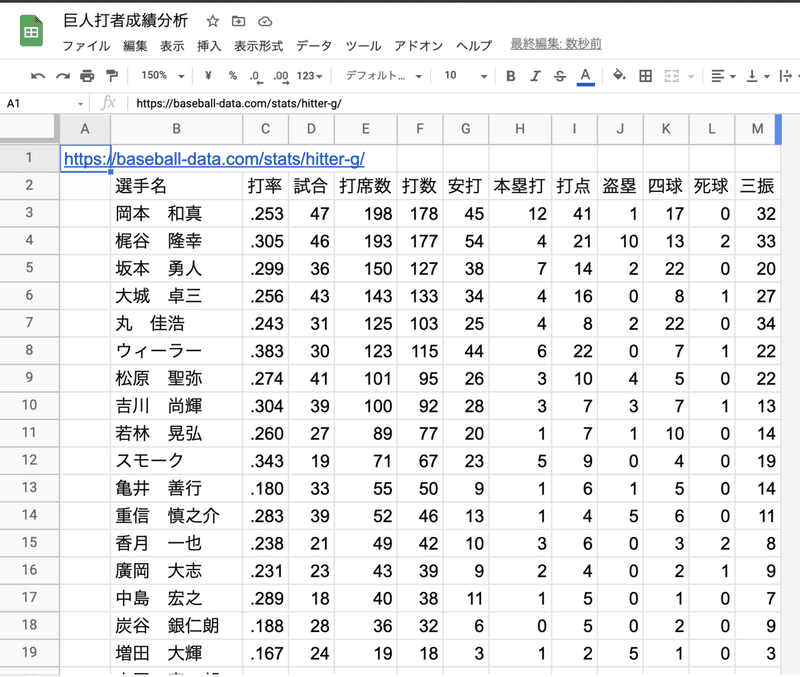
2.3. ベタ打ちと数式で色を分ける
これは前のインターン先でのルールだったのですが、ベタ打ちと数式で色を分けると、ベタ打ちのセルと数式のセルが一目でわかり、確認しやすいのでおすすめです。
ただし、監査法人のケースだとチェックマークに色が割り当てられていたり、元の資料に色が使われていたりするので、色を変えずに、Ctrl+Shift+@で数式が入ったセルを確認するという動作で代用することになるかと思います。
2.4. Summaryのシートはグリッド線を消す
見栄え的な問題なのですが、まとめのシートではグリッド線を消すと見やすくなります。
2.5. 最終完成品は最初のシートのA1セルを選択した状態で保存
これも細かいことにはなりますが、最終完成品(クライアントに渡したり、レビューに回したりする資料)は、最初のシートのA1セルを選択した状態で保存しましょう。これは私も忘れがちなので、気をつけておきたいです。
2.6. 行・列の非表示は避ける
行・列の非表示を行うと、他の人が見た時にどこが非表示になっているかわからないため、グループ化を使用するようにしましょう。
なお、シートの非表示はケースバイケースですが、チームの人と相談して非表示にしたほうがいいか否かを聞きましょう。私の場合だと、前のインターン先では非表示推奨で監査法人では非表示非推奨でした。
まとめ
今回はExcelの関数とルックについてまとめました。個人的にはソースデータ書かない問題が割と深刻だと思うので、気をつけたいですね。
この記事が気に入ったらサポートをしてみませんか?
