
パソコン版LINEを活用しよう|インストールやログインの方法を完全網羅
LINEは、今や国内で8000万人以上が利用するSNSですが、実はパソコン版のデスクトップアプリも存在します。この記事では、パソコン版LINEでできることとできないこと、インストール方法、スマホ版LINEとの連携を含むログイン方法、各種設定まで完全網羅します。

パソコン版LINEでできることとできないこととは?
パソコン版LINEは、スマホ版LINEと同様に多数のことができますが、一部の機能や管理についてはできない場合があります。
現在のLINEにはさまざまな機能が付いていますが、ここでは、多くのLINE利用者が使っている基本的な機能に的を絞って、パソコン版LINEでできることとできないこと (スマホ版LINEでしかできないこと)とを列挙していきます。
パソコン版LINEでできること
絵文字やスタンプを含むトークの送受信
画像や動画などのファイルの送受信と閲覧
リンクの送受信と閲覧
ブロックを含む友だち管理
LINE Keepの管理
音声通話とビデオ通話 (マイクやウェブカメラが必要)
グループチャットやオープンチャットの作成, 及び管理の一部
スクリーンショット, 及びその編集
ノートの作成の一部, 及び管理

パソコン版LINEでできないこと
自分が管理するオープンチャットで200文字以上の説明文章を設定する
自分が管理するオープンチャットのBot管理
自分が参加していないオープンチャットの検索
BGMの設定
投票の作成, 管理, 参加
音楽, タイマー, 位置情報を設定したノートの作成
グループチャットやオープンチャットの参加者全員に適用される背景の管理
イベントの作成と管理
LINE関連サービスの利用 (LINE MUSICやLINEチケットなど)
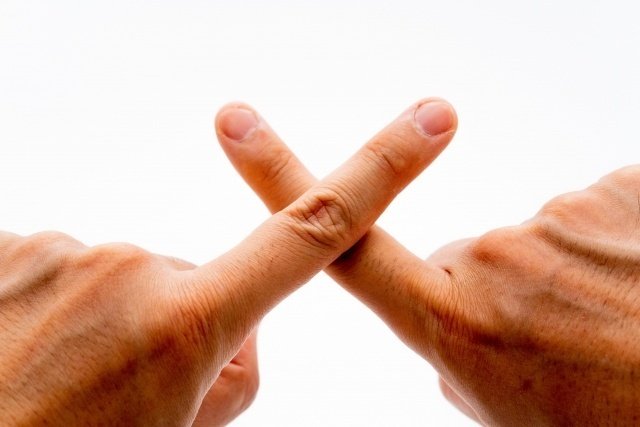
パソコン版LINEのインストール方法を解説!
パソコン版LINEのインストールは非常に簡単で、特に難しい操作は不要です。
ただ、パソコンそのものの操作に慣れていない方だと、若干分かりづらい操作内容も存在しています。
ここでは、パソコン版LINEのインストール方法を手順ごとになるべく分かりやすく解説します。
なお、ここで取り上げる操作内容は、以下のシステム環境でのものです。
OS: Windows 10 Pro
ウェブブラウザ: Microsoft Edge
スマートフォンのOS: Android 10ベースMIUI
スマートフォンのキャリア: Y!mobile
また、すでにスマホ版LINEで利用登録を完了し、ログインしている必要があります。
ここで取り上げる操作内容は、特に注記がない限り、パソコン版の「LINE」デスクトップアプリのものです。
パソコン版LINEのインストール方法: 手順1
パソコンからこちらのリンクを開きます。
https://line.me/ja/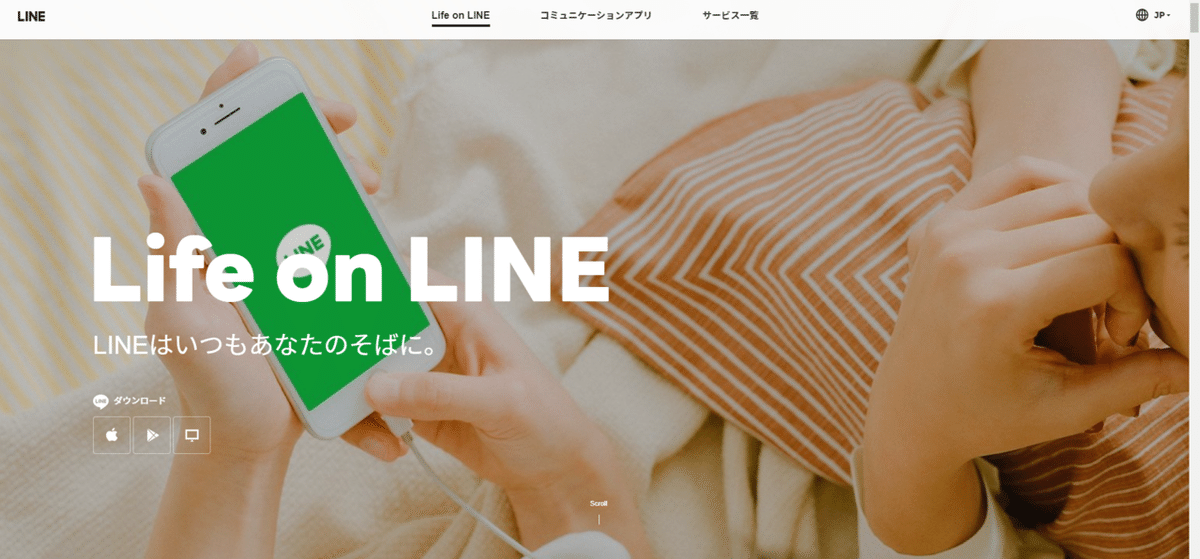
パソコンから直接開くのが難しい場合は、GoogleやYahoo! JAPANなどの検索エンジンで「LINE」と検索し、広告を除く最上位に表示される検索結果をクリックしてもOKです。

パソコン版LINEのインストール方法: 手順2
ウェブページをスクロールし、最下部にある「Desktop」をクリックします。
そうすると、パソコン版LINEのインストールのためのプログラムの、実行ファイルのダウンロードが開始されます。
なお、「Windows Store」をクリックすると、パソコン版のWindows Storeアプリがインストールできるのですが、今回は同じパソコン版でも、動作が安定していて幅広いOSで利用可能なデスクトップアプリの方をインストールするので、ここでは取り上げません。
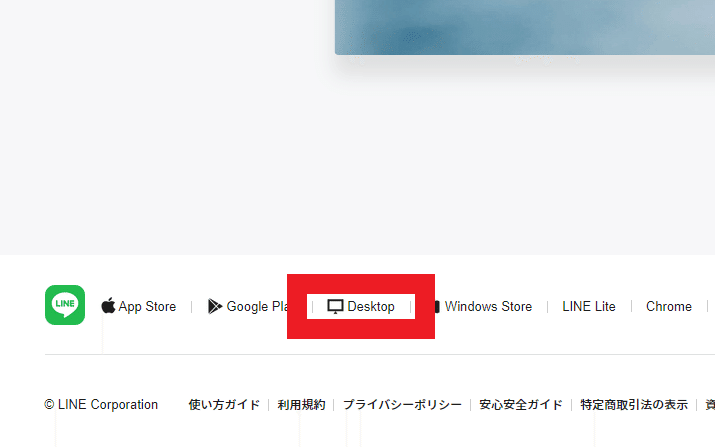
パソコン版LINEのインストール方法: 手順3
Edgeのダウンロードステータスが表示されたら、「開く」をクリックします。
「開く」以外の操作にすると、恒久的に残る場所へのダウンロードとなってしまうほか、ダウンロード完了後にファイルを実行したり、インストール終了後にファイルを削除したりなどの余分な操作が必要になるので、今回は「開く」でインストールを行います。
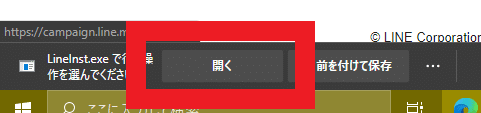
パソコン版LINEのインストール方法: 手順4
ファイルのダウンロードが完了すると、自動で実行されるので、「ユーザーアカウント制御」のダイアログボックスが出たら、「はい」をクリックします。
パソコン版LINEに限らず、アプリケーションをインストールする操作をするには多くの場合、管理者権限が付与されているアカウントでサインインしている必要があるため、ここで管理者アカウントのパスワードを求められた際は、そのパスワードを入力するか、管理者アカウントに切り替えてサインインしてください。
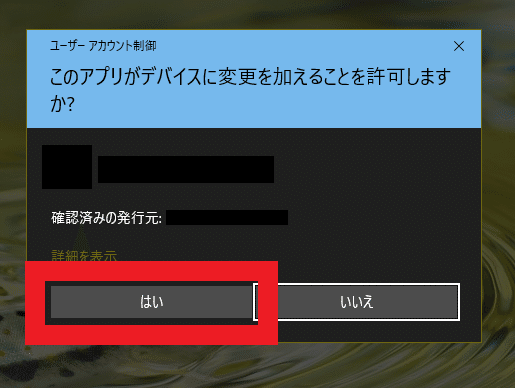
パソコン版LINEのインストール方法: 手順5
インストーラーのダイアログボックスが出たら、「OK」をクリックします。
言語を選択するプルダウンメニューは、最初から「日本語」になっているはずですが、万が一「日本語」以外になっている場合は、「日本語」を探してクリックしてください。
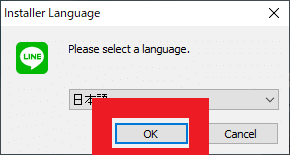
パソコン版LINEのインストール方法: 手順6
インストールウィザードが開始したら、「次へ(N)」をクリックします。

パソコン版LINEのインストール方法: 手順7
利用規約を読み、同意したら、「同意する(A)」をクリックします。
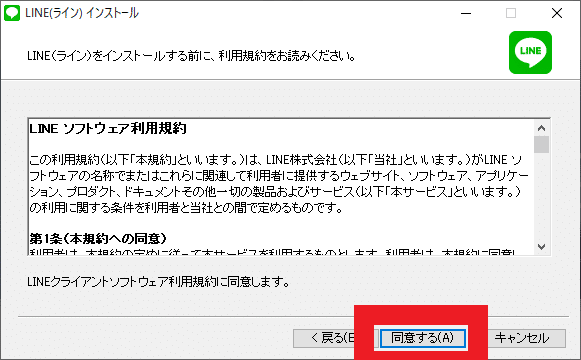
パソコン版LINEのインストール方法: 手順8
パソコンへのインストール作業が始まるのでしばらく待ちます。
パソコンのスペックなどにもよりますが、ほとんどのパソコンは1分以内に終了するはずです。
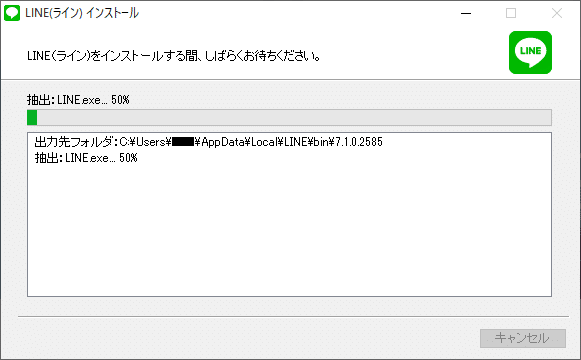
「インストールの完了」と表示されたことを確認し、「閉じる(C)」をクリックしてインストールウィザードを終了します。
これでインストールは完了です。
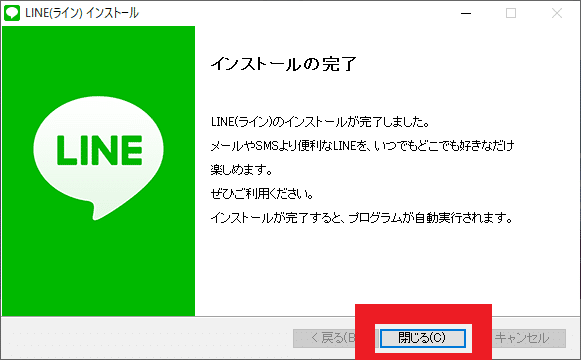
パソコン版LINEのインストール方法: 手順9
自動的にパソコン版LINEが起動しますので、しばらく待ち、後述のログイン操作に移行します。
インストール時にスタートメニューにパソコン版LINEのショートカットが登録されますので、以降、パソコン版LINEを起動する際は、それをクリックします。
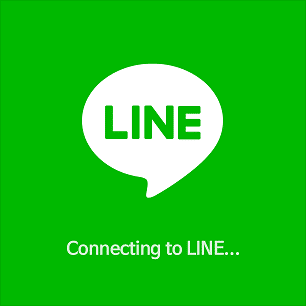
パソコン版LINEでのログイン方法を解説!
3種類のログイン方法すべての操作内容を解説
パソコン版LINEを起動すると、このような画面が表示されますので、ここから各種方法でログイン操作を行います。
なお、パソコンのユーザーアカウントへのサインインに自動的にパソコン版LINEの起動とログインを完了する機能を有効にしていない場合、パソコンのサインイン時には、その都度ログイン操作が必要になります (詳細は後述)。
ここでは、3種類のログイン方法すべての操作内容を解説します。

※ 注意
パソコン版LINEでログインするには、ログインしたい任意のLINEアカウントですでにログイン済みのスマートフォンにインストールされているスマホ版LINEで、パソコン版LINEでのログインを許可する設定になっている必要があります。
デフォルト状態では、すでに許可する設定になっていて、設定変更の操作は不要と思われますが、何らかの理由で許可しない設定になっている場合は、設定変更の操作が必要です。
設定の確認と変更とは、「LINE」アプリを起動 >>> 歯車のマーク、「アカウント」の順にタップで、「ログイン・セキュリティ」項目内の「ログイン許可」で可能です。
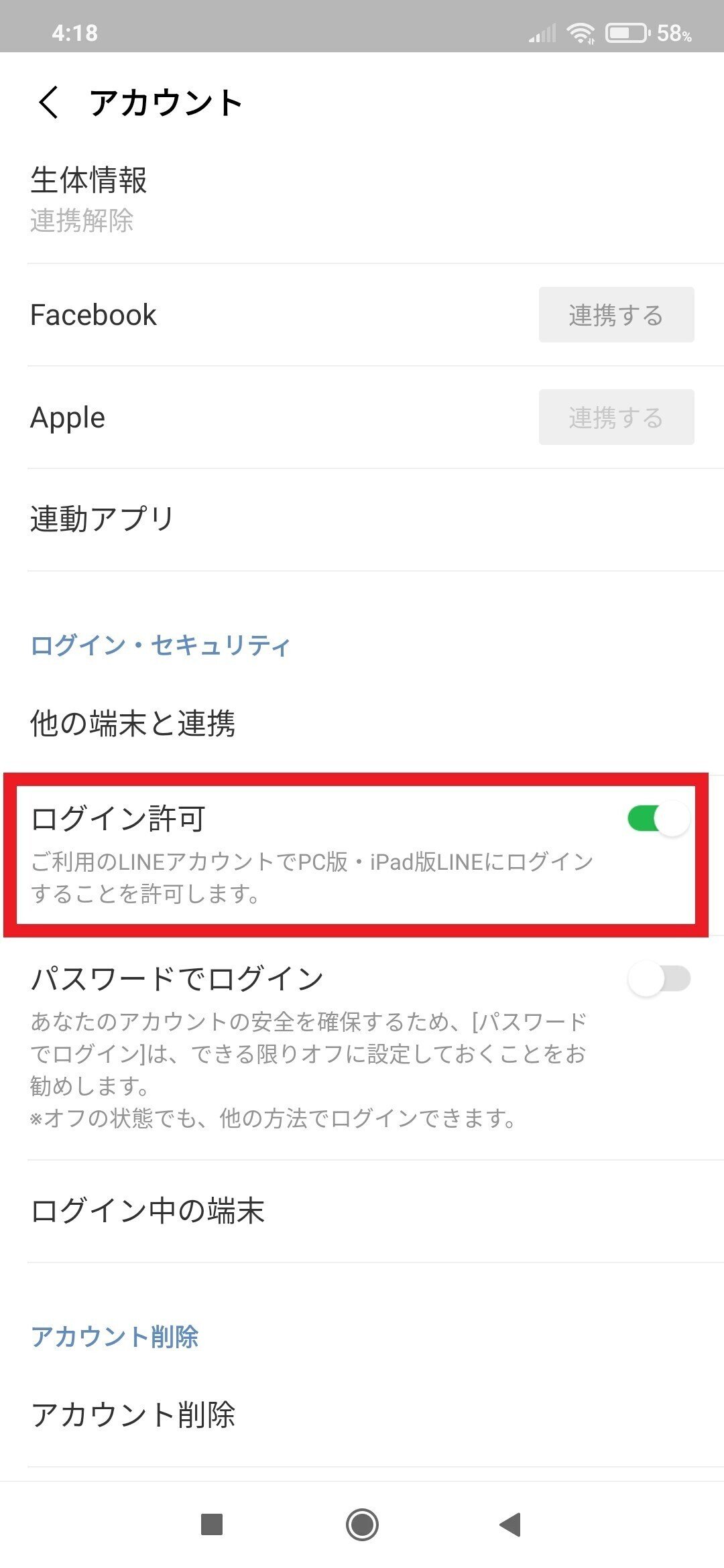
パソコン版LINEでのログイン方法1: QRコードを使う
最も少ない操作でできる簡単な方法ですが、後述する自動ログイン機能が使用できず、ユーザーアカウントへのサインインの度にログイン操作を行う必要があります。
なお、ログインしたい任意のLINEアカウントですでにログイン済みのスマートフォンを手元に用意する必要があります。
QRコードでのログイン: 手順1
スマートフォンにインストールされている何らかのQRコード読み取りアプリを開いたうえで、「QRコードログイン」のQRコードを、パソコンの画面を撮影して読み取り、リンクを開きます。
ここでは、Androidスマホにデフォルトでインストールされていることが多い、「Googleレンズ」アプリのQRコード読み取り機能を使っています。
また、スマホ版LINEのQRコード読み取り機能でも読み取り可能です (「LINE」アプリを起動 >>>「オープンチャット、スタンプ」の検索ボックスの右側の読み取りマークのアイコンをタップ)。
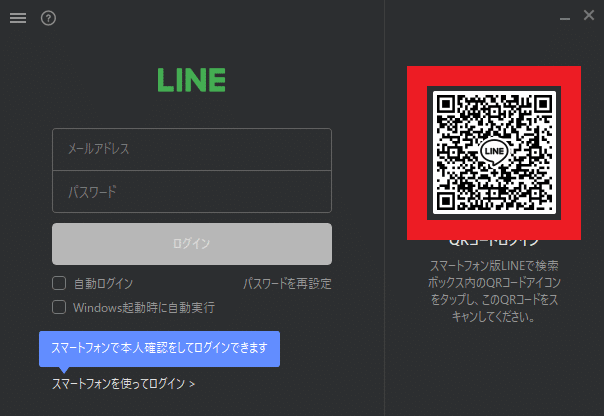
QRコードでのログイン: 手順2
スマートフォン上で、「ログイン」をタップします。
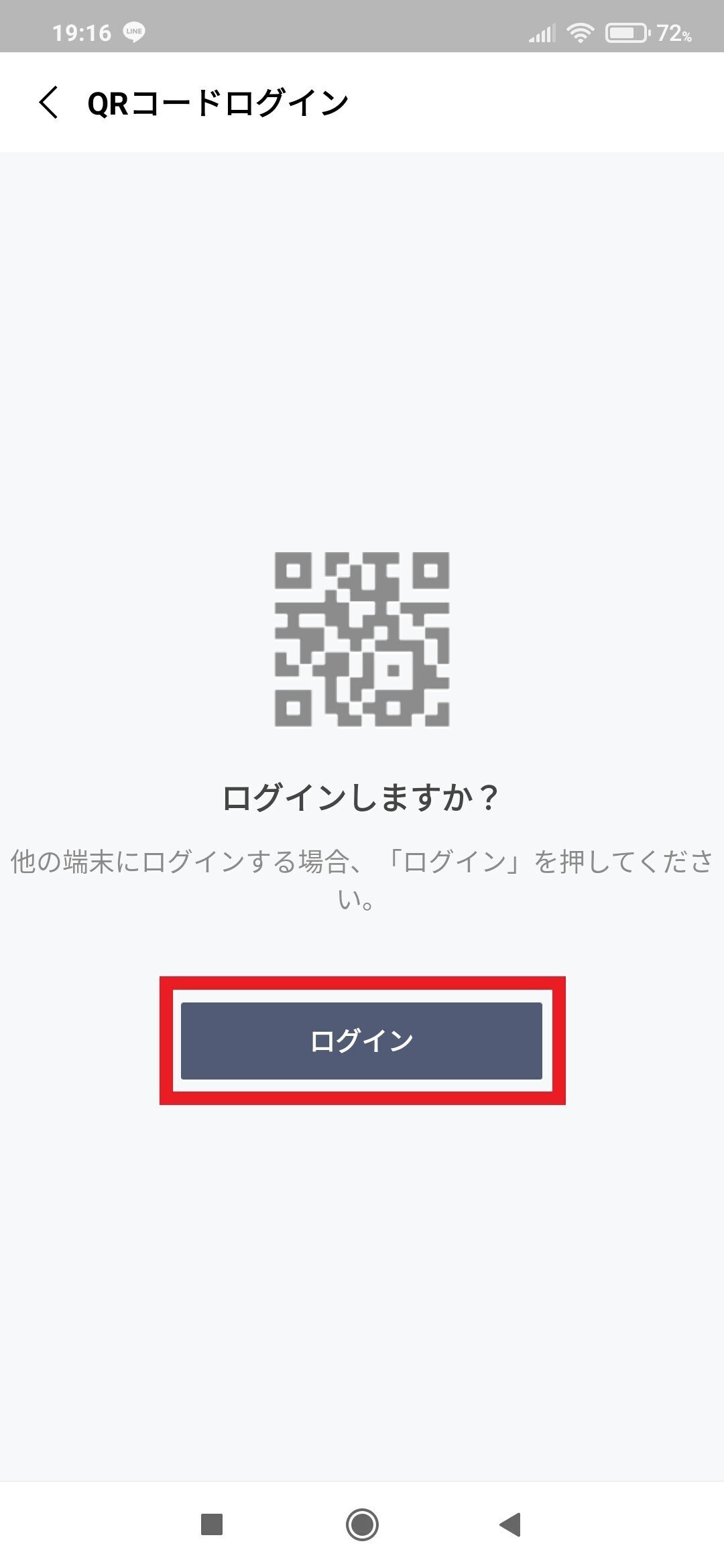
QRコードでのログイン: 手順3
パソコン上の画面が自動的に切り替わり、「PCログイン認証」のダイアログボックスが表示されたら、ここに表示されている4桁の数字を記憶します。
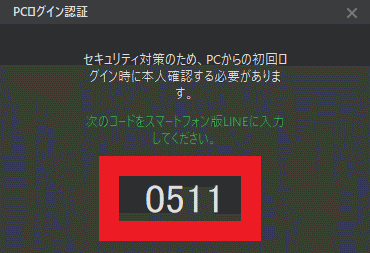
次に、スマートフォン上で、記憶した4桁の数字を入力ボックスに入力し、「本人確認」をタップします。
なお、この数字入力による本人確認は、パソコン版LINEインストール後の初回起動時、または、最終ログイン時と異なるLINEアカウントでログインしようとした場合にのみ表示されます。
そのため、それ以外の利用方法では以降、基本的にはこの作業は不要です。
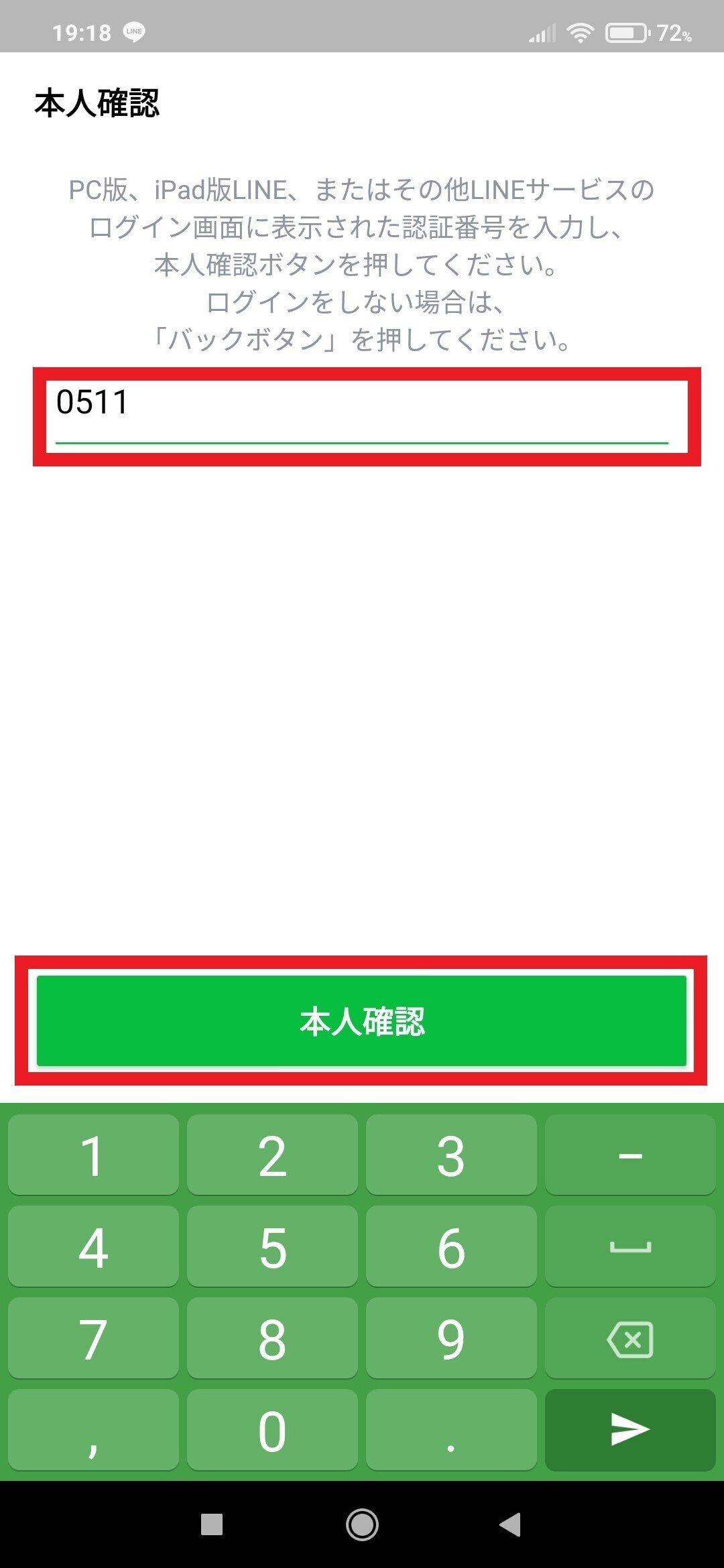
QRコードでのログイン: 手順4
スマートフォン上で「確認」をタップします。
これでログインは完了です。
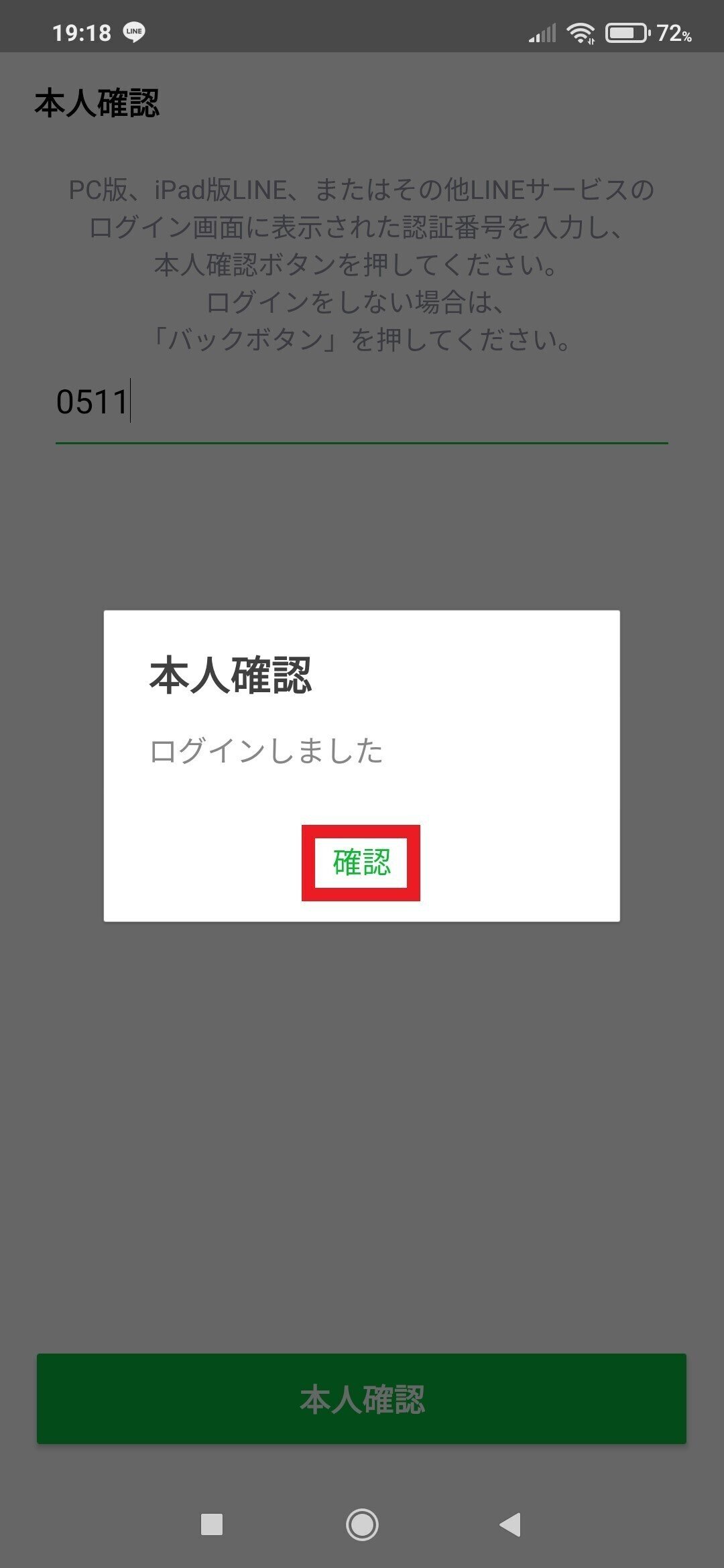
パソコン版LINEでのログイン方法2: 電話番号を使う
最も安全で確実な方法ですが、ログインしたい任意のLINEアカウントですでにログイン済みのスマートフォンを手元に用意する必要があるのはもとより、そのスマートフォンがLINEアカウントに関連付けられた電話番号を利用している必要があります。
そのため、違う電話番号を使っていたり、そもそもSIMカード自体が入っていなかったりするスマートフォンは使えません。
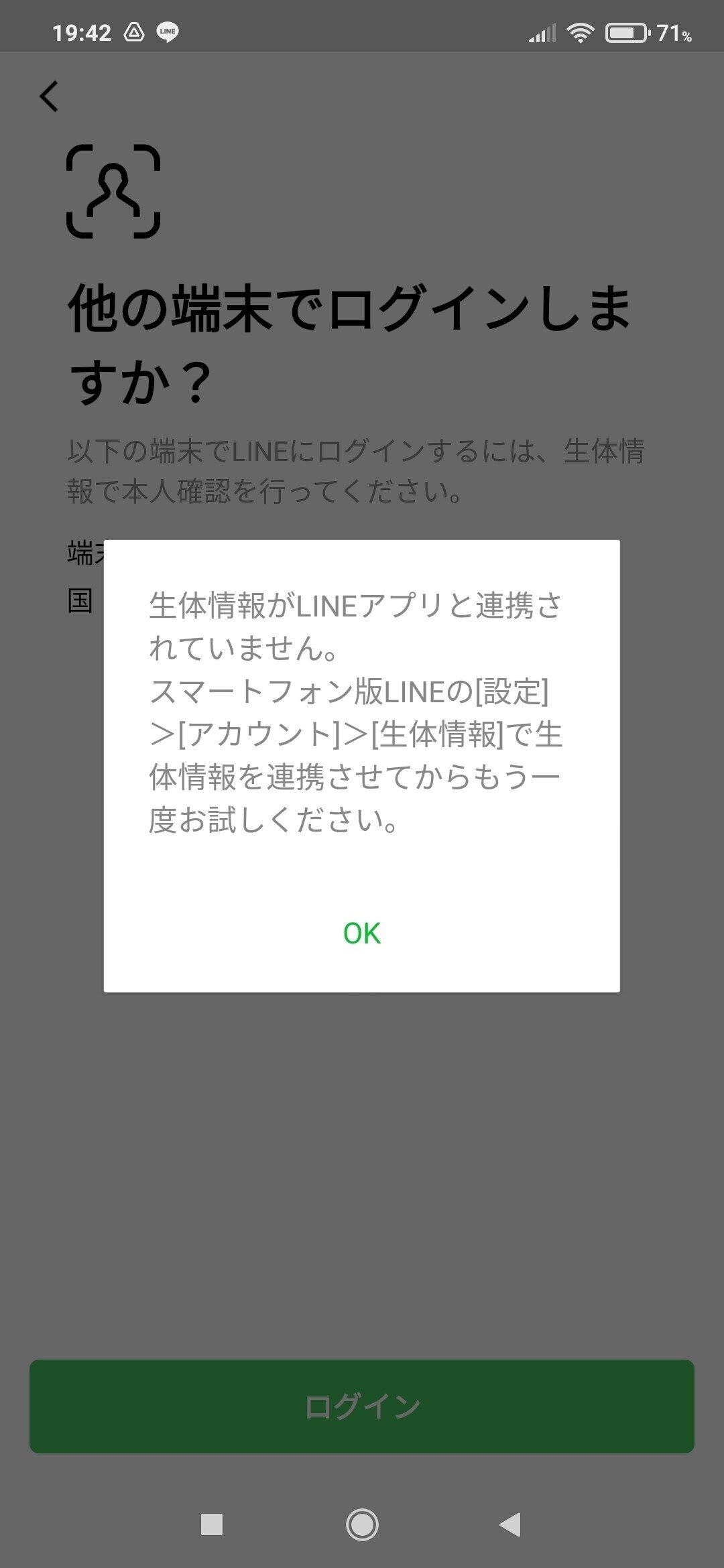
【電話番号でのログイン方法】ステップ1: 生体情報の連携
電話番号を使うログイン方法を利用するには初めに、指紋認証や顔認証などの生体情報の、LINEとの連携を完了させておく必要があります。
この操作はスマートフォン上で行うもので、一度行えば以降は行う必要はありません。
すでに完了している場合は、「ステップ2: 実際のログイン」まで読み飛ばしてください。
【ステップ1】生体情報の連携: 手順1
「LINE」アプリを起動し、歯車のマークをタップします。
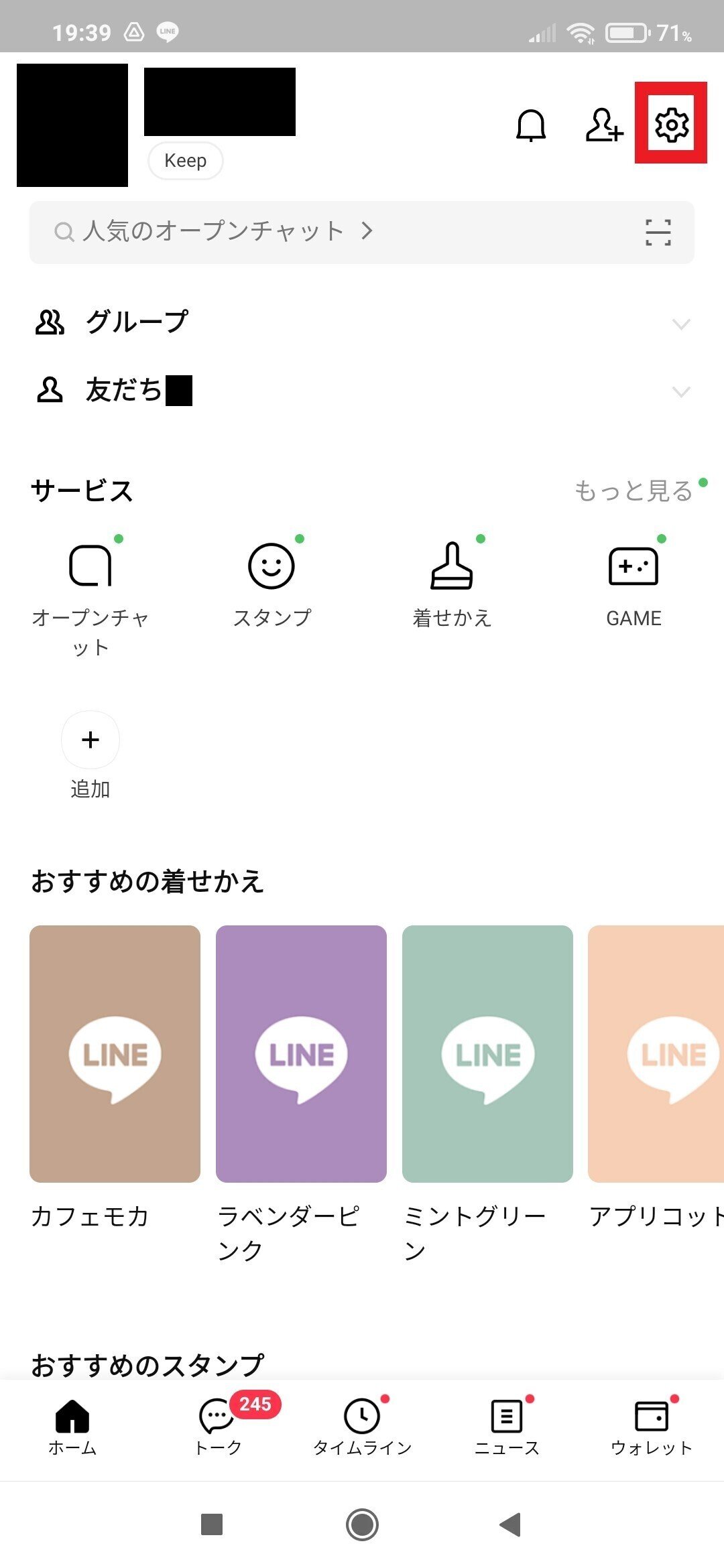
【ステップ1】生体情報の連携: 手順2
「アカウント」をタップします。
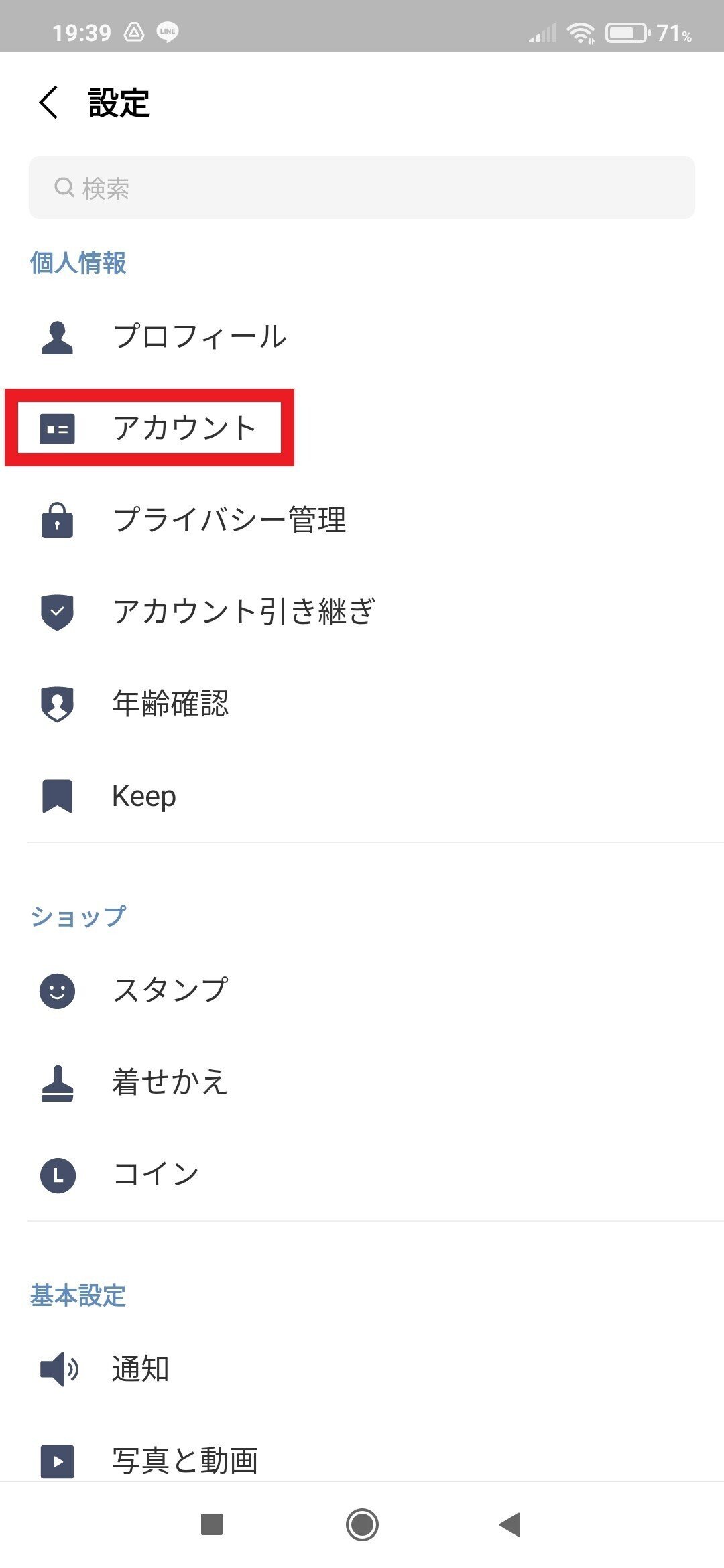
【ステップ1】生体情報の連携: 手順3
「生体情報」をタップします。
なお、下に表示されているステータスが「連携解除」と表示されている場合は、生体情報の連携がすでに完了していることを意味していますので、「ステップ2: 実際のログイン」まで読み飛ばしてください。
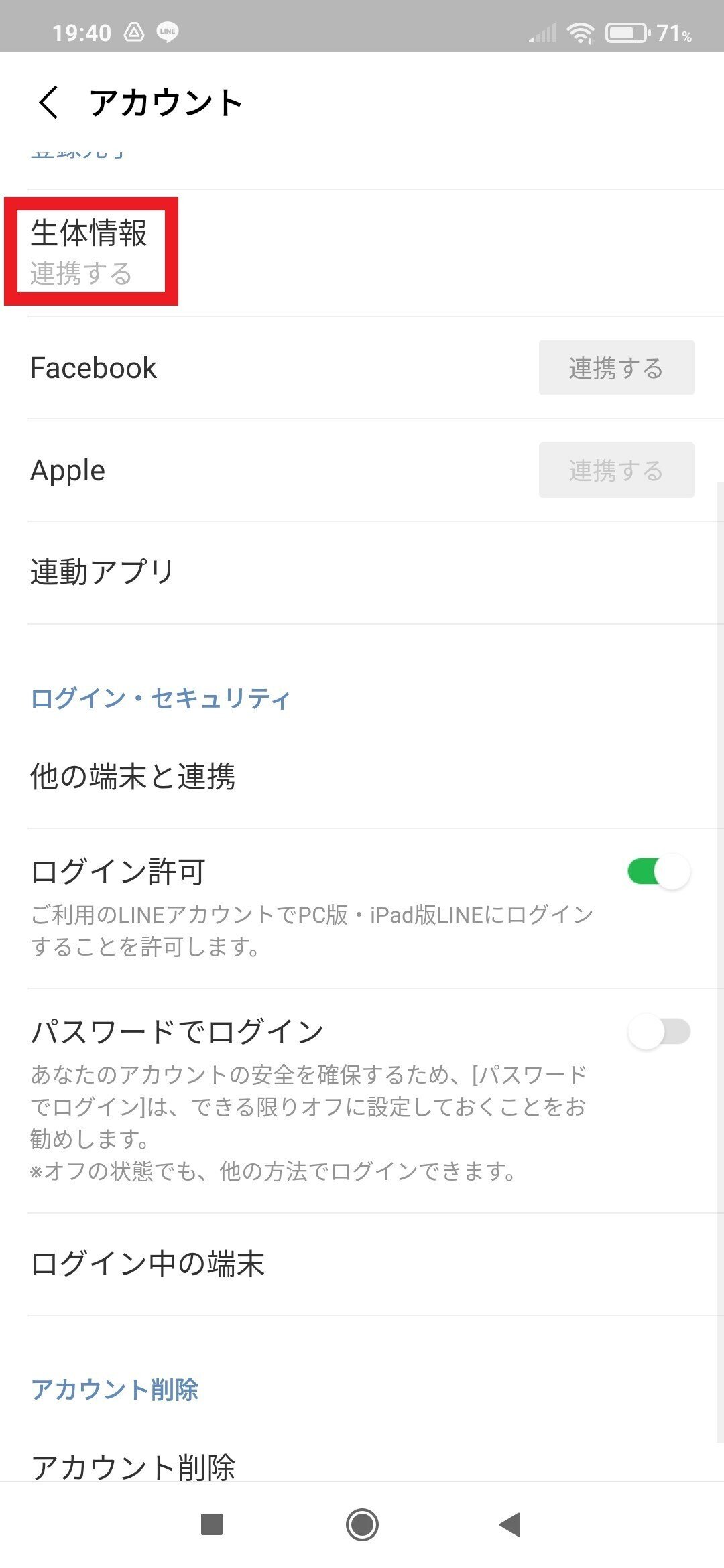
【ステップ1】生体情報の連携: 手順4
「許可する」をタップします。
これで生体情報の連携は完了です。
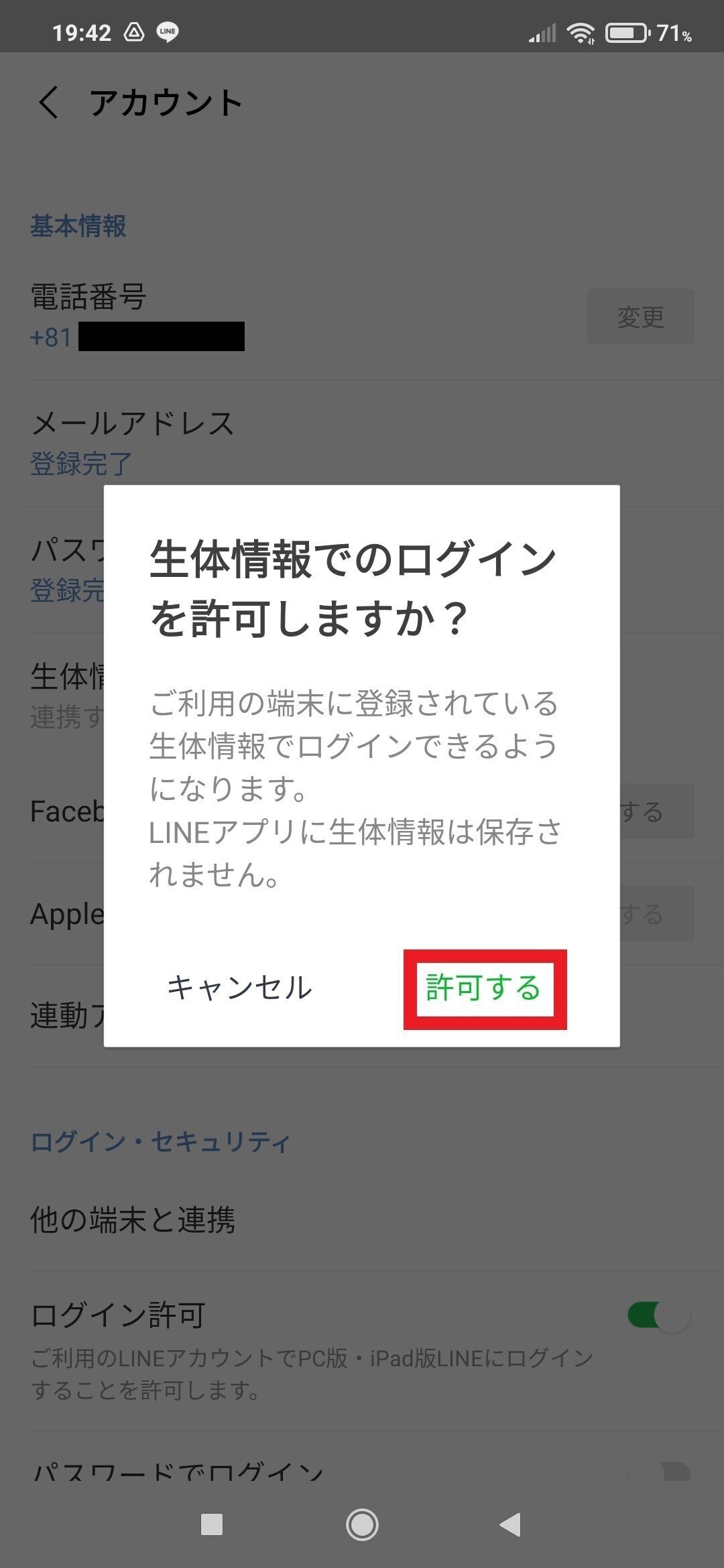
【電話番号でのログイン方法】ステップ2: 実際のログイン
生体情報のLINEとの連携が完了した状態で、実際のログインの操作に移行します。
なお、ログインしたい任意のLINEアカウントですでにログイン済みのスマートフォンを手元に用意する必要があります。
【ステップ2】実際のログイン: 手順1
「スマートフォンを使ってログイン」をクリックします。
なお、この時点でここに「メールアドレスでログイン」と表示されている場合は、この操作は必要ありません。
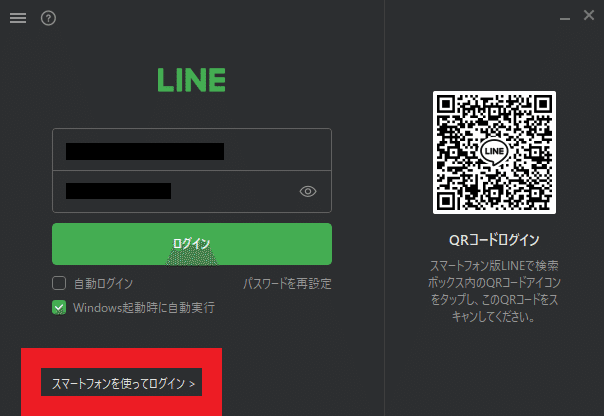
【ステップ2】実際のログイン: 手順2
「電話番号」の入力ボックスに、ログインしたい任意のLINEアカウントに関連付けられている電話番号を入力し、「スマートフォンを使ってログイン」をクリックします。
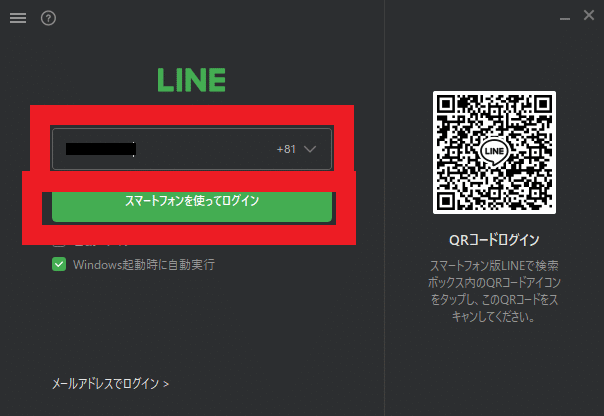
【ステップ2】実際のログイン: 手順3
「スマートフォンと連携」のダイアログボックスが表示されたら、ここに表示されている6桁の数字を記憶します。
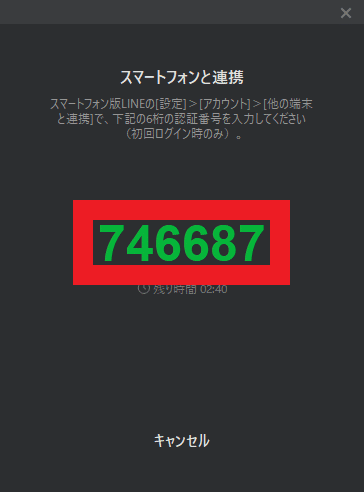
【ステップ2】実際のログイン: 手順4
スマートフォン上で「LINE」アプリを起動し、歯車のマークをタップします。
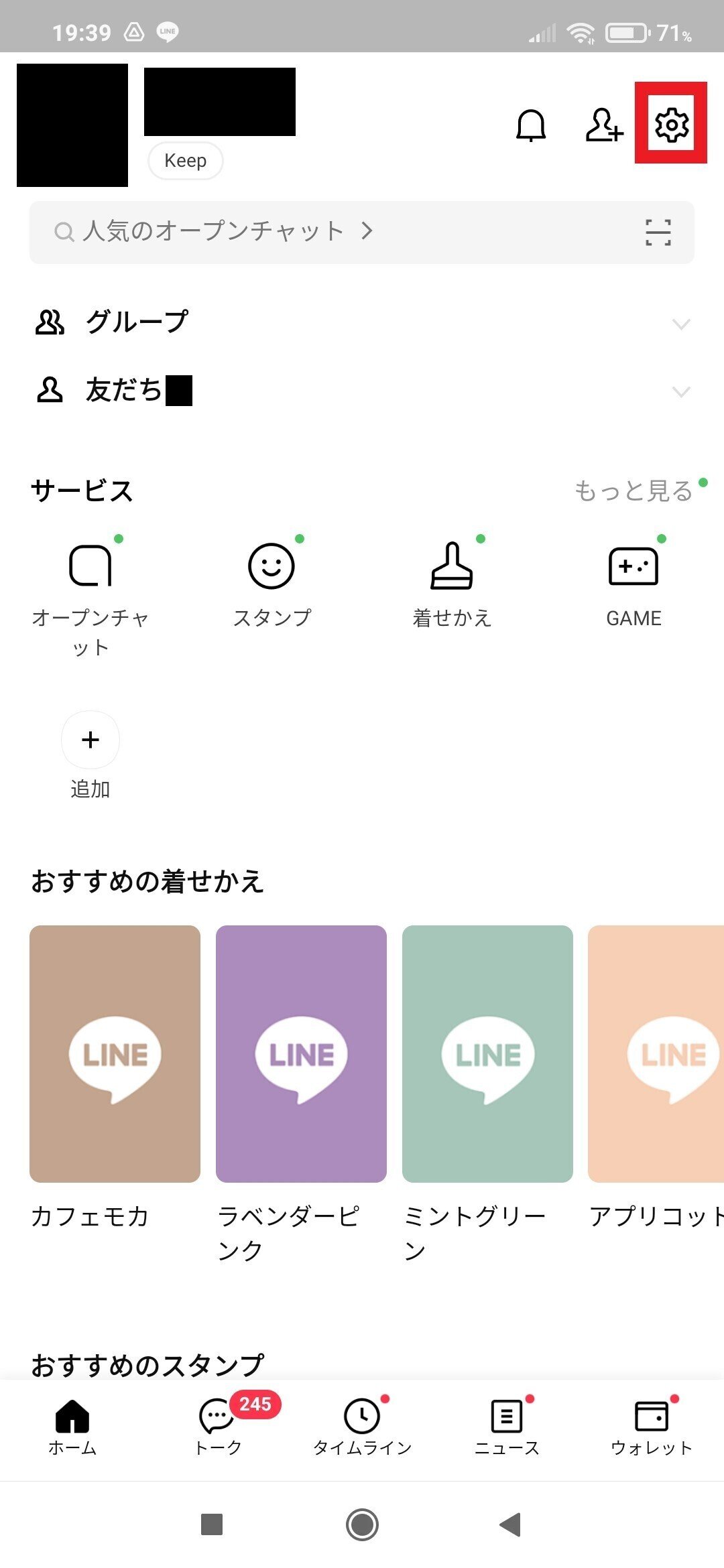
【ステップ2】実際のログイン: 手順5
スマートフォン上で「アカウント」をタップします。
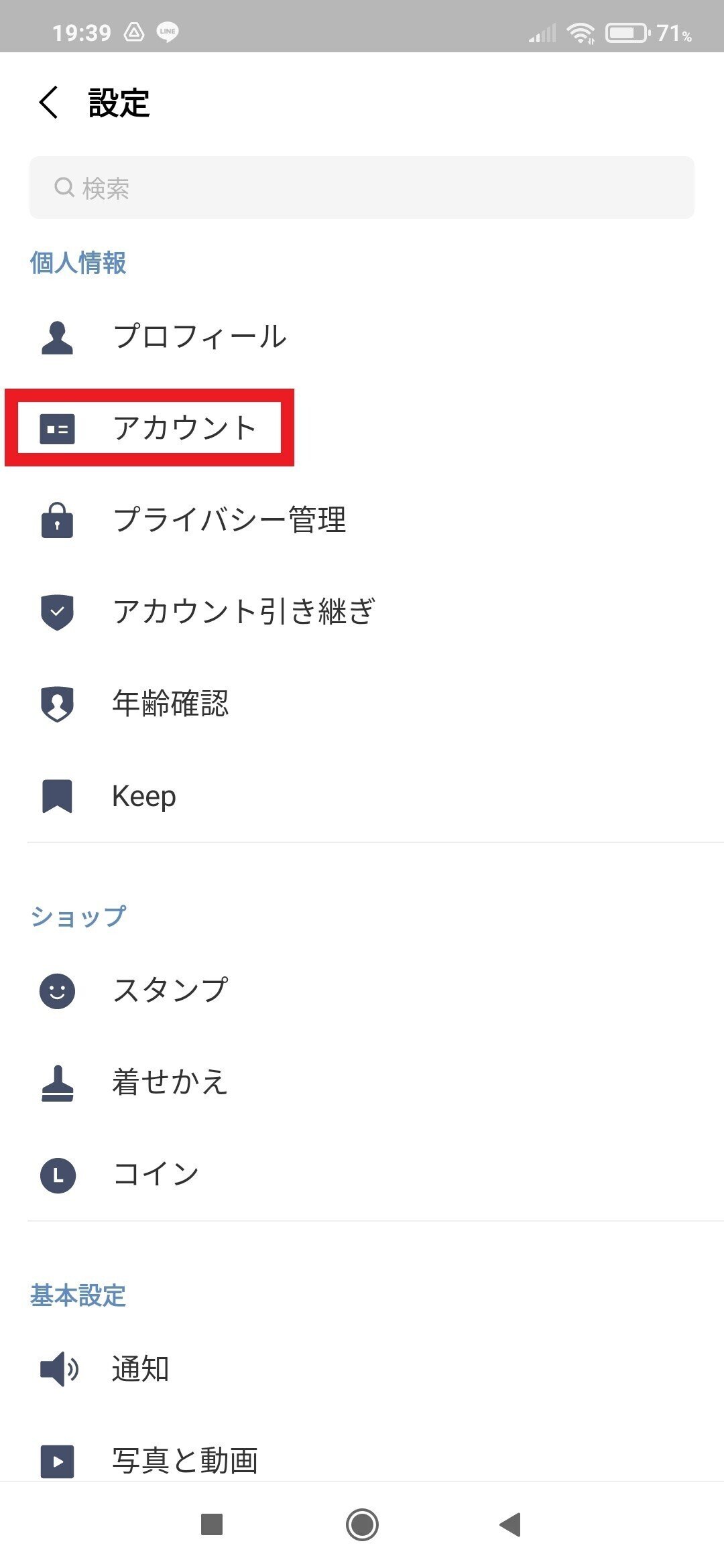
【ステップ2】実際のログイン: 手順6
スマートフォン上で「他の端末との連携」をタップします。
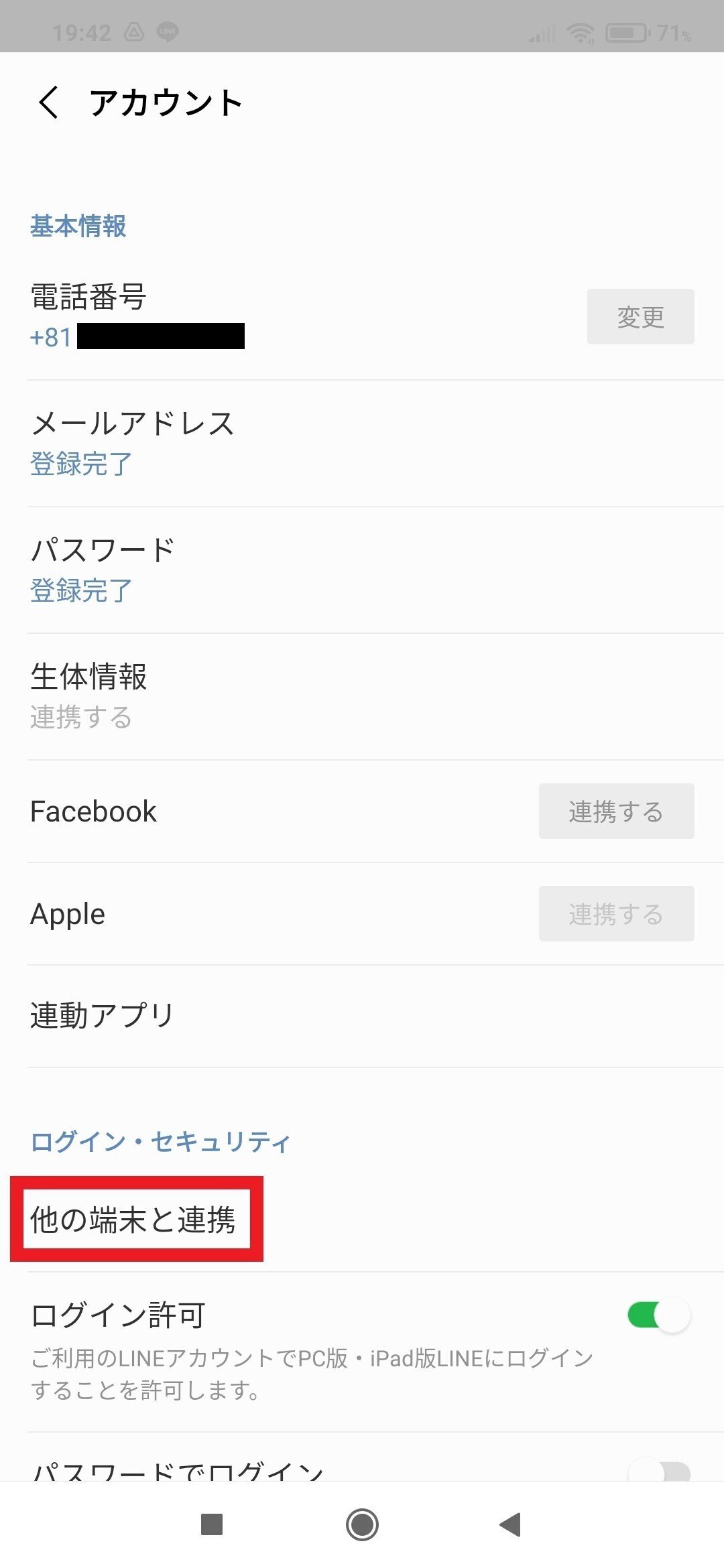
【ステップ2】実際のログイン: 手順7
スマートフォン上で、「【ステップ2】実際のログイン: 手順3」で記憶した6桁の数字を入力します。
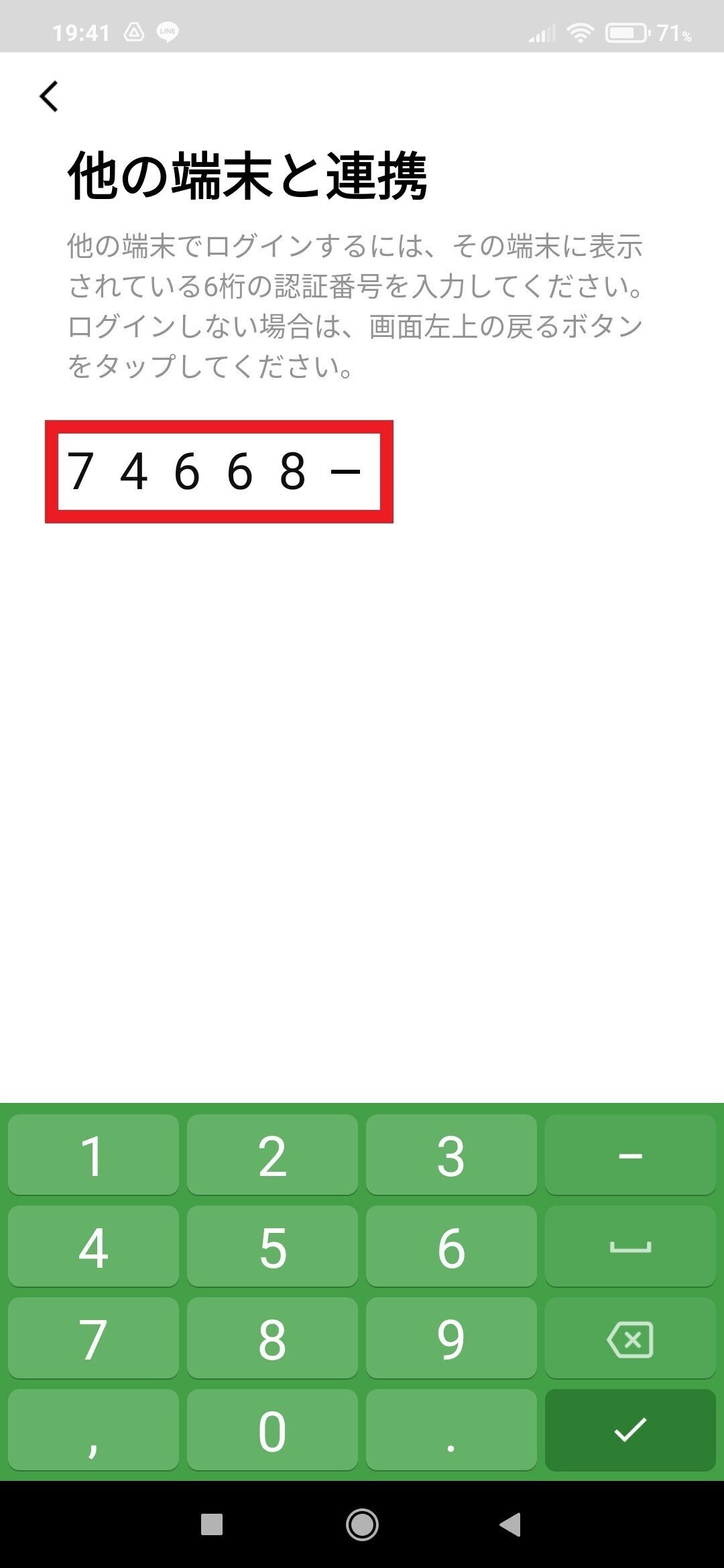
【ステップ2】実際のログイン: 手順8
スマートフォン上で「ログイン」をタップします。
これでログインは完了です。
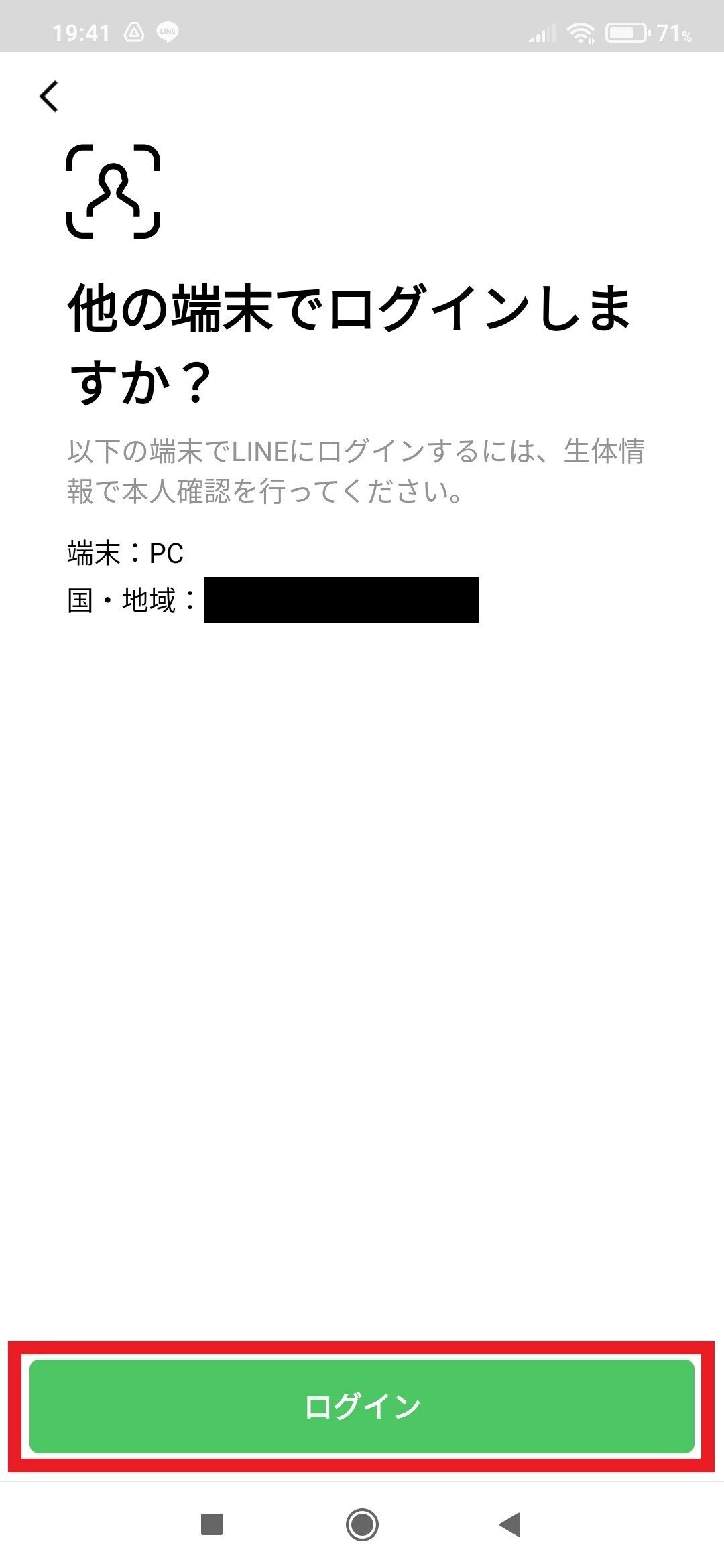
パソコン版LINEでのログイン方法3: メールアドレスを使う
初回のみ本人確認の操作を行えば、別のLINEアカウントでログインしない限り、スマートフォン不要でログインができる方法です。
そのため、ログインしたい任意のLINEアカウントですでにログイン済みのスマートフォンが手元にない状態でもログインが可能な便利な方法です。
ただし、本人確認の手段がパスワードの入力のみとなるため、パスワードが漏洩していたり突破されたりすると、同じパソコンを経由して第三者に不正にログインされてしまうリスクがあります。

【メールアドレスでのログイン方法】ステップ1: パスワード認証の許可
メールアドレスを使うログイン方法を利用するには初めに、パソコン版LINEでのログイン操作におけるパスワードでの認証を許可する設定への変更を完了させておく必要があります。
この操作はスマートフォン上で行うもので、一度行えば以降は行う必要はありません。
すでに完了している場合は、「ステップ2: 実際のログイン」まで読み飛ばしてください。
【ステップ1】パスワード認証の許可: 手順1
「LINE」アプリを起動し、歯車のマークをタップします。
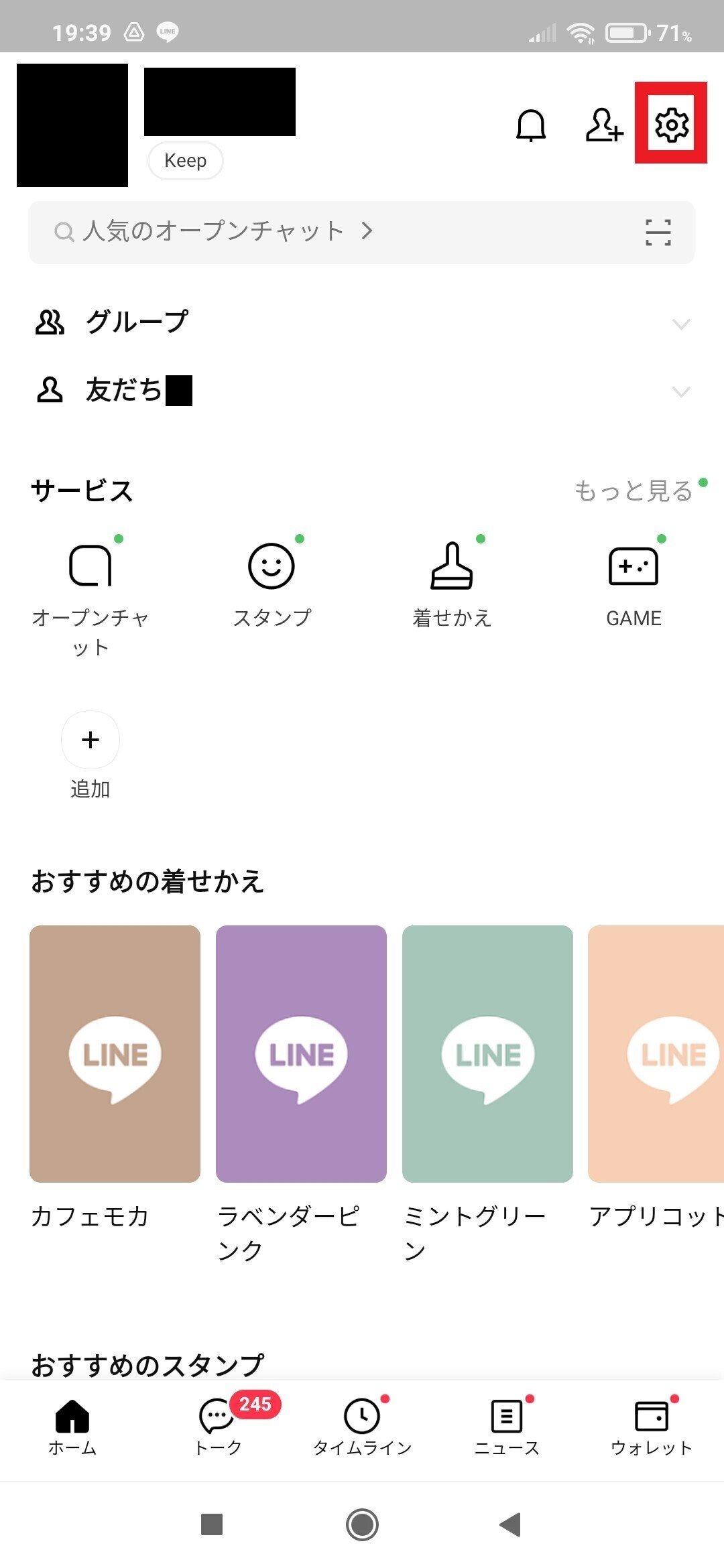
【ステップ1】パスワード認証の許可: 手順2
「アカウント」をタップします。
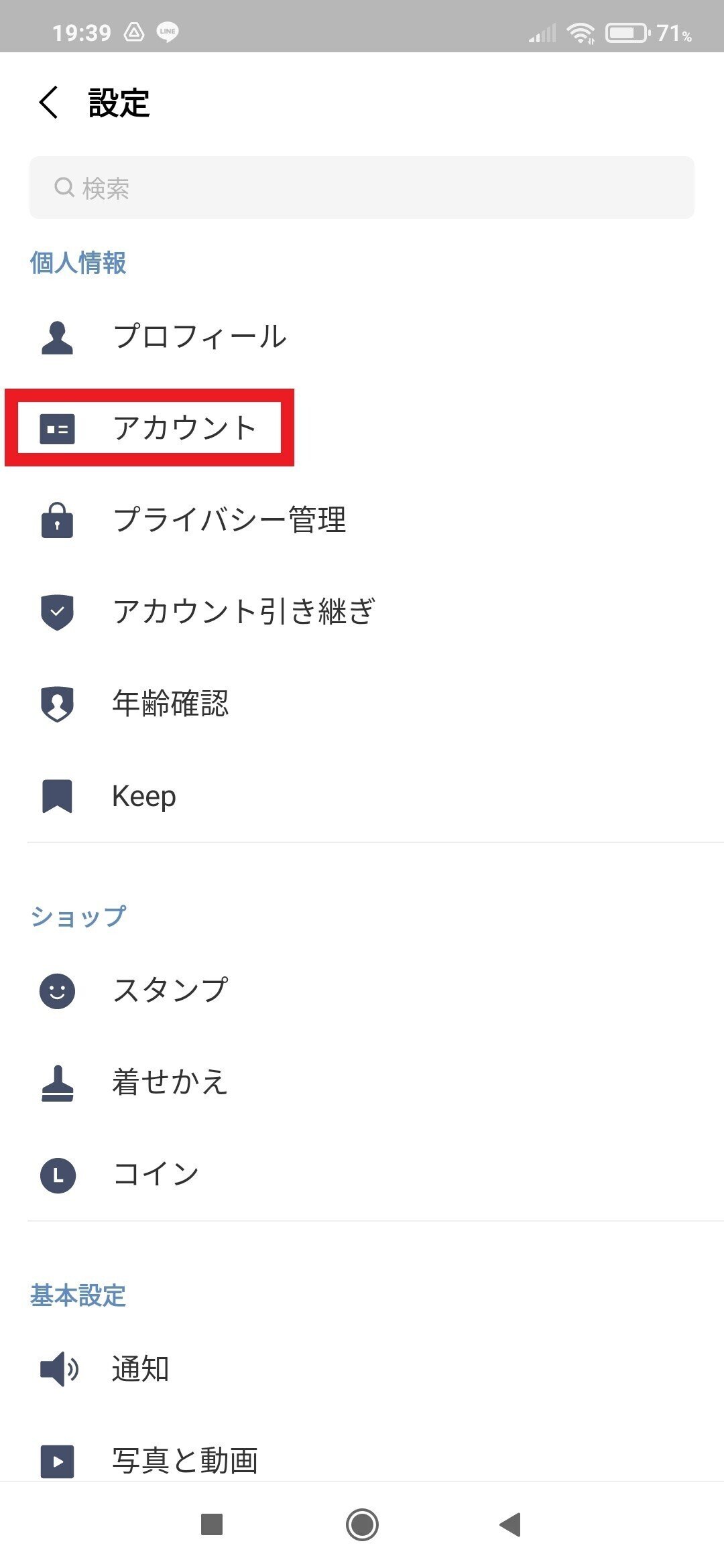
【ステップ1】パスワード認証の許可: 手順3
「パスワードでログイン」をタップしてスイッチをONにします。
これでパスワード認証の許可は完了です。
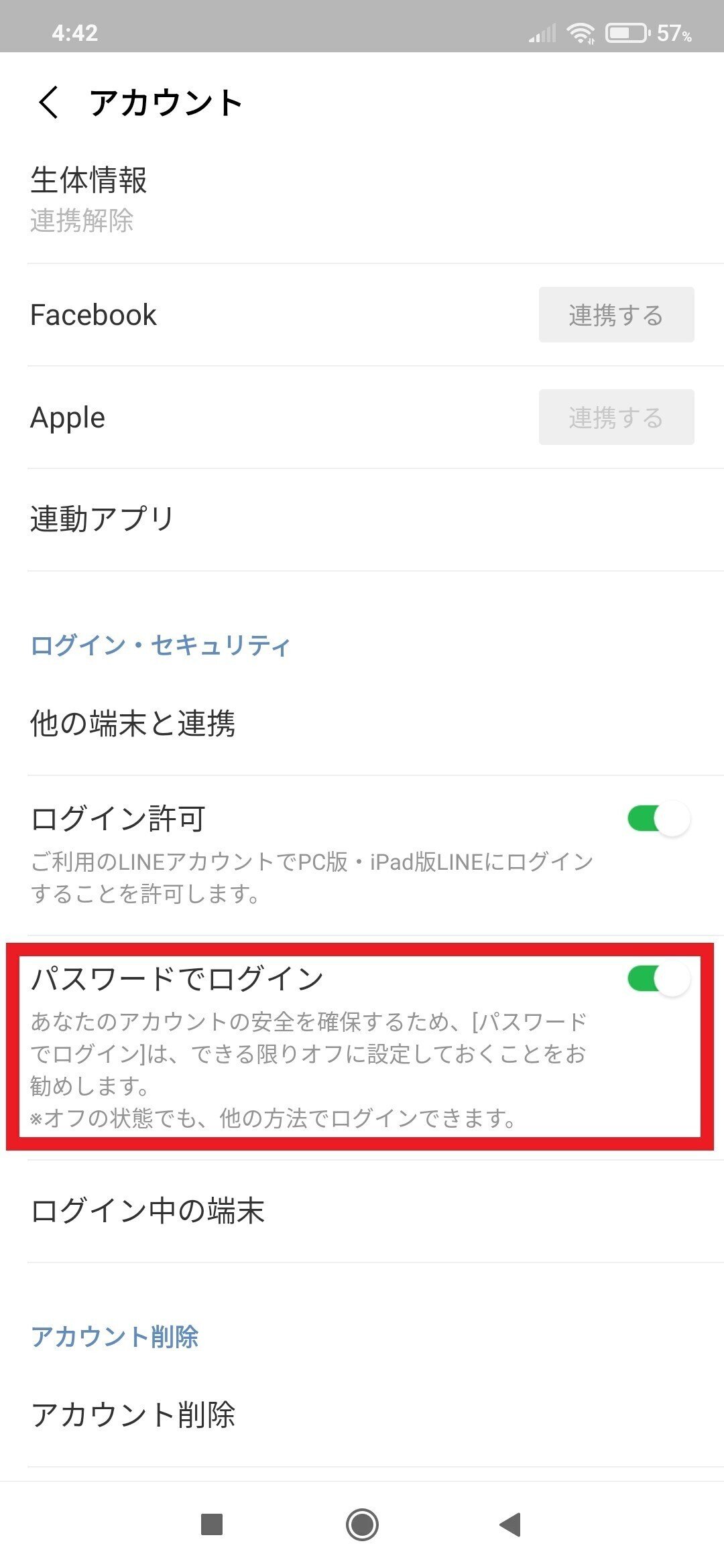
【メールアドレスでのログイン方法】ステップ2: 実際のログイン
パスワード認証の許可が完了した状態で、実際のログインの操作に移行します。
【ステップ2】実際のログイン: 手順1
「メールアドレスでログイン」をクリックします。
なお、この時点でここに「スマートフォンを使ってログイン」と表示されている場合は、この操作は必要ありません。
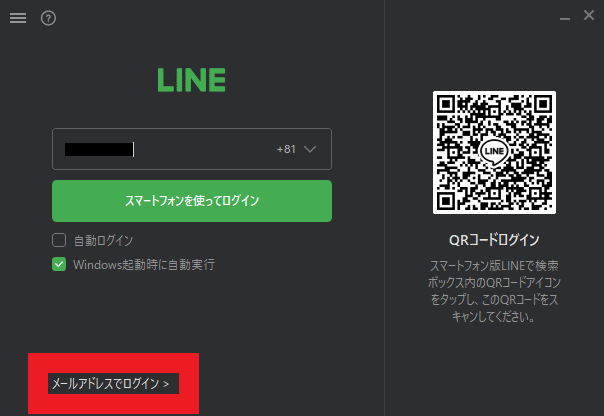
【ステップ2】実際のログイン: 手順2
「メールアドレス」の入力ボックスに、ログインしたい任意のLINEアカウントに関連付けられているメールアドレスを入力します。
次に、「パスワード」の入力ボックスに、ログインしたい任意のLINEアカウントに設定されているパスワードを入力し、「ログイン」をクリックします。
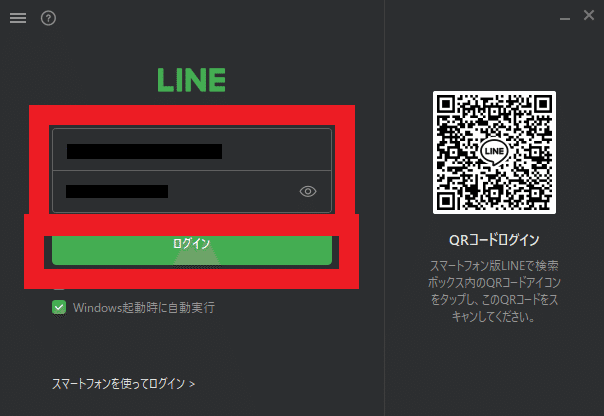
【ステップ2】実際のログイン: 手順3
「PCログイン認証」のダイアログボックスが表示されたら、ここに表示されている6桁の数字を記憶します。
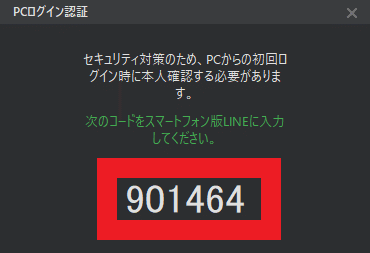
この時、スマートフォン上でLINEアプリが自動的に起動するか、LINEアプリからの、本人確認操作を促すアプリ通知をタップすることで、「本人確認」の画面が表示されます。
次に、スマートフォン上で、記憶した6桁の数字を入力ボックスに入力し、「本人確認」をタップします。
なお、この数字入力による本人確認は、パソコン版LINEインストール後の初回起動時、または、最終ログイン時と異なるLINEアカウントでログインしようとした場合にのみ表示されます。
そのため、それ以外の利用方法では以降、基本的にはこの作業は不要です。
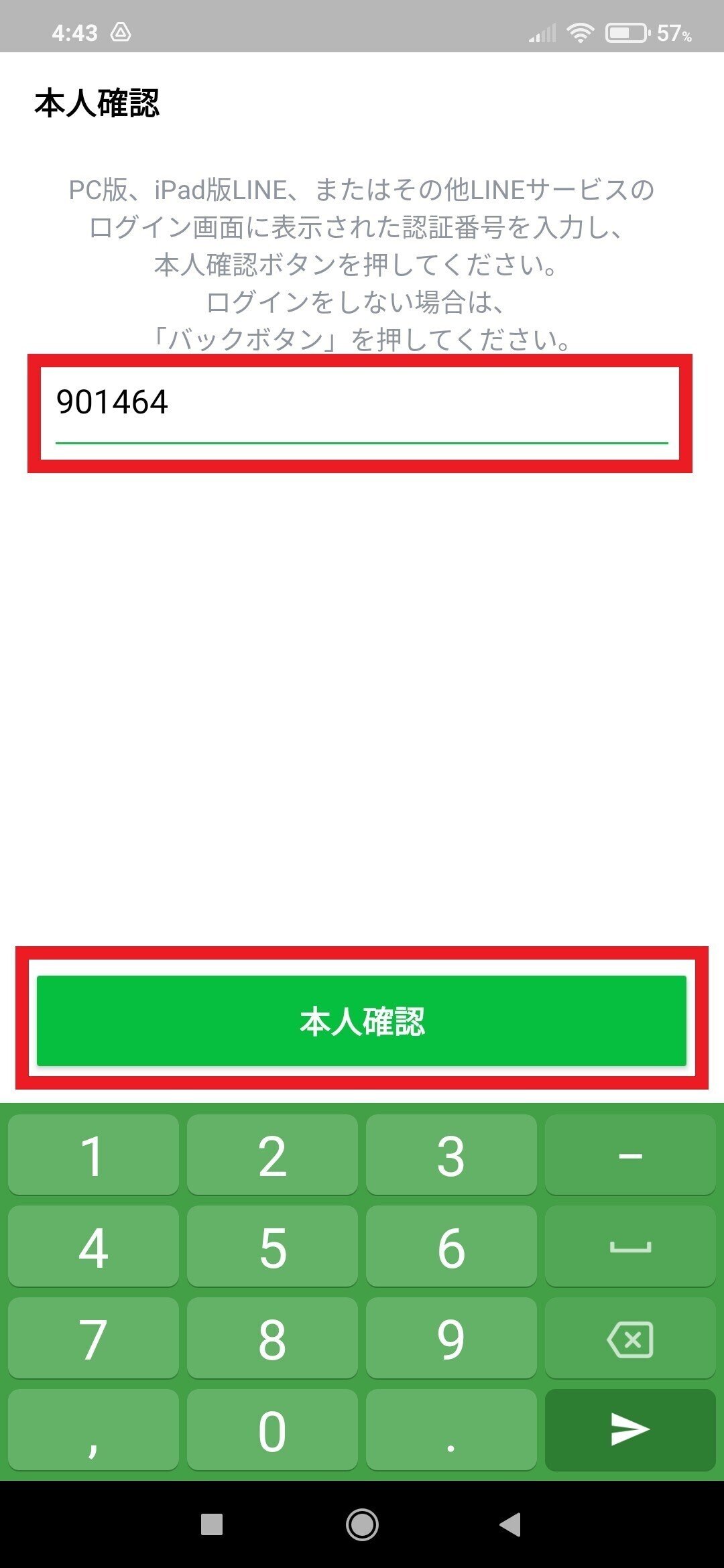
【ステップ2】実際のログイン: 手順4
スマートフォン上で「確認」をタップします。
これでログインは完了です。

パソコン版LINEで注意が必要な各種設定をご紹介!
パソコン版LINEの各種操作はそれほど難しくなく、直感的に操作できるようになっていますが、各種設定の一部については、不正ログイン防止やスマホ版LINEとの連携などにおいて注意が必要なものがあります。
ここでは、パソコン版LINEにおいて注意が必要な3つの設定について解説します。
パソコン版LINEの各種設定1. 自動ログインとスタートアップ起動
自動ログイン機能を有効にすると、パソコン版LINE起動時にログイン操作を自動で完了させてくれます。
ただし、前回のログイン時、別のユーザーアカウントにインストールされているパソコン版LINEで同じLINEアカウントにログインしていると、自動でログイン操作を完了できず、再度本人確認の操作が必要になります。
また、前述のQRコードでのログイン方法では、自動ログイン機能が使用できません。
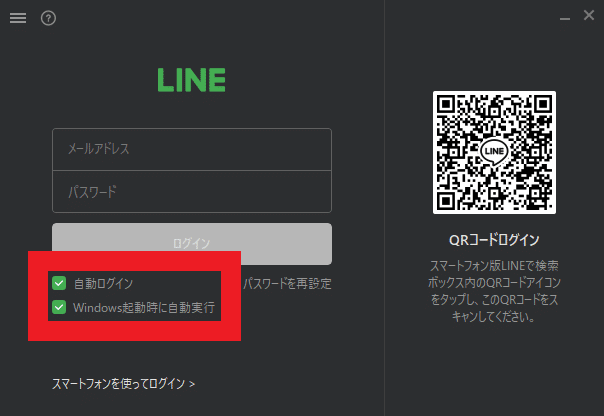
スタートアップ起動を有効にすると、パソコン版LINEがスタートアッププログラムとしてOSに登録され、ユーザーアカウントへのサインイン完了時に自動的に起動するようになります。
自動ログイン機能と組み合わせることで、パソコンを起動してサインインしただけで、ユーザーの操作なしで自動的にLINEが使えるようになる便利な設定です。
これらの設定の確認と変更とは、ログイン操作を行う画面か、「LINE」アプリを起動 >>> ログイン >>>「…」、「設定」、「基本設定」の順にクリックすると表示される画面の「ログイン」項目内で可能です。

パソコン版LINEの各種設定2. 通知
パソコン版LINEでは通知方法について、パソコン版LINE独自の通知の仕組みか、OS標準の通知機能のいずれかを任意で選択できる仕組みになっています。
この設定の確認と変更とは、ログイン操作を行う画面か、「LINE」アプリを起動 >>> ログイン >>>「…」、「設定」、「通知」の順にクリックすると表示される画面の「通知タイプ」項目内で可能です。
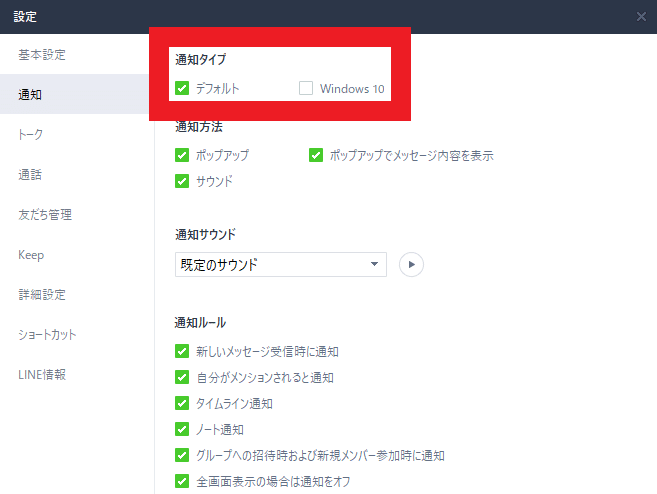
また、パソコン版LINEでログインしている場合、スマホ版LINEへの通知を停止するかどうかについても選択可能です。
なお、停止する設定にした場合でも、以下の状態では停止されずにスマホ版LINEへの通知が再開されます。
パソコン版LINEで, 通知のあった任意のLINEアカウントでログインしていない状態
パソコン版LINEがインストールされているユーザーアカウントからサインアウトしている状態
パソコン版LINEを3分以上起動していない状態 (タスクトレイに最小化されている状態を除く)
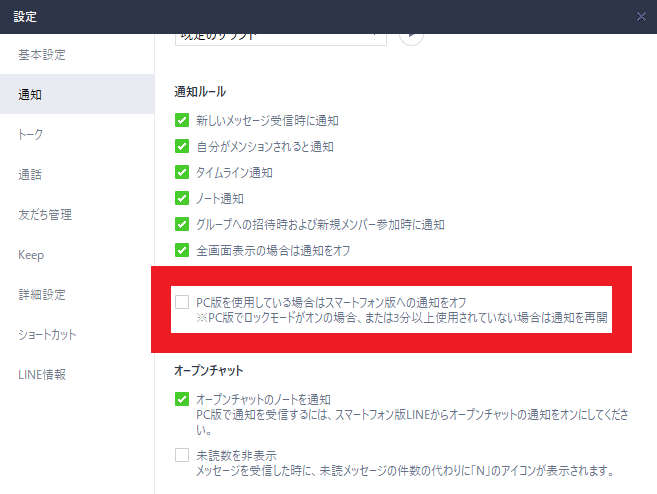
この設定の確認と変更とは、ログイン操作を行う画面か、「LINE」アプリを起動 >>> ログイン >>>「…」、「設定」、「通知」の順にクリックすると表示される画面の「通知ルール」項目内で可能です。
パソコン版LINEの各種設定3. 入出力デバイス
ビデオ通話や音声通話の機能は、パソコン版LINEでも利用可能です。
通話で使用するスピーカーやイヤホンなどの出力デバイス、及びマイクやカメラなどの入力デバイスは、任意のものが選択可能です。
パソコンに内臓されている入出力デバイスのみが存在しているシステム環境であれば特に設定変更の操作は不要ですが、USB接続タイプの外付けウェブカメラなどを追加で利用している場合は、使用したい任意の入出力デバイスを設定変更の操作で指定する必要があります。
この設定の確認と変更とは、ログイン操作を行う画面か、「LINE」アプリを起動 >>> ログイン >>>「…」、「設定」、「通話」の順にクリックすると表示される画面で可能です。
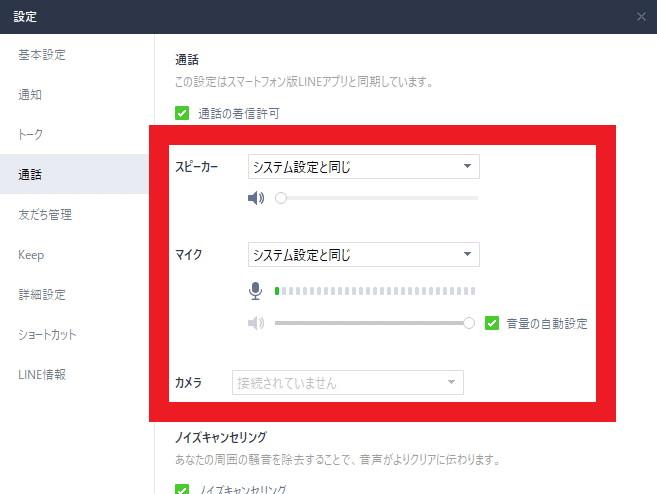
パソコン版LINEを活用しよう!
パソコン版LINEは、キーボードによって長文の入力がしやすかったり、パソコン使用中にLINEの通知をパソコン上の画面で確認できたりするなどのメリットがあります。
パソコンをお持ちの皆さんは、ぜひともパソコン版LINEを活用してみてください。
この記事が気に入ったらサポートをしてみませんか?
