
UdioBetaの使い方解説(使い方は、無料範囲で全網羅)
Sunoを超えたといわれるUdioが公開されてたので、お試ししてみた。
使い方を今回はできるだけわかりやすく解説したつもりです。
ちょっとずつ修正したりもしてたりします。
2024.4.27に少し仕様変更が入りました。それに伴い若干追記。
2024.5.1に仕様変更が入りました。
表に見えない仕様として、コンテキストやメモリの追加により、曲の一貫性が増したそうです。
2024.5.8にサブスクリプションとインペイントの追加こちらは別に記事にしてます。
Udioについてaboutを翻訳すると以下の通り
Udio は、次世代の音楽クリエイターを可能にする AI ツールを構築しています。私たちは、AI には音楽の視野を広げ、誰でも素晴らしい音楽を生み出すことができる可能性があると信じています。
udio.com を使用すると、ユーザーはトピック、ジャンル、その他の記述子を指定することにより、単純なテキスト プロンプトから音楽を作成でき、それらはプロ品質のトラックに変換されます。
組織として、私たちはアーティストに力を与えることに深くコミットしており、音楽業界で最も優秀で創造的なアーティストたちと協力して働いています。一流の AI 研究者と技術者のグループによって設立されたUdioチームは、今日生きている最も先進的で創造的なミュージシャンの多くからの指導を受けてテクノロジーを構築しました。
Udioは、a16z、will.i.am、Common、Tay Keith、Steve Stoute の UnitedMasters、Mike Krieger (Instagram の共同創設者兼 CTO)、Kevin Wall、a16z Culture Leadership Fund、および Oriol Vinyals (Gemini の共同リーダー) によってサポートされています。 、他にもたくさんあります。
Udio を使用すると、曲、歌詞、面白いアイデアがあれば誰でも音楽で自分を表現できるようになります。
Sign In
使い方は超簡単。
とりあえず、Webページに移動したら、右上のSign Inを押す。
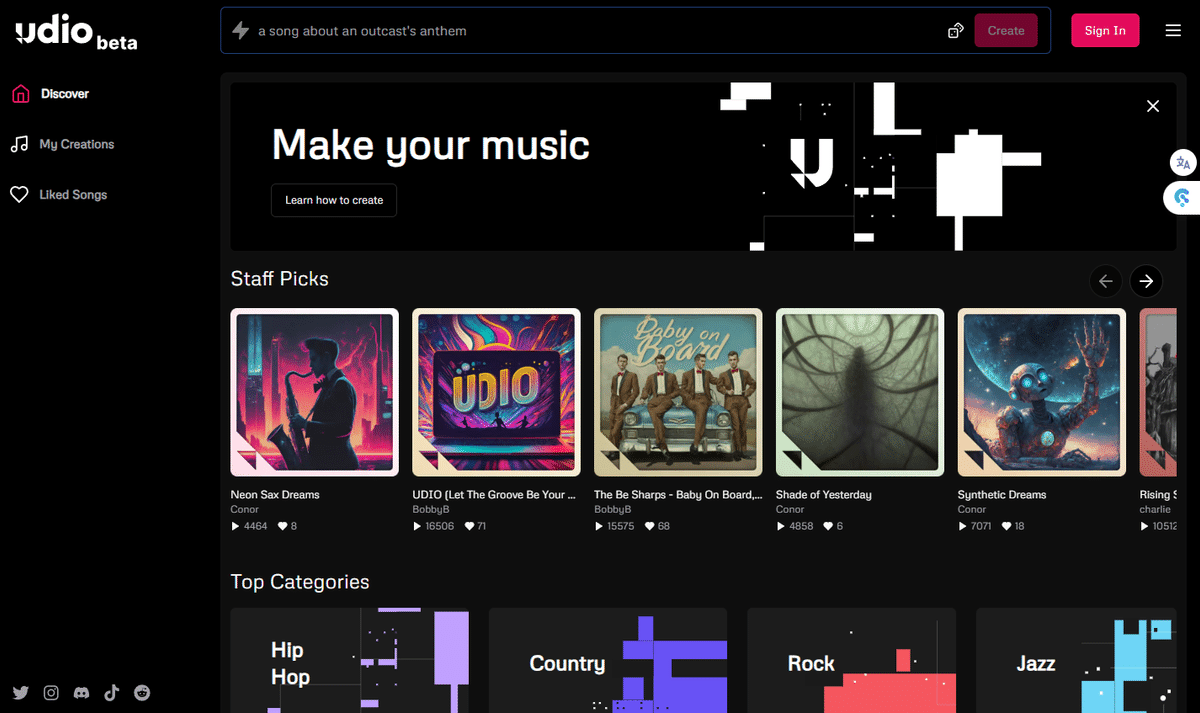
Sign Inのポップアップが出てくるので、グーグルかディスコードかXか選んでサインイン。(ここからは、各システムで表示が違うんで割愛します。)
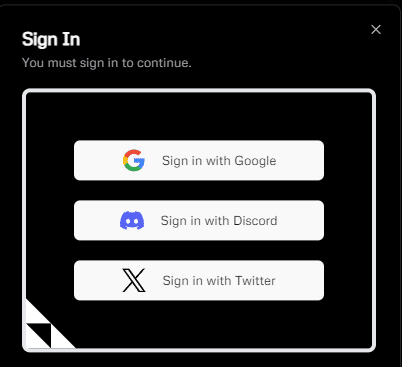
グーグルなら、アカウントの選択画面が出てくるので
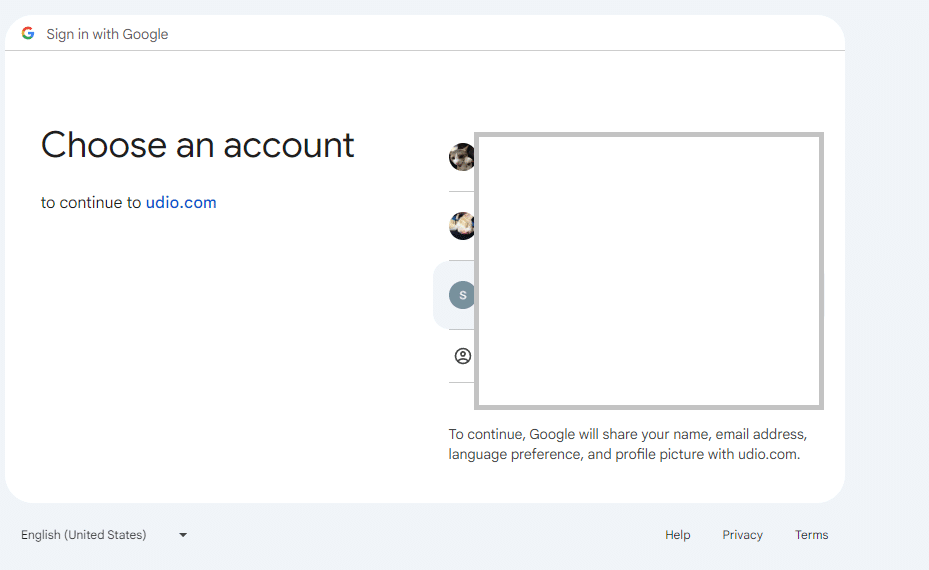
アカウントをクリックすると、ログインされます。
Discord
クリックすると、ディスコードにログインしてるなら以下のような表示がでてくるので、認証するとログインできます。
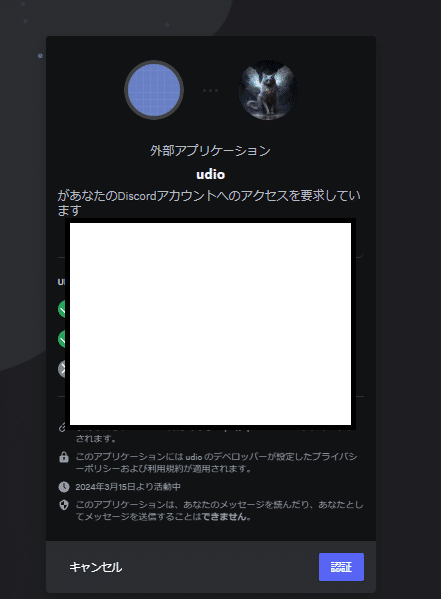
X
下の画面の外の右上に、自分のアカウントが表示されていると思います。
アカウントが問題なければ、Authorize appを押すと、
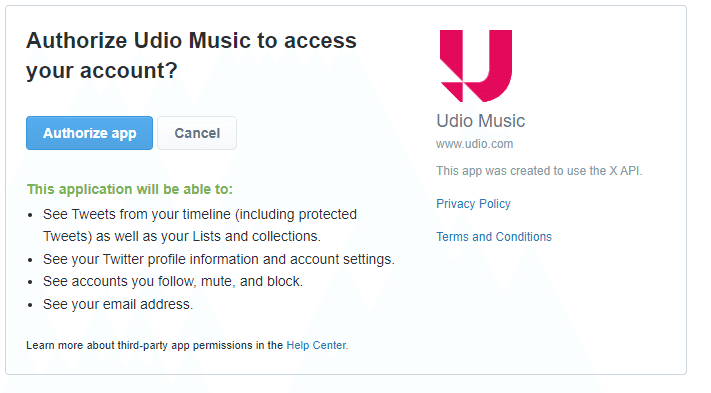
下のようなページに移動するので、しばらく待つと、ログインした状態でUdioの画面に戻ります。
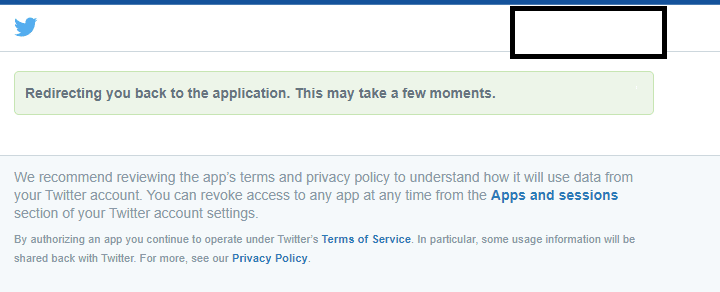
曲の生成
ログインが済むと、↓のような画面になるので(Crateボタンが活性化する)
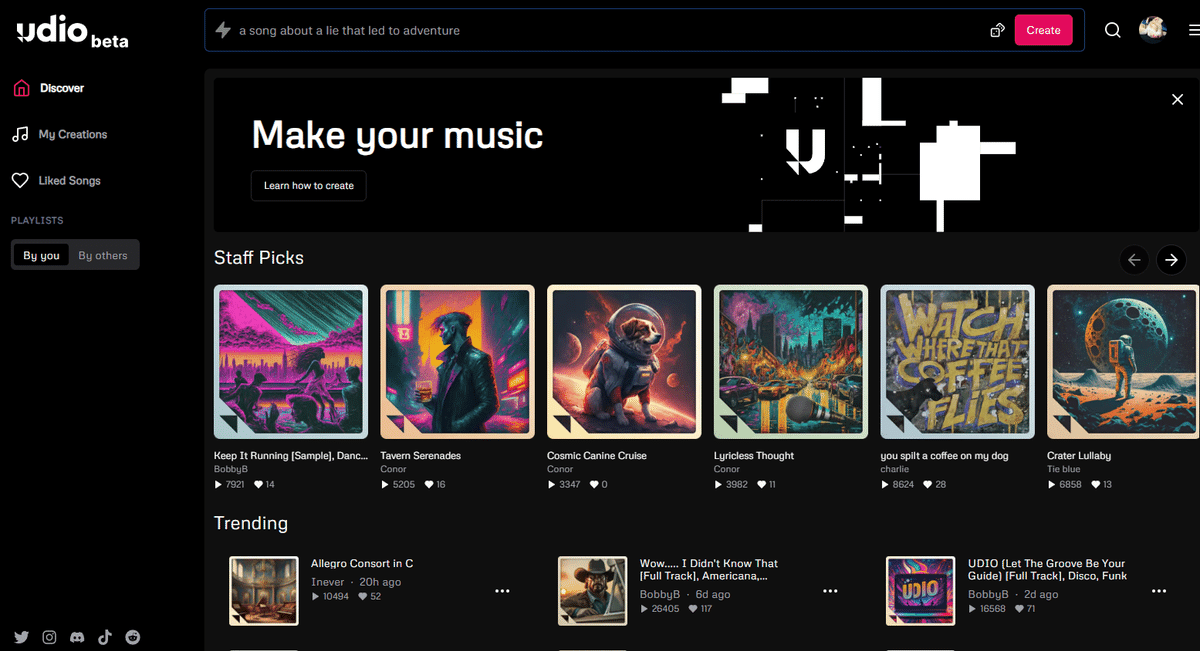
Crateボタンの左横のテキスト欄にプロンプトを入力。
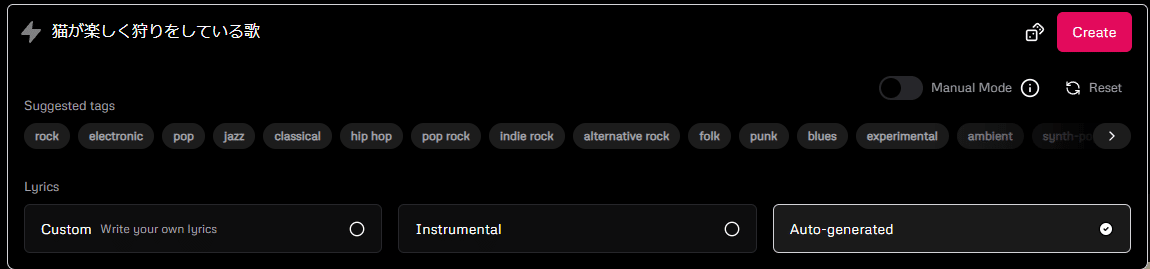
Suggested tagsで曲のスタイルを選択できます。
Crateボタン横のサイコロを押すと、ランダムでプロンプトが生成されます。
Suggested tagsの参考になるサイト見つけたので、追記しておきます。
RateYourMusicっていうサイトです。
以下は翻訳してるんですが、お気に入りの曲を探してこの”ジャンル(Genres)”と”記述子(Descriptors)”の部分を参考にするといいみたいです。
噂では、UdioのSuggested tagsはここから持ってきたのではないかという話もあったり?

Lyricsは、左から、Custom(自分で歌詞を入力)、Instrumental(曲だけ)、Auto-generated(歌詞を自動生成)が選べます。
Customの場合、350文字未満でないと「Use less than 350 characters for best results」というエラーが出ます。出ても生成はできるみたいです。
最良の結果が欲しい場合、200~350文字に限定するのがよさそうです。
歌詞の行数としては、6行が最適で、遅い曲の場合は少なく、速い曲の場合は多くなります。
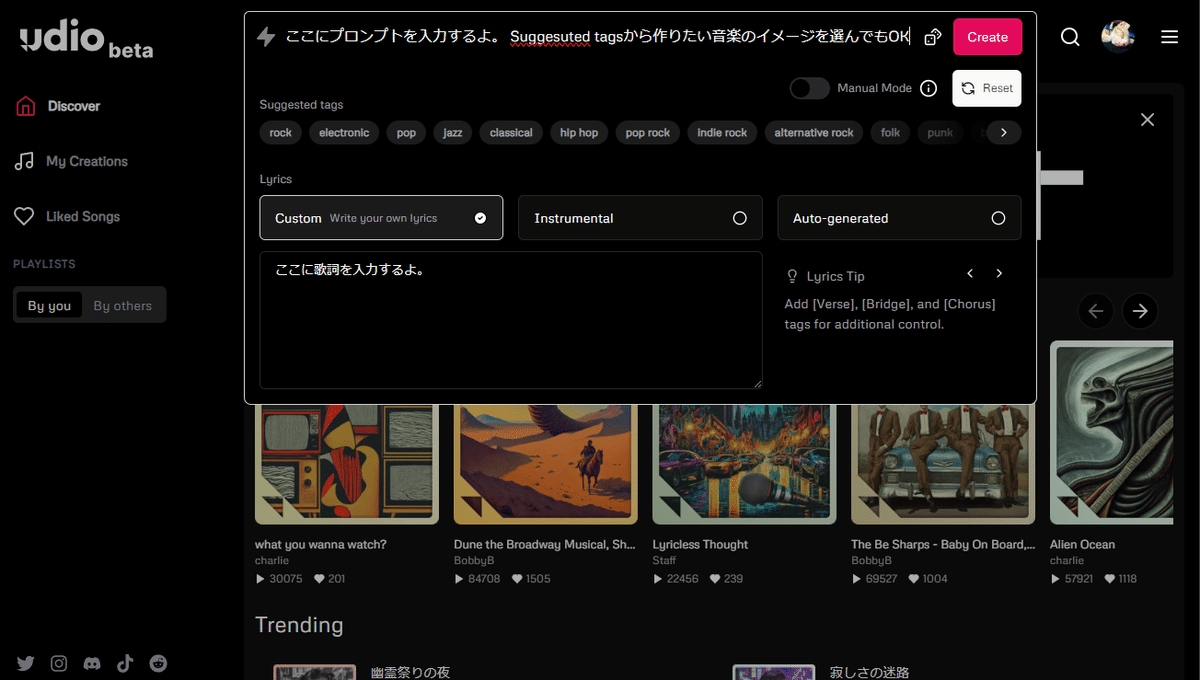
大体何分くらい生成にかかるのか教えてくれるので、My Creationsに移動して、生成されるのを待ちましょう。
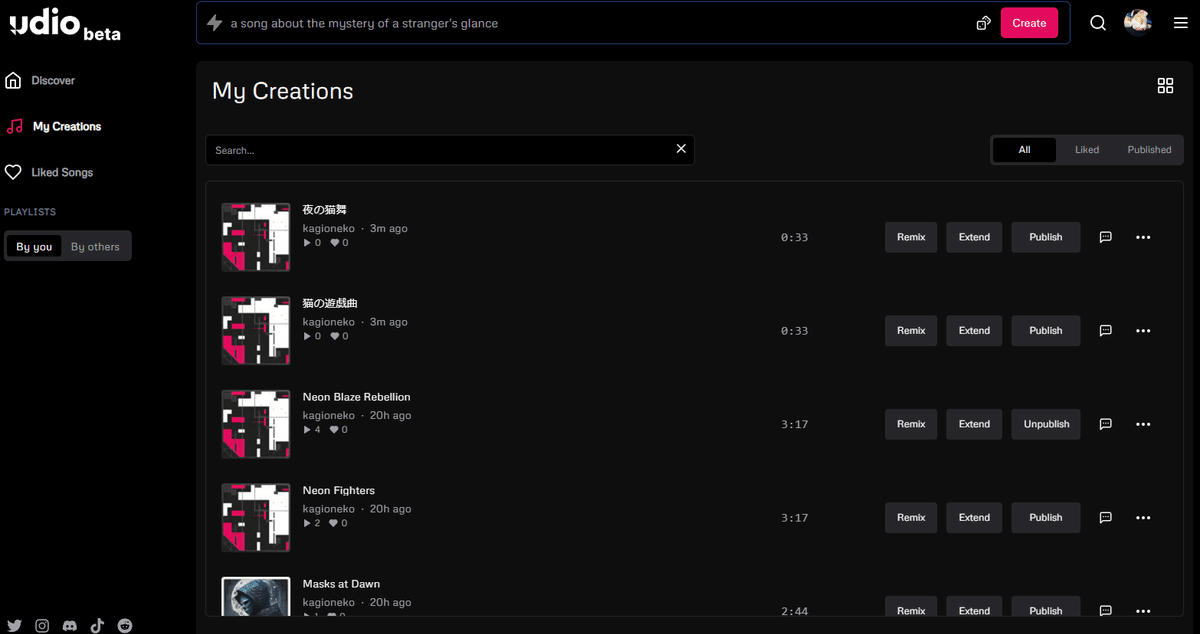
こんな感じで、曲が生成されてきます。1回の生成で2曲作られます。
曲生成のワークフローのサンプル
最初から作る場合:Suggested tagsでジャンルを選び、楽器編成やボーカリストの好みを特定するタグを選らぶ。
例えば、outlaw country & honky tonk, male vocalist, female vocalist, acoustic guitar, close harmonies(アウトロー・カントリー&ホンキートンク、男性ボーカル、女性ボーカル、アコースティック・ギター、クローズ・ハーモニー`)
次に、**Custom*** write your own lyricsのボックス内に歌詞を入力します。
(Intro)
[Instrumental Break]
He's an outlaw by nature, (a rebel by choice.)
With the wind in his hair, (and the dust on his boots.)
Singing songs of freedom, (with his raspy voice.)
He's an outlaw forever, (playing his roots.)
歌詞を入力したら、生成します。
生成された2曲のうち1曲が気に入ったら、ファイル名を変更し、カバーアートをつけてリストの中で目立つようにします。
カバーアートがないものは、あとで削除して、リストをごちゃごちゃしないように片づけます。
曲の流れがわかっているので、[Verse] [Pre Chorus] [Chorus] [Bridge]のプロンプトに合わせて歌詞を作ることができ、曲の雰囲気に合った一貫したアウトプットを得ることができる。私は、1つのセクションにつき6行から8行の歌詞を作成するのが最も効果的だと感じています(音節数と流れによって異なります)。
もしカスタム歌詞が真ん中のヴァースやコーラスで、32秒を埋めきれない場合は、歌詞の前か後に[Instrumental Break]や[Interlude]を追加して、セクションに肉付けし、AIがアドリブや歌詞のアーティファクトを入れるのを防いでみてください。
タグの例
[Verse] [Verse 1] [Verse 2]
[Verse 1: Voice One] [Verse 2: Voice Two]
[Chorus] [Chorus 1] [Chorus 2] [Chorus: Both Male Vocalists]
[Spoken Verse 1: Male Voice] [Dialogue 1: Female Voice 1]
[Spoken Word: Male Voice] [Spoken Word: Female Voice]
[Build: Male Vocalist] [Build: Female Vocalist]
[Chorus: 2x]
[Bridge]
[Pre=Chorus]
[Pre-Drop]
[Drop]
[Post-Drop]
[Verse 1: Male Vocalist]
[Verse 2: Female Vocalist]
[All:]
[Hook]
[Intro: Sound of train chugging]←イントロを電車のゴロゴロ音で
[Chorus: Gunshots in the distance]←サビ遠くで銃声が聞こえる
[Verse 1: With street ambiance]←バース1ストリートの雰囲気とともに
[Pre-Dialogue]
[Instrumental Break]
[Build: Male Vocalist]
[Whispers in the dark]←暗闇でささやく
[Chorus: All, Detective (Male), Siren (Female), (Chorus)]
[Dialogue Bridge]
[DETECTIVE (spoken)] [FEMALE SUSPECT (spoken)]
[Instrumental Streak]
[Whispers]
[Instrumental Break]
[Dialogue Interlude]
Manual Mode
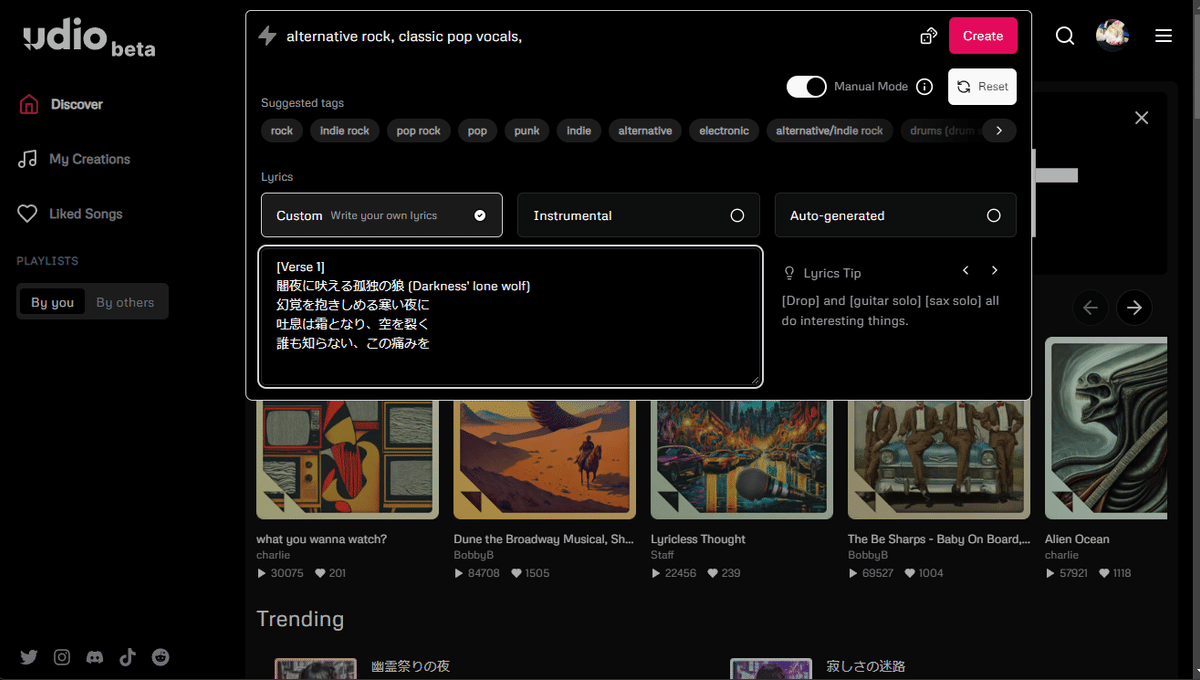
Udioでは、デフォルトだと、プロンプトをUdioが認識しやすく、より関連性の高い詳細などを付け加えて生成するためにプロンプトを再生成して、良好な結果を出すようにしています。
よく言えば、普通に良い曲が出来上がる=割と平均的な曲ができやすいってこと。誰が作っても、まぁいい感じっていう曲になる。
しかし、場合によっては、プロンプトのままの出力結果が欲しい場合や、Udio側の再生成の結果が思わしくない、気に入らない場合に、Manual ModeをONにすることで、プロンプトそのままの結果を出力することができます。
こちらは、指定の仕方によっては、かなり変な曲になる可能性もあるけど、面白い曲が出来上がる可能性もあるっていう感じです。
下で説明しているRemixと併用して使うことで、かなり自由度の高い曲ができるようになります。
許可されるのは、タグのみで、自由形式のテキストは禁止されます。
たとえテキストをいれたとしても、Udioが正しくそれを解釈できない可能性があります。
Remix

Remixでは、以下のような表示に変わります。
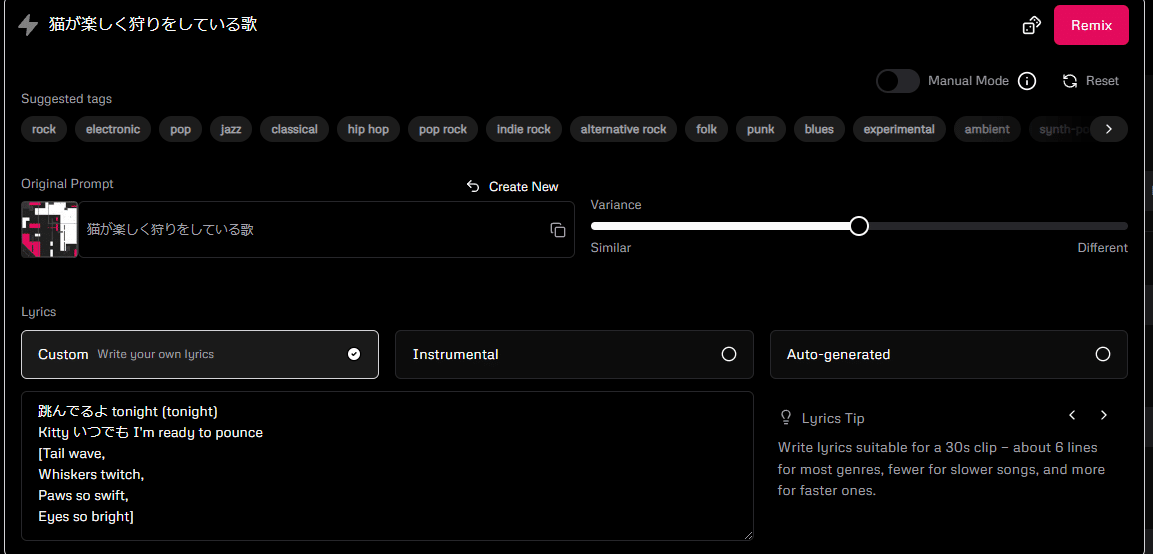
Varianceの値を変更することで、リミックス効果の強さを制御できます。
スライダーが一番左の時(最も弱い場合)は、元のオーディオと変化はなし。
右に移動すると、効果がでてきます。
値が低い場合は、全体の構造とおりじなるの調和はそのままに、主に細部に影響を与えます。
元の曲↓
変更後、(左側1/3くらいでスライダー指定して生成)
強度の値を高くすると、スライダーの位置によりより大きな変化が生じ、元のクリップとほとんど似ていない結果が得られます。
↓元の曲は一緒で、スライダーを右に全振り
デフォルトでは、最初のプロンプトが元のトラックから採用されているので、オリジナルと同様にしたい場合は、変更なしで生成することで、同様のスタイルになります。
しかし、プロンプトを微調整したり、全く新しいプロンプトを作成したほうがより面白い結果が得られます。
歌詞も変更できますが、この場合は、値を高くすることが必要になります。
こちらのRimix機能は、3~4パート生成した後はエラーが出て使えなくなります。
また、読みの修正はしてくれたりするんですが、歌詞を追加した場合は、きちんとその追加部分を歌ってくれにくいような感じがあります。
Remixを使ってる動画↓(画像だけだとわかりにくいので。)
で、最後まで作ったのが、↓
Manual ModeとRimixを併用して曲を面白くする
例えば、classical opera, electronic jazz というプロンプトでManual Modeで音楽を生成すると以下のような2曲が出来上がった。
そこから1曲(今回は上の曲にした)を選択して、Rimixで、曲をいじると、
↑の曲は結構Manual Modeの破綻してる感じが出てるような気がするんですがいかがでしょうか?
こっちのほうがきれいなので、今回はこっちを選択して曲を延長していきました。
もっといじってもよかったんですけど、個人的に気に入ったので。
トラックを延長する
2024.5.1 トラックの延長が、今までの4分から15分に大幅に延長されました!!
かなり自由度が増えましたね。
後、延長の際に使ったトラックが緑枠で明示的に表示されるようになりました。
これでどこで繋げてたのか迷うことが少なくなりましたね。

生成した曲を延長したい場合、Extendボタンを押します。
すると以下のように、選択した曲の表示とExtension Placementの項目が追加されたポップアップが出てきます。

左から、イントロを作る、前に挿入、後ろに挿入、アウトロを作るという項目があります。
延長すると、元の曲+生成した曲が生成されます。なので、延長数が長くなると、延々と同じパートからスタートして最後まで聞くことになったり……(Verse1から順にOutroまでで6パートだと、180秒分が2曲生成される。Sunoみたいに、その生成されたパートのみ生成ではない)
自分が歌詞のどのあたりを作ったかによって、必要に応じて選択して生成します。生成されるのは、30秒くらいなので、大体1セクション(VerseならVerseのみ)っていう感じでどんどん追加していくのが良いと思います。
公式の仕様では、6行が目安になっています。
あと15分超えると、延長できません。
曲が長すぎるので、短いものを選んでねって感じのポップアップが出てきて、生成画面にいかなくなります。

↓が15分強の延長(56セクション生成:26回Extendした)のヒーリングミュージック
2024.5.1まで最長まで生成した曲だったもの↓(英語です)
2024.4.27にExtendの画面の仕様が追加されました。
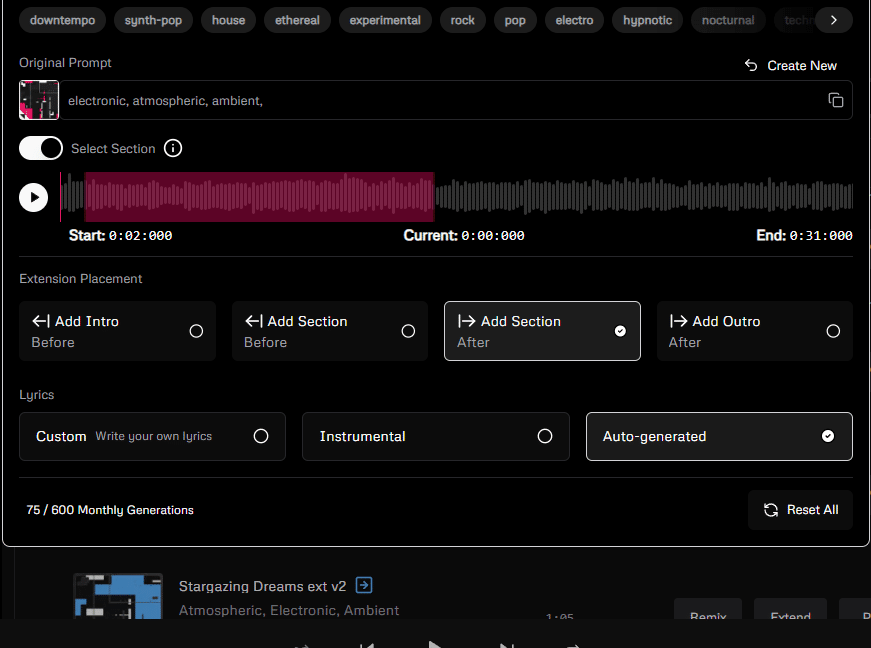
Select SectionというON/OFFボタンが追加されています。
ONにすることで生成した曲の中で、例えば[Verse1]と[Chorus]を生成していたとしたら、その間の曲を生成することができます。
ピンクの四角で囲われたところが選択されているところで、そこを起点に
Extension Placementで選択した項目が生成されることになります。
図で示すと以下のようになります。(わかるかな?)
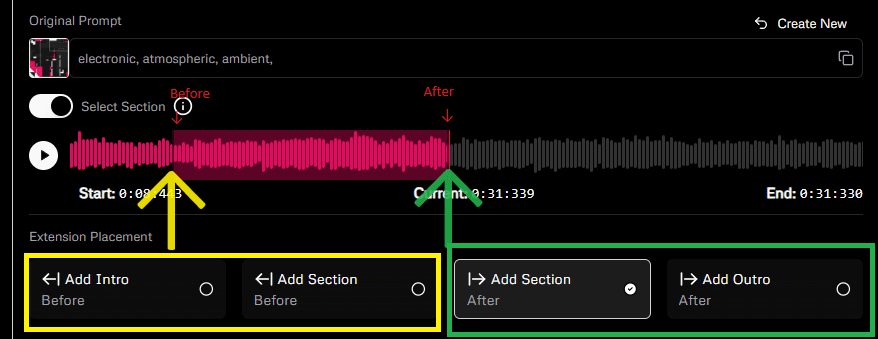
ピンク枠は、枠の左右の端っこにカーソルを合わせると←→みたいなアイコンに変わって、伸縮ができるので、それで再生時間を変更できます。
動画で挙動を確認できるようにしました↓
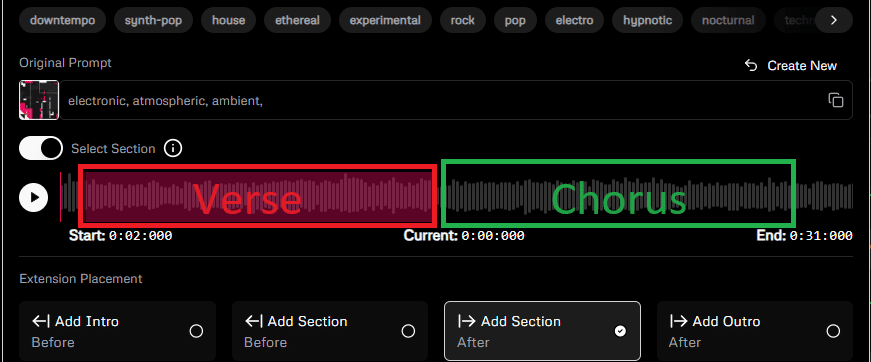
いったん↑の図のように名付けたとして、今回選択されているのはVerseなので、例えばAdd Introを選択すると、Verseの前にイントロが入ります。
逆に、Add Outroを入れるとVerseの後にアウトロが入りますが、Chorusは消えます。正確には、非破壊なので元の曲に影響はないのですが、
Verse→Outro→Chorusにはならないことに注意して下さい。
(この辺りの仕様は、元と同じですね)
こちらですが、Chorusを最初に作って、Introを繋げて、Verseを作ろうとした場合、IntroとChorusの間にVerseが入らないので注意してください。
まぁ、そんなことは私以外はわかってると思うんですが一応の解説↓
まずChorusから入って、曲を繋げていこうとした場合、
Chorus→Verse1→Intro→Verse2→Chorus→outroのように作るか、
Chorus→Verse2→Chorus→outro→Verse1→Introのように作るかになります。
曲自体が、Chorus→(前に挿入を押して)Verse1で作った場合、Verse1+Chorusで一つの曲として生成される形で、それに追加でどんどんと次のパートを足す感じになるので、曲のイメージを数式っぽく表すと以下みたいになる。(Chorus→Verse1→Intro→Verse2→Chorus→outroで作った場合)
((((Intro+(Verse1+Chorus))+Verse2)+Chorus)+outro)
まず、Chorusを作りました。
Chorus→Verse→Introで生成の場合
Chorus→Intro→(前に挿入を選択して)Verseで生成の場合
Chorus→Intro→(後ろに挿入を選択して)Verseで生成の場合
サイトの各種ボタン等の説明
メニュー画面+Discoverの説明
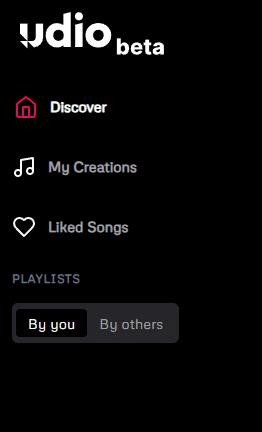
Udiobetaのロゴ→https://www.udio.com/にリンクしています。
Discover→最初のページ(みんなの曲が見れます)に移動します。
My Creations→自分が作った曲のリストが表示されます。
Liked Songs→My Creationsなどで♡(ハート)を押して、かつPublishを押したものが表示されます。
PLAYLISTS→自分がプレイリストに追加したものが表示されます。
By you→自分がプレイリストに追加した曲
By others→ほかの人が作ったプレイリストをフォローした場合。
PLAYLISTSのBy you登録方法
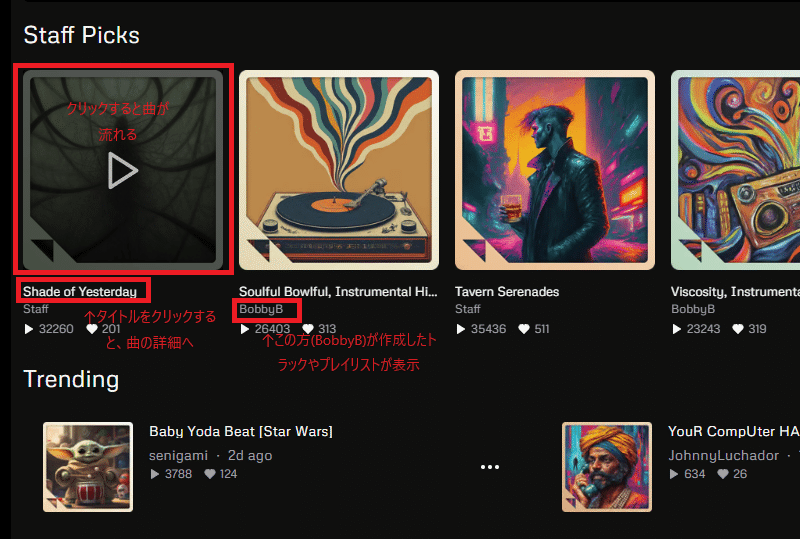
Discoverでほかの人の曲を見れるので、再生して気にいった曲のタイトルをクリックすると、曲の詳細画面に移動します。
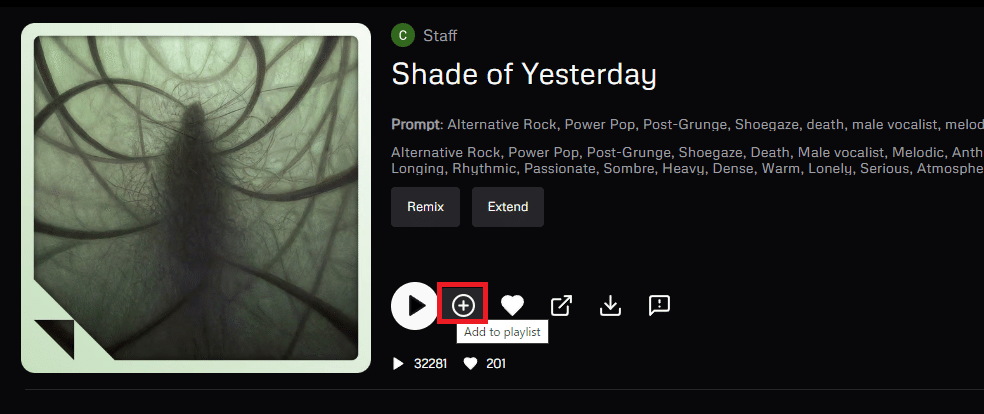
+のボタン(Add to playlists)を押してプレイリストを選択して登録する。
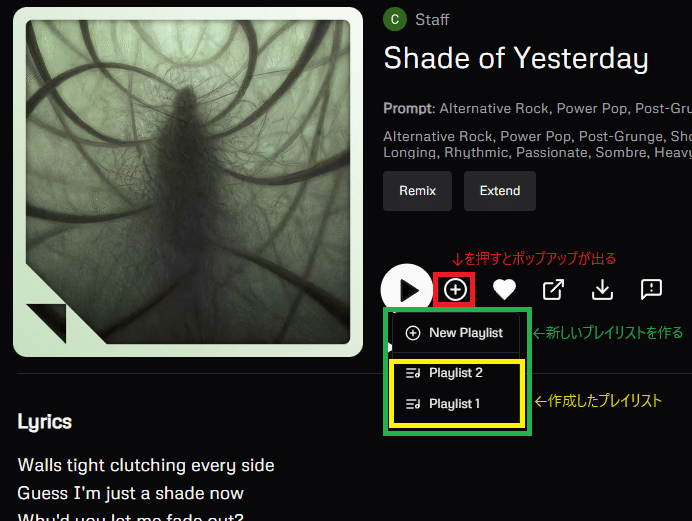
PLAYLISTSのBy others登録方法
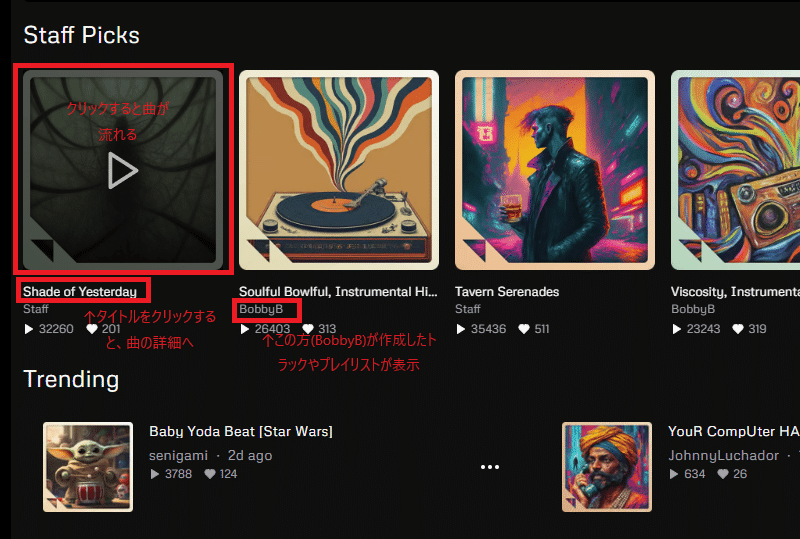
名前の欄をクリックする(画像でいう"この方が作成したトラックや…"の部分)をクリックする
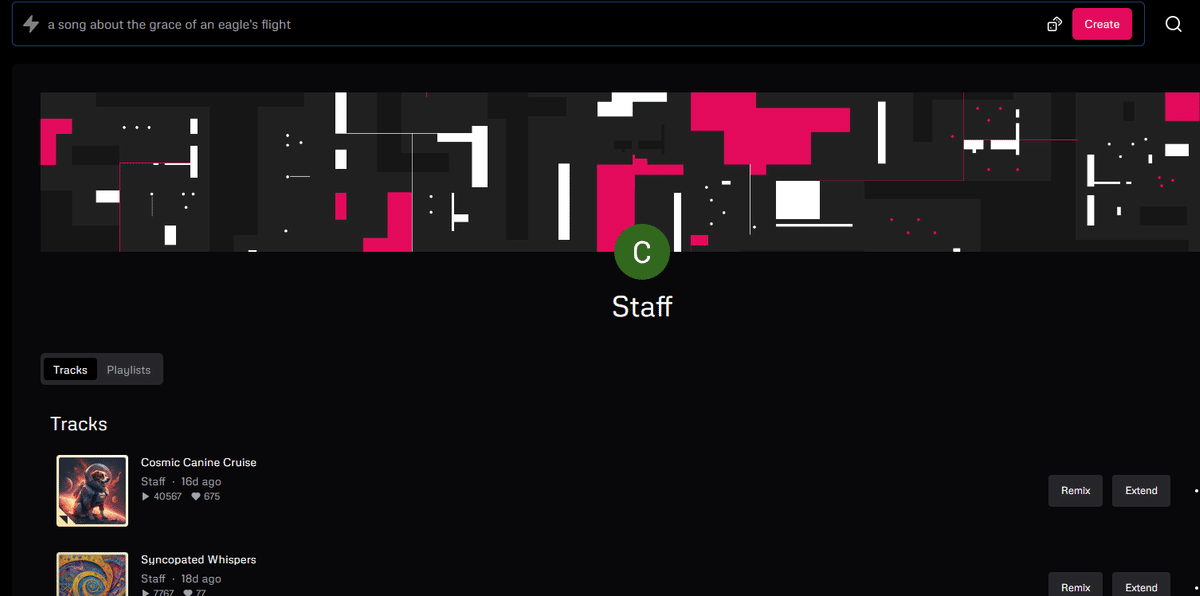
↑のようにその方が作ったトラックやプレイリストが表示されるので、プレイリストを選択する。
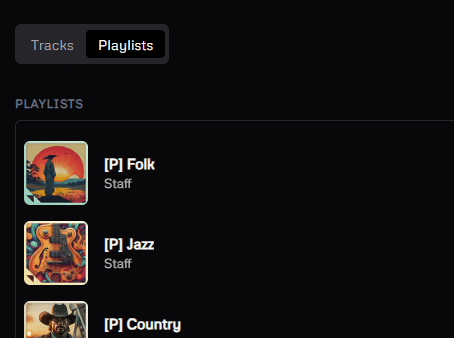
その中からお気に入りのプレイリストを選択する。
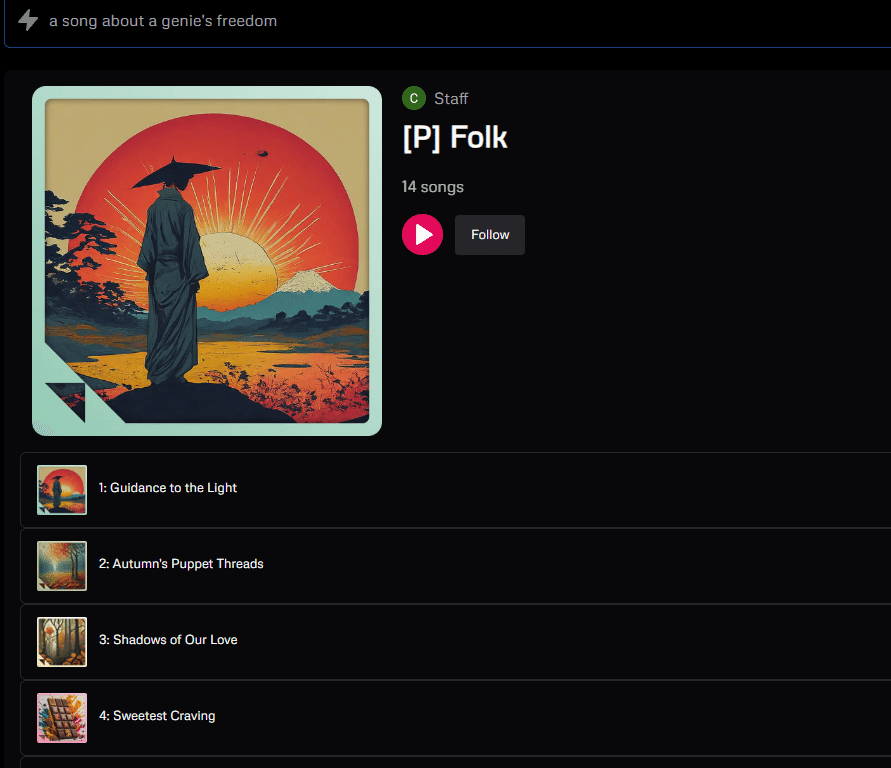
詳細表示に移動するので、Followボタンを押せば登録完了。
PLAYLISTSに登録した後は、
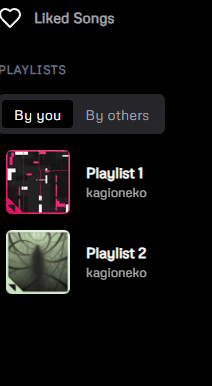
こんな感じでプレイリストが表示されていきます。
プレイリストをクリックすると、プレイリストの詳細画面に移動します。
プレイリストの詳細画面説明
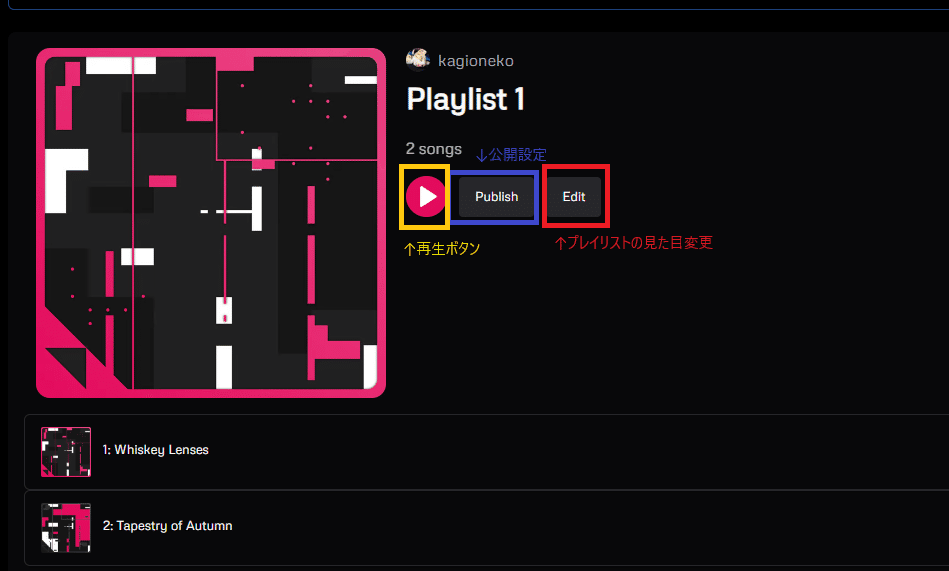
再生ボタン→登録された曲を順番に再生します
Publish→Discoverに登録されていくと思います。
Edit→プレイリストの名前の変更ができます。
My Creations画面の説明
2024.5.1 My Coreationsのページでは、リストの右上にShow Generation Treeっていう項目が増えました。
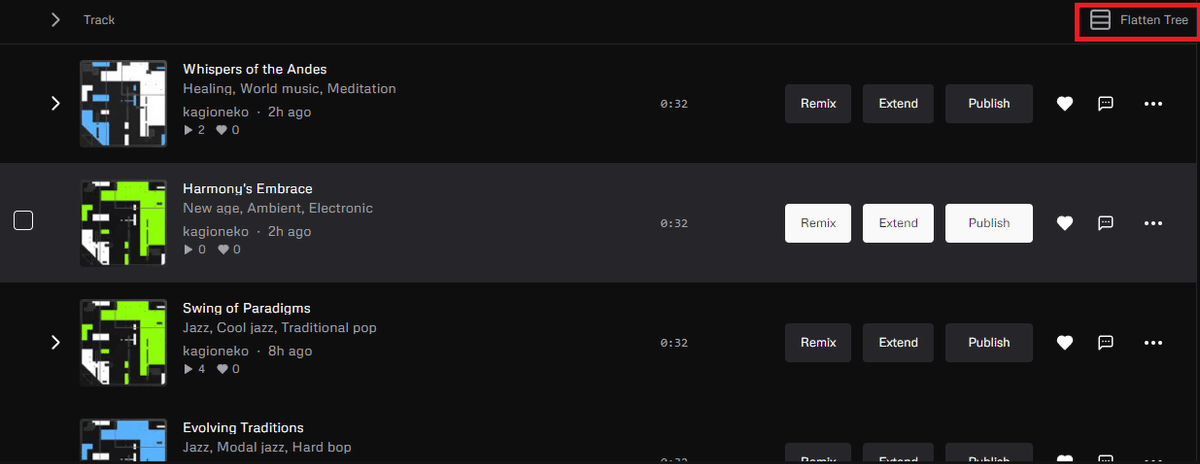
Show Generation Treeを押すと、表示がツリー型に変更されます。
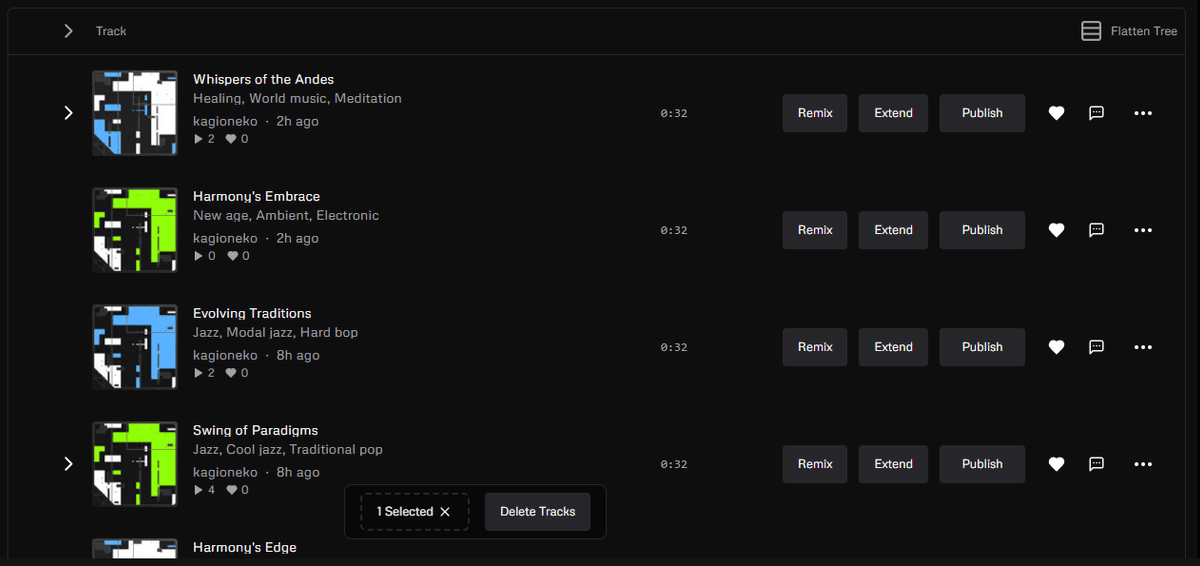
Flatten Treeを押すと、元のリスト表示に戻ります。
左側のTrackを押すと、全部のツリーが開いた状態になります。
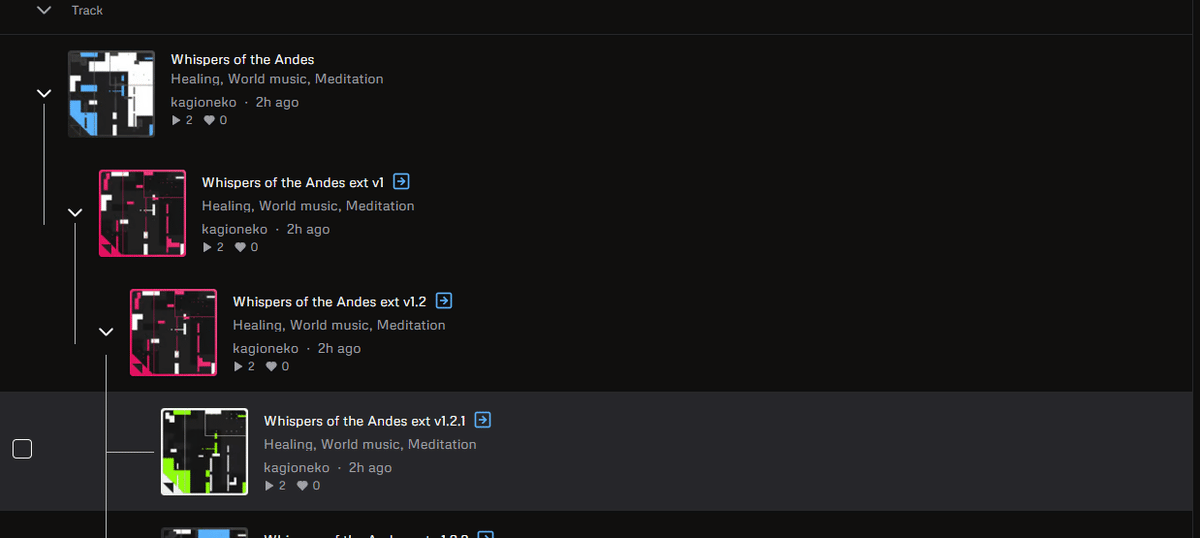
自分がExtendした曲がわかりやすくツリーになってます。もちろん、曲の左横にある>を押すことで、その曲だけのツリーを開くこともできます。
※全部のトラックのツリーを開いているときは(Trackを押した状態の場合)Flatten Treeの項目は消えてしまいます。
ツリーをしまうと、また出てくるので、それから元のリストに戻ることができます。
やっぱりこの辺りから再生成したいんだけど、どこ行った!?が少なくなるので、うれしいですね。
2024.4.27 曲のカバー画像の左横にチェックボックスが追加されました。
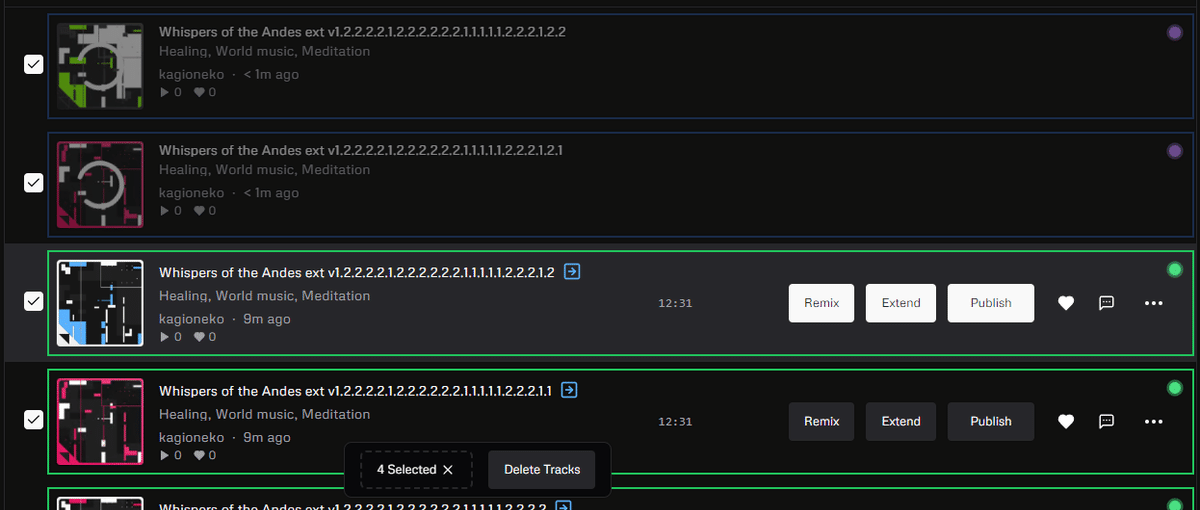
チェックボックスにチェックを入れると、中央下側に選択した個数と、Delete Tracksのボタンが表示され、Delete Tracksのボタンを押すと、
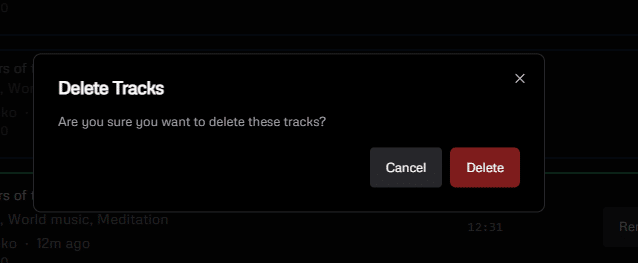
上のような確認画面が表示されます。ここでDeleteを押すことで、選択した曲が削除されます。
因みに、個数表示の〇Selectedの横の×を押すと、選択が解除されまます。
Publish

このボタンを押すと、たぶんですが、Discoverに曲が追加されるのだと思います。(Webページに記載がないため詳細が不明)
コメントマーク

フィードバックを返すためのポップアップが開きます(日本語訳したものを表示しています↓)
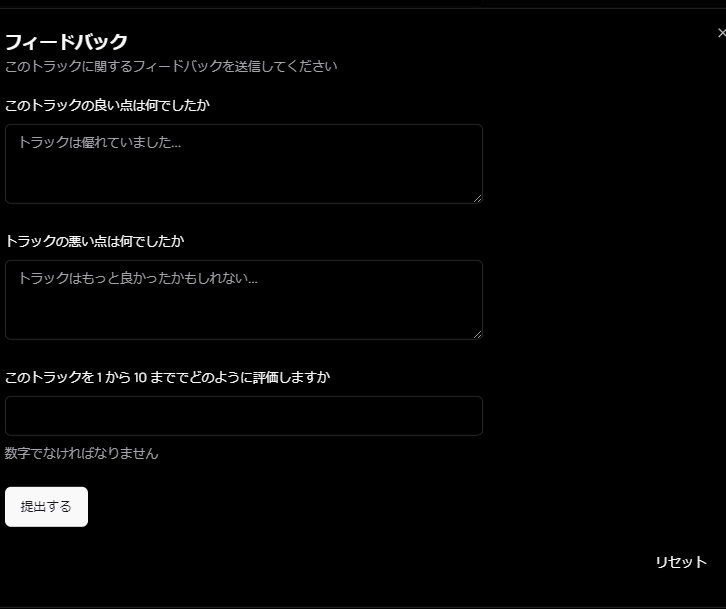
・・・

・・・を押すと、以下のようなポップアップが出てきます。

RemixとExtend Trackのポップアップが開きます。RemixとExtendは上で説明した通りです。
ViewTrackでは、そのトラックの歌詞等の記載されたページに飛びます。
こんな感じ↓
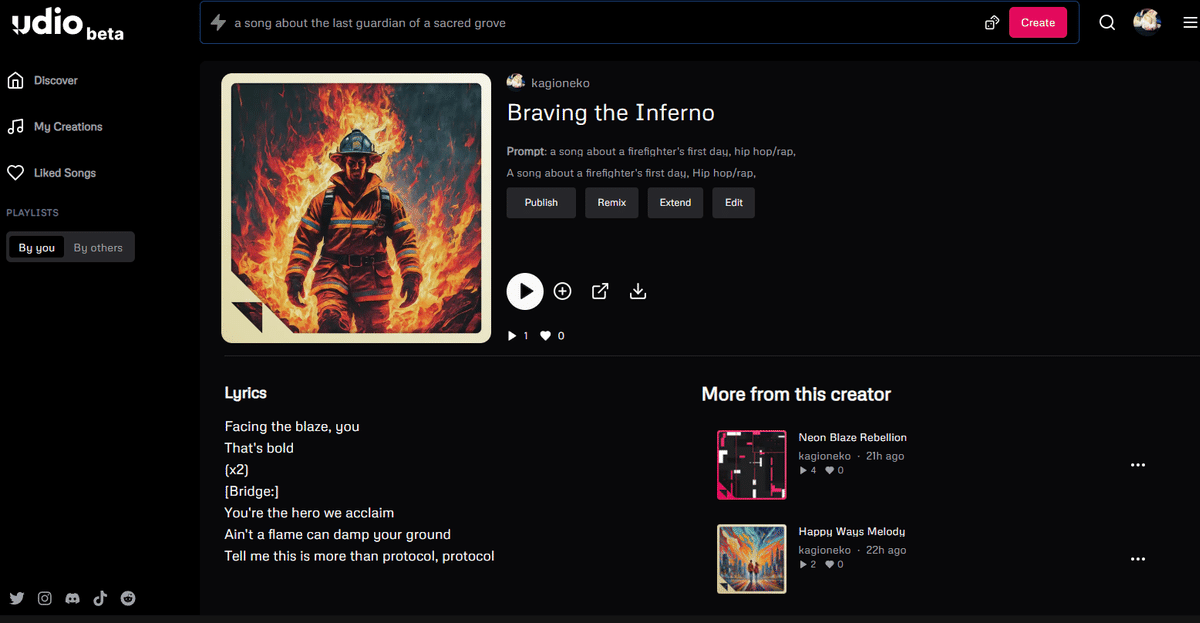
Add to Playlistはプレイリストに追加します。ここからは、PLAYLISTSのBy youの登録同じです。この場合はリストから直接プレイリストに登録できます。
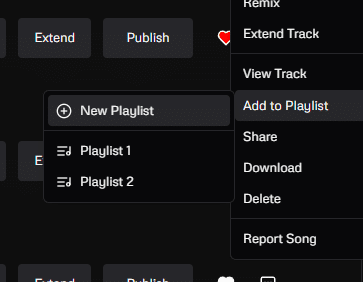
Shareは、Shere用のポップアップが開きます。
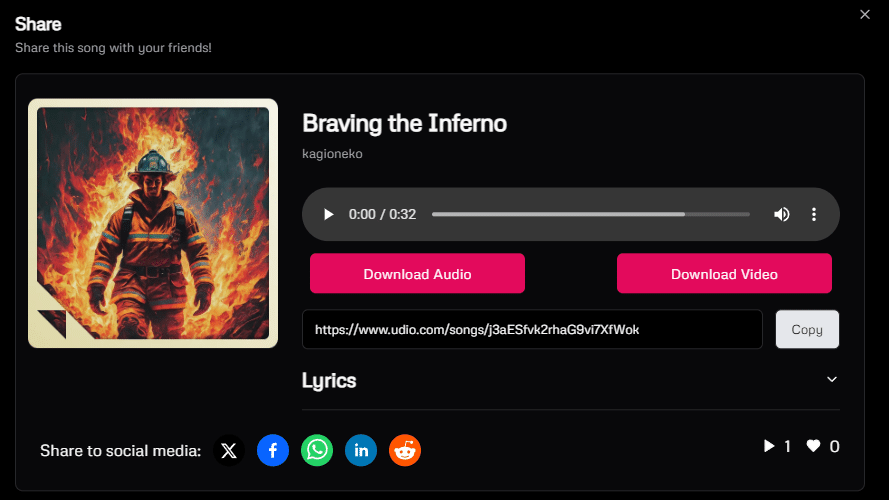
downloadは曲をダウンロードします。
Deleteは曲を削除します。
ポップアップが開いて、Deleteを押すと、
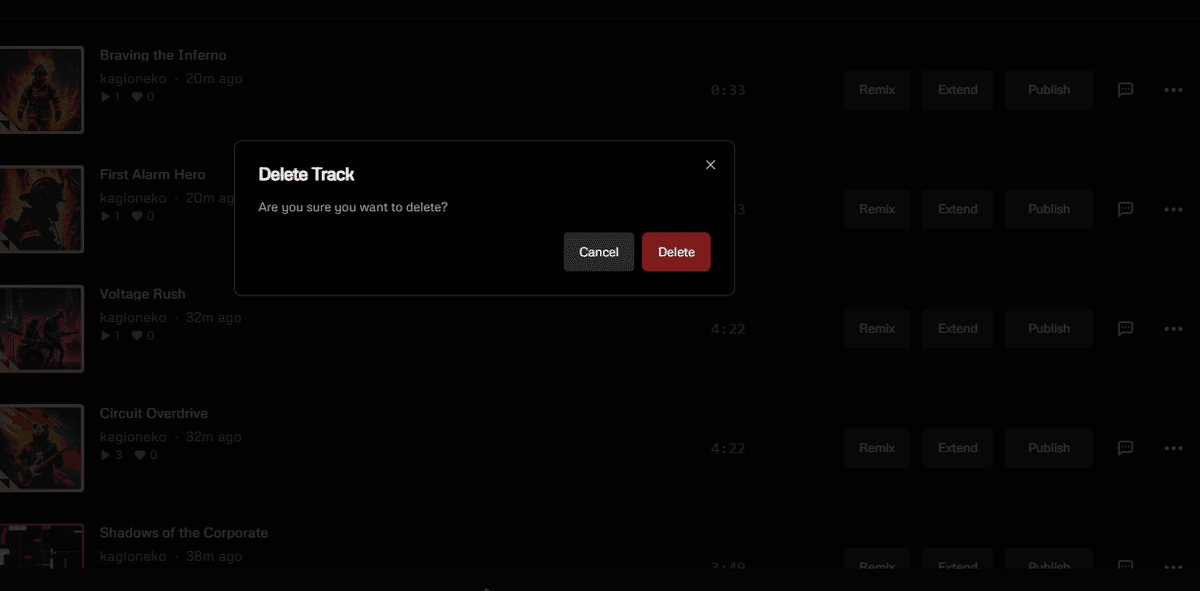
選択していた(一番上の)曲が削除されました↓
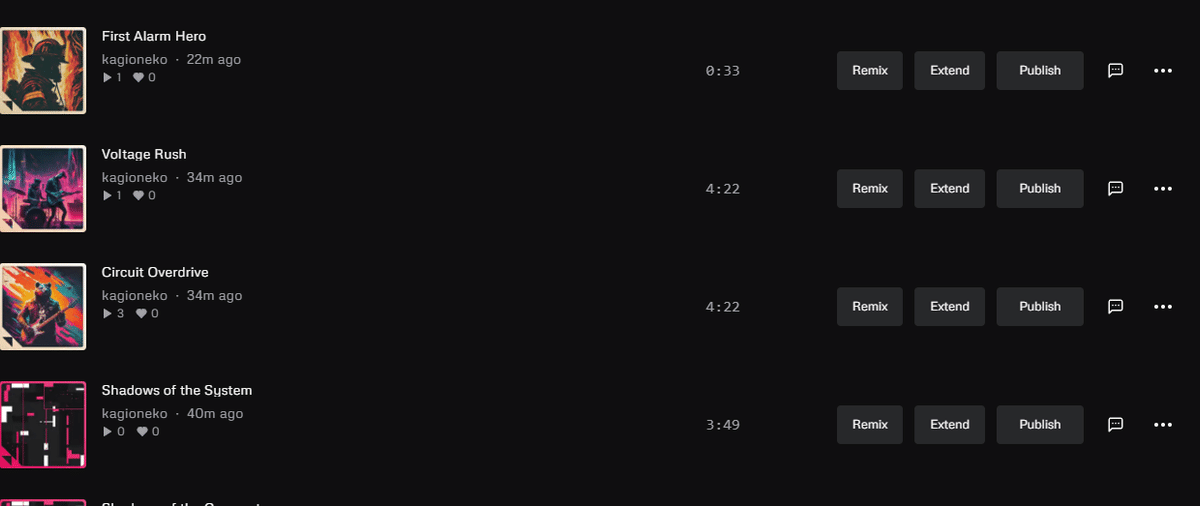
Report Songは、曲の報告画面が開きます。(日本語に翻訳したものを表示しています↓)
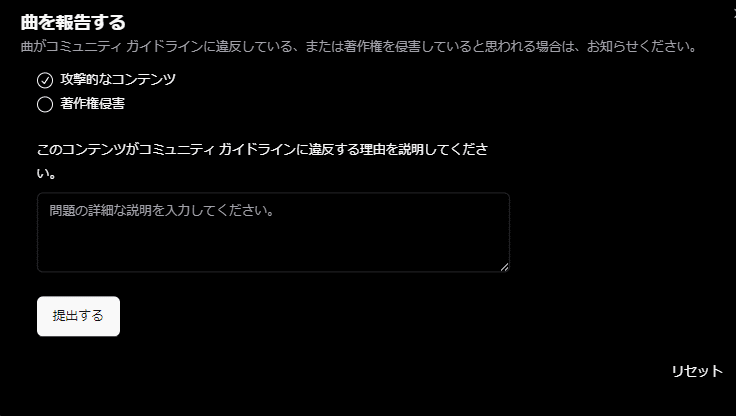
リスト内の曲のリンク説明
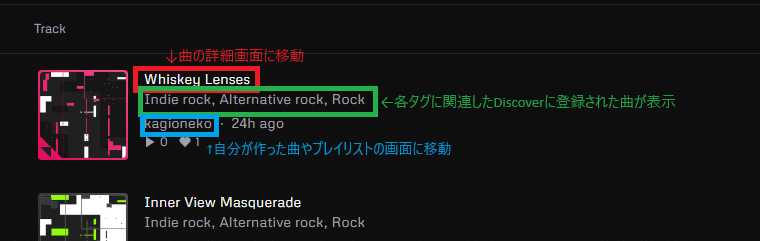
タグ(Indie rock)をクリックすると↓のような画面に移動
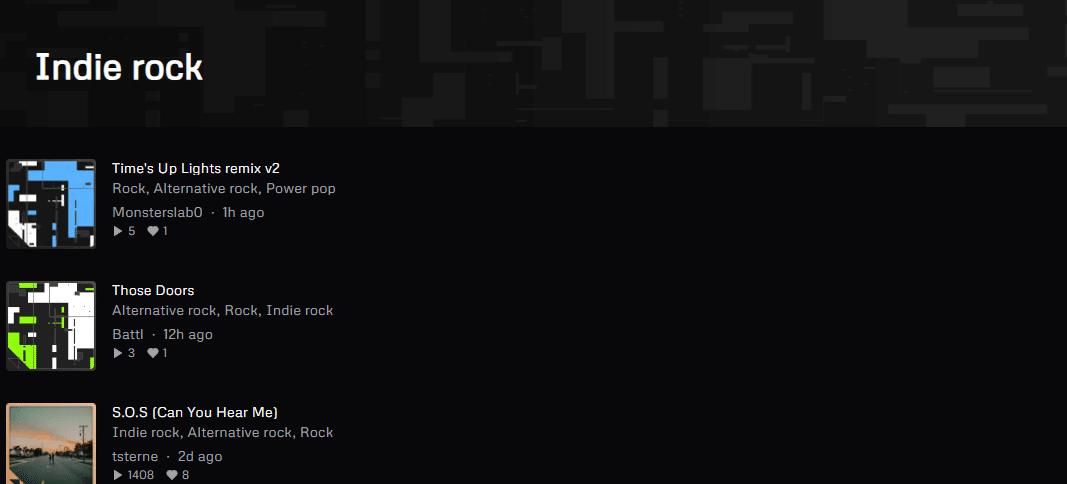
↓自分の名前をクリック
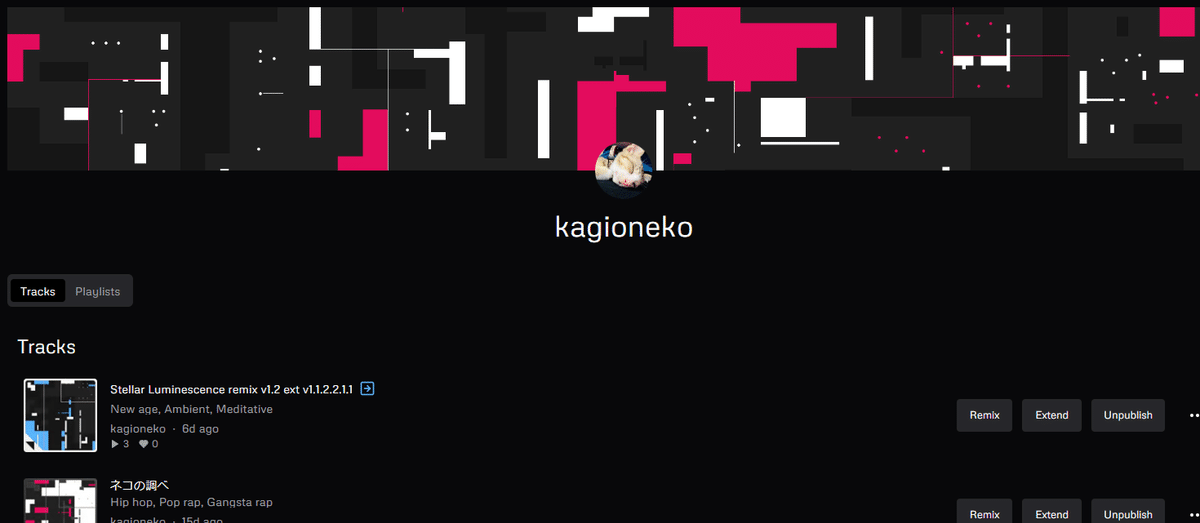
↓曲のタイトルをクリック
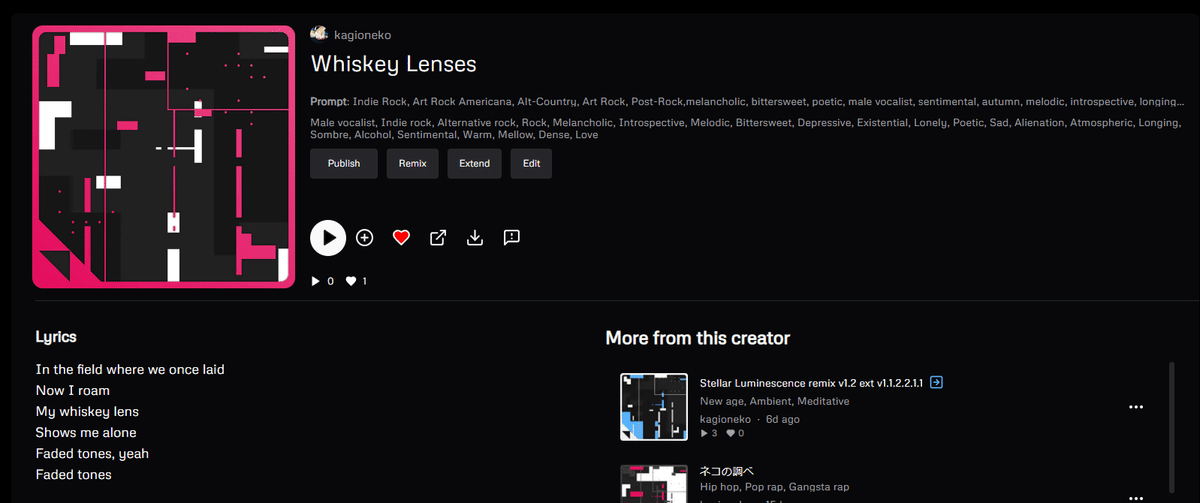
Publish→公開設定
Remix→Remixモードへ移動
Extend→Extendモードへ移動
Edit→タイトル名やカバー画像を変更
↓Editを押すと
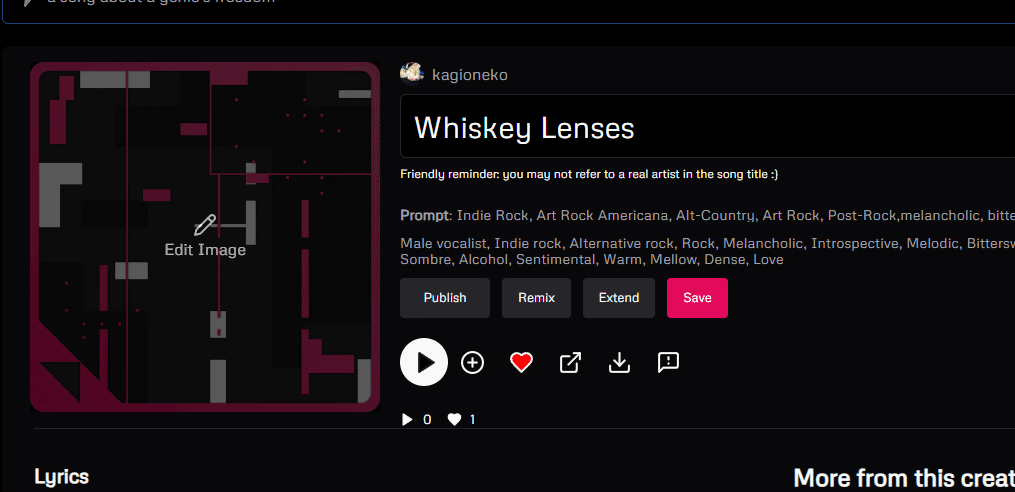
↓Edit Imageを押すと
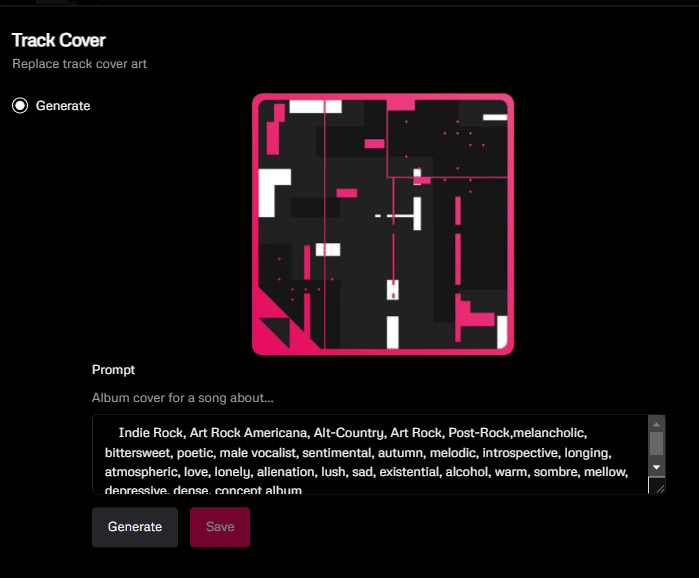
このままGenerateしても、曲の雰囲気に合ったものができます。
↓表示されているプロンプトそのままで作ったカバー画面
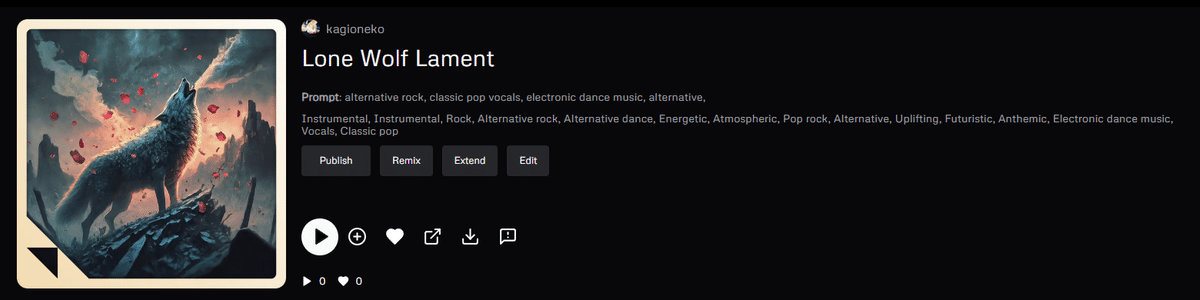
Promptを変更してもイメージは生成されます。
英語のほうがプロンプトとしては反応がいいかもしれないです(体感)
↓プロンプトを自分で入れたもの
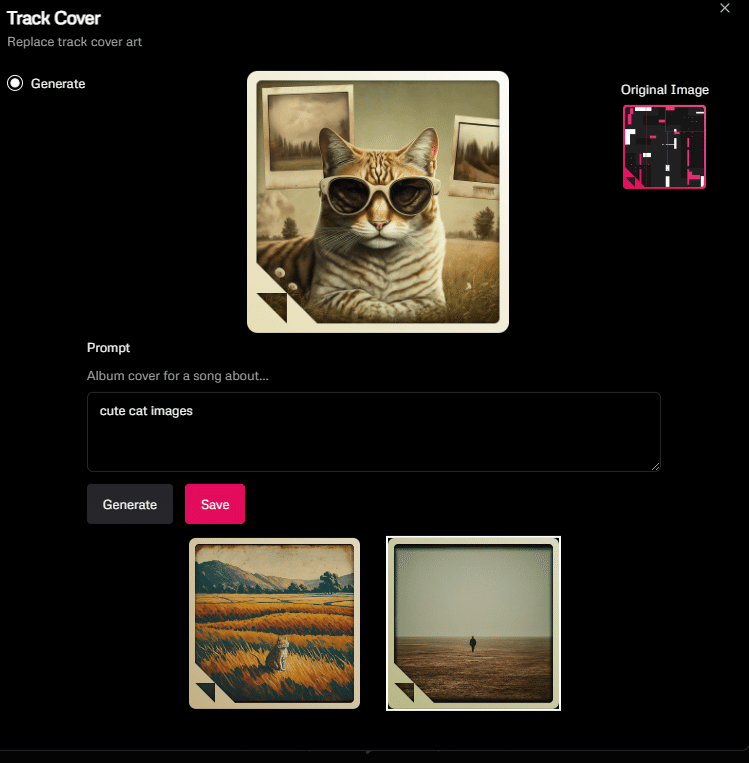
一度、表示されているプロンプトで出力してみて、気に入らなければ、プロンプトを変更するのが良いかなと思います。
お気に入りのカバーが生成されたら、Saveを押して、カバーを確定します。
下の2個のうちにお気に入りの画像がある場合、それをクリックすると、上に移動してくるので、それからsaveすることで、カバー画面に設定できます。
↓上の画像から下の画像にカバー画面を変更してみた図
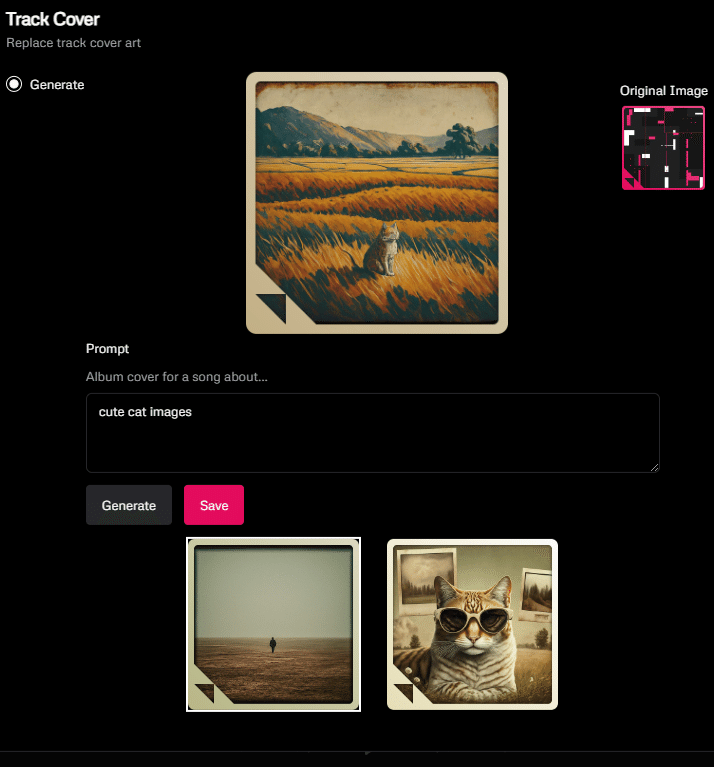
もしも、カバーやタイトルを変えたのに、表示されないよ!っていう場合は、もう一度Editを押してSaveを押すと、表示されるようになります。

右から、
再生ボタン→曲を再生
+ボタン→プレイリストに追加
ハートマーク→お気に入りに追加/解除
シェアボタン→ソーシャルメディアにシェア
ダウンロードボタン→曲をダウンロード(オーディオ/ビデオ)
!コメントボタン→Report a Songに移動
↓!コメントボタンを押した後の画面(翻訳済み)
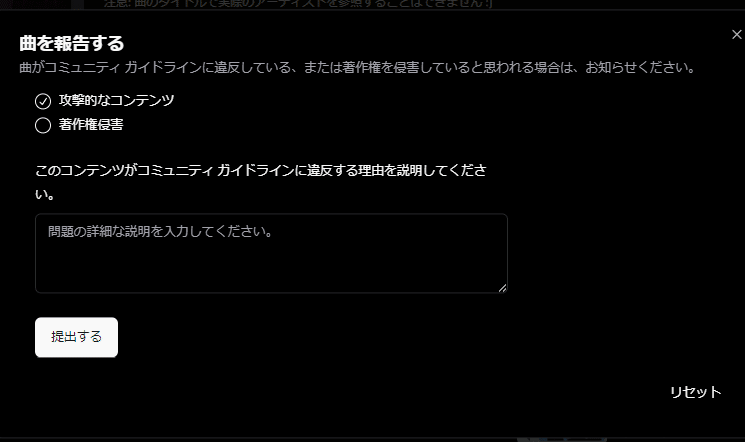
現状ダウンロードボタンの中のビデオ生成に関しては、どういう条件で生成されるかわかってないんですが、一応生成することができます。
↓こんな感じ。
現状たぶんとしか言いようがないんですが、ビデオの生成条件は、
①カバーイメージを変更する
②しばらく待つ
③ダウンロードボタンからDownload Videoを押す
これで、生成されてくると思います。
生成までに時間がかかるので、気長に待ちつつ何度かDownload Videoを押してみてください。
Liked Songs画面
ハートマークを押してlikeするのと、Publishを押して公開設定にしておくと、Liked Songs画面に追加されてきます。
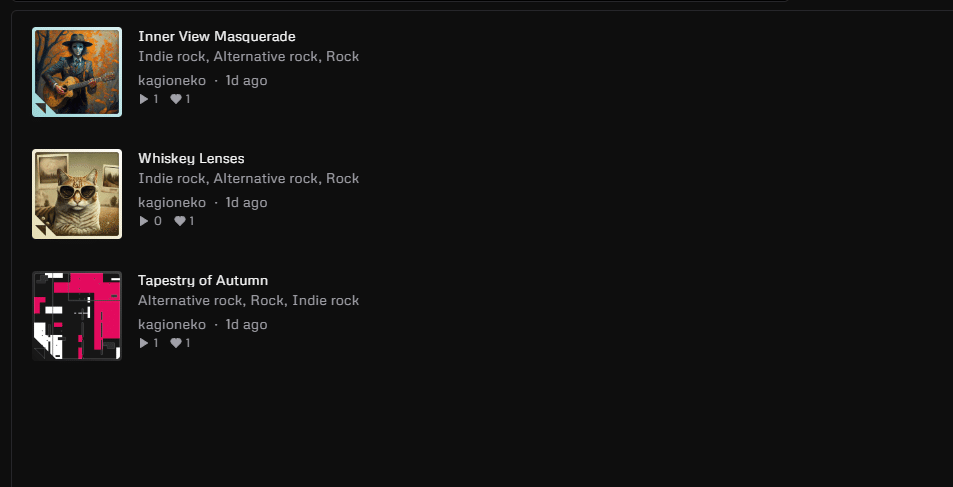
再生バーの説明

一番右側は再生中(選択中)の曲。
真ん中は再生用のいろいろなボタン。
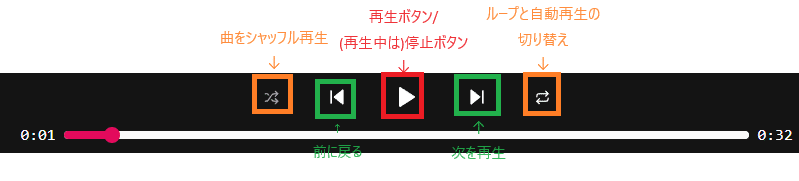
右側は、音量調整など。
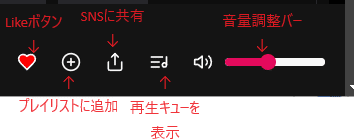
カスタム歌詞の仕様
[Verse]、[Chorus]、[Hook]、[Guitar Solo]、[Drop]などのタグを使うことで、歌詞にいろいろなスパイスを加えることができます。
Sunoでいうところのメタタグに当たる部分ですね。
曲の構成をしていしたり、曲で使う楽器などを指定するのに使用します。
邦楽では、「Aメロ」「Bメロ」「サビ」のようにセクションが分けられますが、洋楽では、「verse」「chorus」(サビ)というように分けられます。
よく使われるのが前述にもあるように、「verse」「chorus」で、
[verse],[chorus]のように[]で囲んで使用します。
[Verse]
歌詞
[Chorus]
歌詞
のようになります。
曲で説明すると、
[Verse]
ネオンが裂く闇、虚空を舞う粉塵
裏切りの街角、狂い咲く鋼の花
絡みつく電子の腕、息もできずに
宵闇に浮かぶ、歪んだ現実の像(ゾウ)
[Chorus]
潜め、この狂乱の旋風(たつまき)に
感覚の限界を突き破り、飛び越えろ
揺れる心地、永遠(とわ)に迷い込む
解き放たれた野生の鼓動、光の中へ
ていう感じで書くことになります。
Udioでは30秒しか曲が作れない仕様なので、[Verse]ならVerse単体だけを入力して、次にExtendで[Chorus]を繋げるといった使い方になります。
これだけでは単調になるので、ほかにも、
邦楽でいうBメロを表す、Pre-chorus、Cメロを表すbridgeなどがあります。
これらを使うとより歌が盛り上がります。
他にもこの[]の中にスタイルワードを入れて、よりどのような曲にしたいかを指定することもできます。
[emotional Verse],[epic Verse],[Happy Chorus]など。
他のパートとしては、曲の最初を表す[Intro],曲の最後を表す[outro],一番聞かせたいところを指定する[Hook],繰り返しを意味する[Refrain]や曲の中断を意味する[Break]などもあります。
また、インストゥルメンタルのタグとしては、
[Break]
[Instrumental Interlude]
[Melodic Instrumental]
[Percussion Breakdown]
[Syncopated Bass]
[Guitar Solo]
[Build]
[Beat Drop]
などがあります。指定のしかたによって、楽器単体のソロだったり、いろいろあるので、調べて使ってみるのも面白いと思います。
(いろいろありすぎて説明しきれない……)
簡単曲の指標をまとめました
節のラベル:[verse], [Verse 1], [verse 2]
コーラスのラベル: [pre-chorus], [chorus],
その他セクションラベル:[intro], [bridge], [outro], [breakdown] [Drop], [interlude], [buildup], [Refrain] (reported to help with consistency), [sample], [Rhythmic flow with syncopation], [dance interlude], [interlude drop], [Chorus: Vocalist], [Verse: Vocalist]
セクションタグ以外のタグ
話し言葉と声の説明
[spoken]タグは話し言葉のセリフに使用します。
[voice1、spoken], [voice2、spoken]異なる人が話すときのためのラベル
例えば、(UDIO (Let The Groove Be Your Guide) [Full Track], Disco, Funk by BobbyB)
[Verse1:female] (https://www.udio.com/songs/bqkZ7Qgq8ZvDCBQp4V2seX)
名前で指定(Udio | The Expendables (The Musical) by Lunakris)
トーンと声の説明(例:叫び声)
[breakdown (screaming)] (I Hate You With All Your Heart by jakemarsh)
その他の例
[Emotional], [scream], [cry], [crowd]
言語サポート:タグに言語(ドイツ語)を追加し、プロンプト [German] Was ist das? と入力すると、AIが適切に発音します。
既知の問題:
タグを追加するだけでなく、歌詞で性別を指定することをお勧めします(カスタム歌詞を使用する場合)。
楽器タグ: [guitar solo], [saxophone], [violin solo]
[Harmonica Break][Harmonica Bridge]はあまり効果がなかった
音楽のスタイル/曲調/要素の説明
"[high energy, upbeat, fast-paced Balkan brass instrumental, exciting and exhilarating]"
[record scratching][レコードのスクラッチ] と [DJのスクラッチ] は機能するようだが、一貫性がない。
最初のプロンプトを: tempo xxx bpmと設定すると、かなり安定して動作するようです。
アウトロセクションで[fade out]を使うと、歌詞の後に余裕があれば、心地よいフェードアウト効果が得られます。
コーラスを繰り返す[Chorus - 曲のテーマを強化するためにコーラスを繰り返す - 「Repeated chorus with an added echo for depth」
他の例:
[classical piano], [organ], [bass piano],
[instrumental: attack], [instrumental: release]
発音
単語を音素/音節に分解する
Utilization -> “Utili-zation”
Petaflops -> “Peta-flops”
Backpropagation -> “Back-propa-gation”
頭字語、文字、数字のスペルアウト
"U-D-I-O"
AMD -> “ay-em-dee”
991 FP16 TFlops dream
6 PCIe lanes, 64 gigs per sec, data strem
–>>
“nine hundred ninety one Eff-pee-sixteen teraflops dream,
six pee-see-eye-E lanes, sixty four gigs per sec, data stream”
単語以外の音節
"Hmmmm Ohhh woah"
"ahhhhhhhh", "ooooooohhhh"
リミックスとエクステンション
リミックス中の歌詞の変更については、FAQも参考にしてください。
対応言語
英語、中国語、日本語、ロシア語、ポーランド語、ドイツ語、フランス語、イタリア語
※ただし、Suggested tagsに入っていれば、歌ってくれるものもある
例:韓国語(Korean)
曲の生成でエラーが出たら
とりあえず、いったんキーボードのF5押すか、再読み込みのマークを押して、Webページを再読み込みしてみてください。
そうすると、My Creationsに曲が出現する場合があります。
で、生成がすごく長いなと思ったときも、再読み込みしてみてください。
生成が終わってる可能性があります。
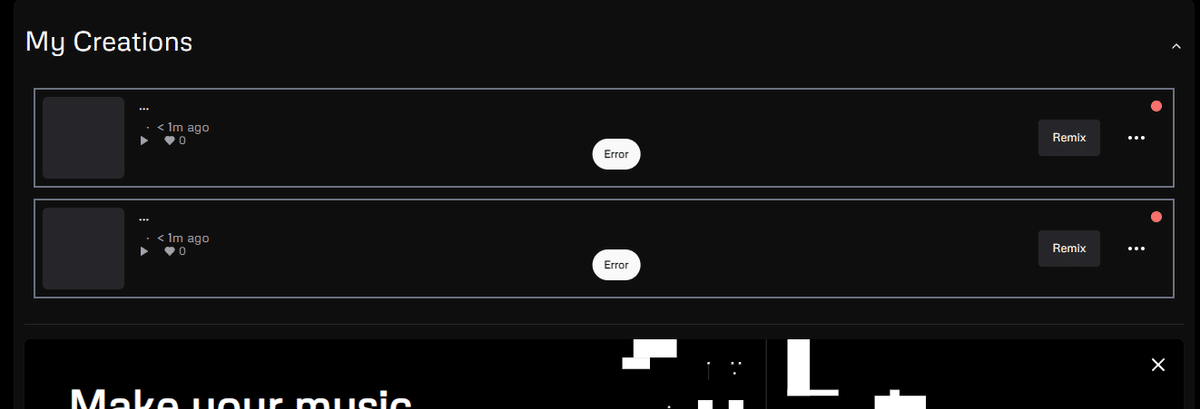
Topページでの表示ではエラーが起きているのに↑、My Creationsでは生成完了になってたり↓
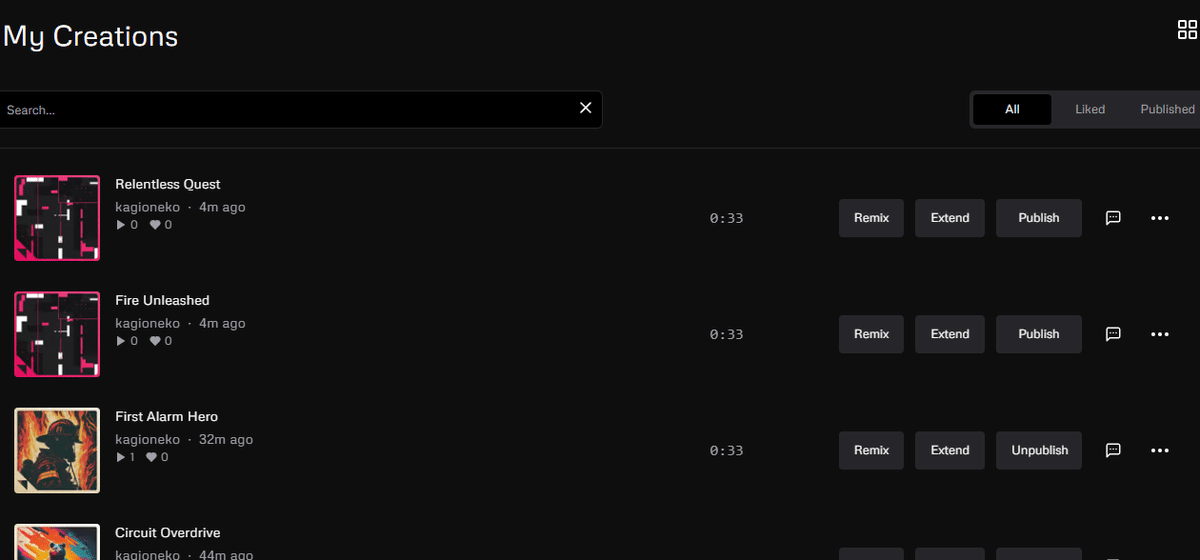
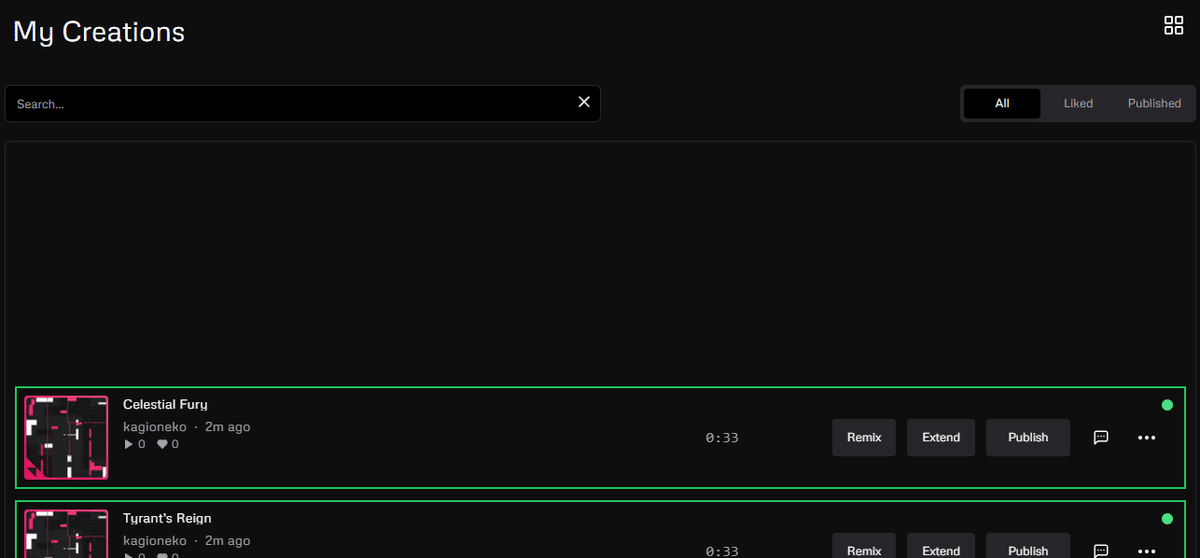
生成エラーで、空白行になってるのに↑、再読み込みしたら復活してたり↓
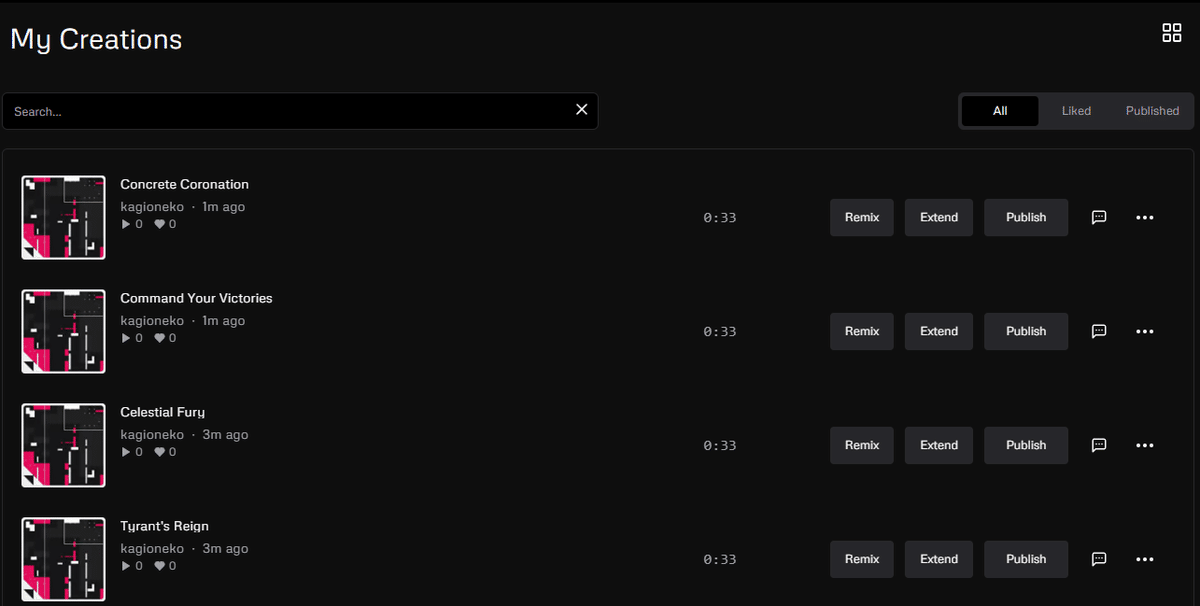
不安定なことも結構あるので、ん?っと思ったら、再読み込みしてみると良いかと思います。
まとめ
最後はサクッとまとめしたが、いかがだったでしょうか?
Udio使ってみたくなりましたか?
では楽しい音楽生成ライフを!!!
かっこいい音楽ができたら、自慢したくないですか!?
だったらいっそ全世界に自慢しちゃいません?
でもって、収益化まで叶えば、かなりラッキーじゃないですか!?
ってことで、以下興味があれば、収益化のお話です☆彡
Udioって商用利用できるの!?って思うかもしれませんが、しっかりと利用規約にできると書いてたりします。
サービスの使用に関連して、お客様は、サービス上またはサービスを通じて、お客様が所有および管理するコンテンツおよびその他の情報 (入力コンテンツなど) を投稿、アップロード、または送信できる場合があります (「お客様のコンテンツ」)。当社とお客様の間では、当社、その関連会社、またはそれぞれのライセンサーが所有権および所有権を有している場合に限り、当社は、お客様の入力コンテンツのサービスへの送信に応じてお客様が生成した出力を含む、お客様のコンテンツの所有権を主張しません。は、サービスおよび出力の生成に使用されたその他すべてのソフトウェアまたはテクノロジーを引き続き所有します。第 6.4 条を含む (ただしこれに限定されない) 本規約の遵守を条件として、お客様は個人目的および商用目的の両方で出力を使用することができ、そのような目的のために音声ファイルで構成される出力のコピーをダウンロードすることを許可します。
なので、安心して収益化しちゃえます!
ここから先は
¥ 100
この記事が気に入ったらサポートをしてみませんか?
