
DIALuxで小さく表示されるアイコンや文字を大きくする方法!
DIALuxをインストールしていざ開始!っと起動してみたら…
「アイコンが小さくて見えない」
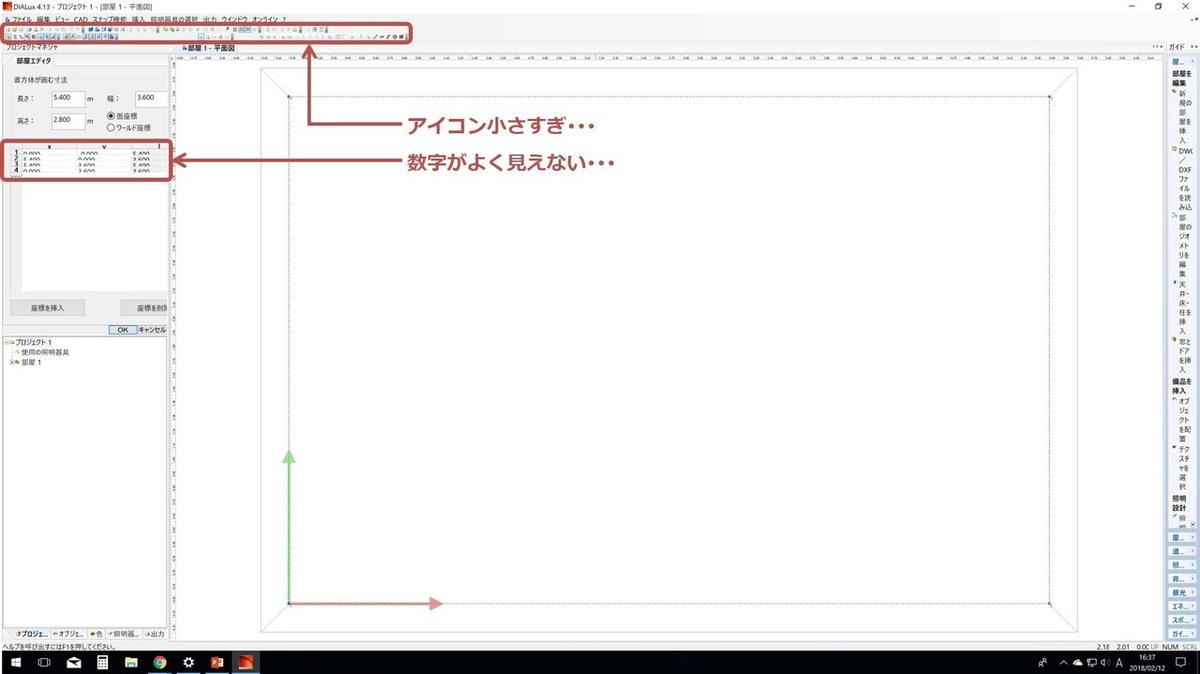
こんな表示になった方、いらっしゃいませんか?
原因は、あなたが高解像度のPCをお使いになられているからです(笑)
今回は、DIALuxを起動したらアイコンや文字が小さすぎる!の問題解決法というテーマで、DIALuxの文字やアイコンが小さく表示される時の対処法をお話していきます。
DIALuxの動作環境
DIALuxの動作環境は「解像度:1280 x 1024 px」です。
full HD(1920×1080)程度なら大丈夫ですが、それ以上の解像度になると表示サイズが厳しくなっているかと思います。
ということで、アイコンや数字が小さすぎる問題は、画面表示をDIALuxの解像度に合わせると解決します。
[補足]DIALux evoは”1024 x 768 px以上”なので、高解像度PCは問題なく表示されます。
画面表示サイズの調整方法
では、画面表示(解像度)の調整をします。(※Windows10の場合で説明します)一旦DIALuxを閉じて、
DIALuxのアイコンを右クリック→「プロパティ」を選択します。
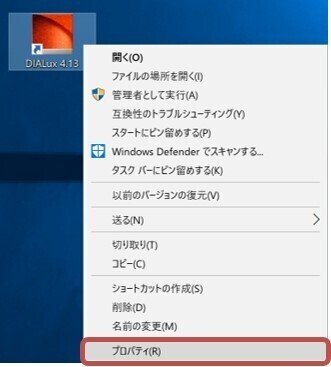
プロパティのポップアップが現れたら、以下の手順で設定します。

①プロパティから「互換性」タブを選択
②「高DPI設定の変更」をクリック
③さらにポップアップが現れたら「高いDPIスケールの動作を上書きします。」にチェックし、拡大縮小の実行元を「システム(拡張)」にします。
④「OK」をクリック
⑤最初のプロパティに戻り、「適用」→「OK」をクリック
これで、設定は完了です。
DIALuxを再起動して「新規屋内プロジェクト」をクリックします。

すると、設定前より大きくなっているはずです!
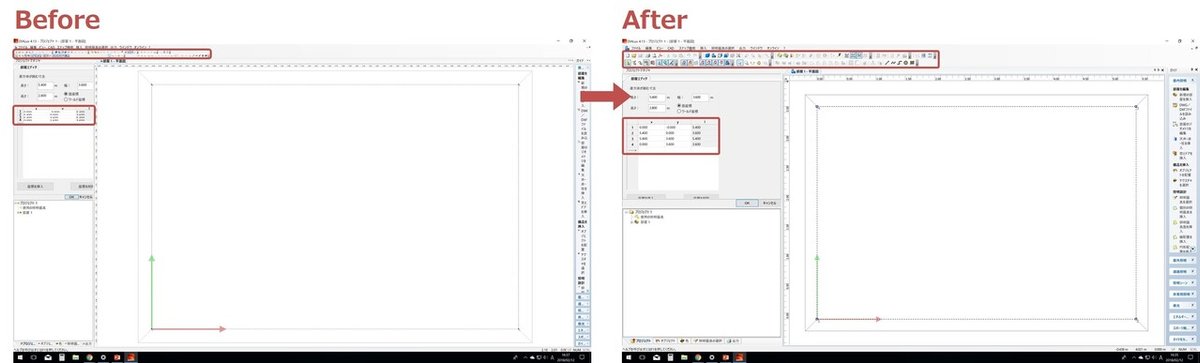
アイコンのみ大きくする方法
先ほどの解像度の調整方法とは別に、アイコンのみ大きくする方法があります。
DIALuxの「新規屋内プロジェクト」を立ち上げます。
まずは、部屋エディタの寸法を気にせず「OK」をクリックします。

「ファイル」→「設定」→「ツールバーとキーボードをカスタマイズ」を選択します。

ユーザー設定が出てきたら、
「オプション」タブを選択し、「大きいアイコン」にチェックを入れてください。
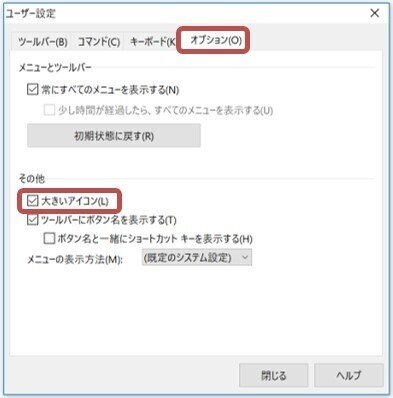
大きくなりました!

ただし、このやり方では数値入力欄は大きくなりませんのでご注意ください。
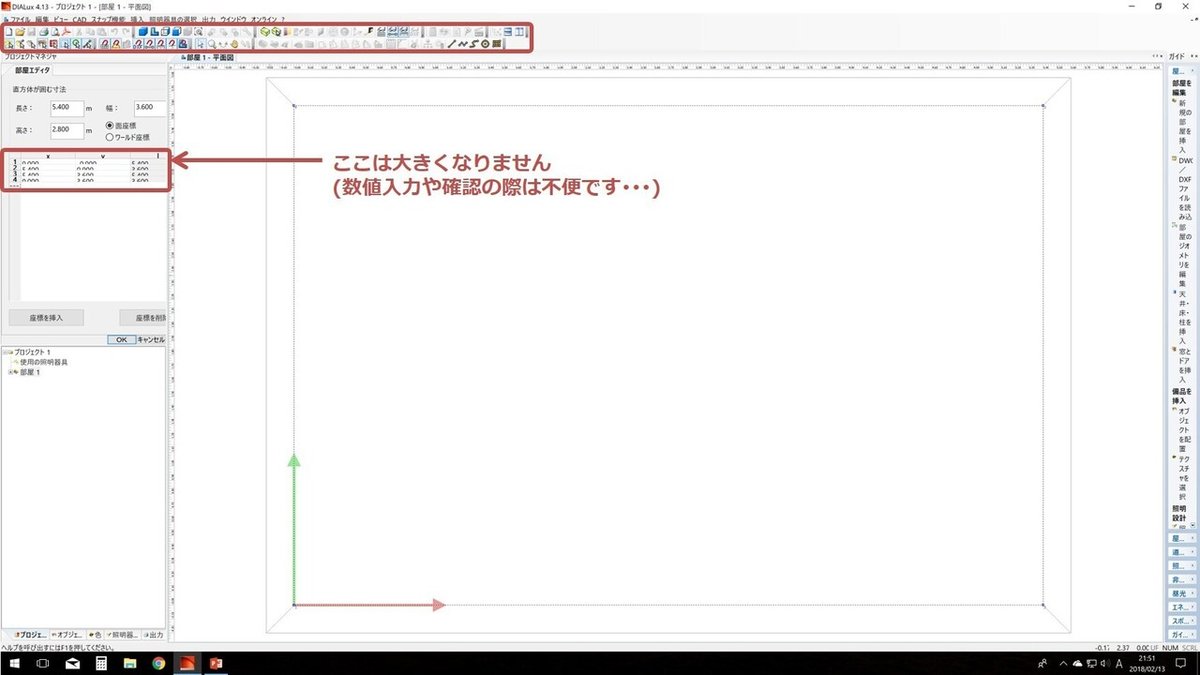
以上、DIALuxで小さく表示されるアイコンや文字を大きくする方法!でした。
この記事が気に入ったらサポートをしてみませんか?
