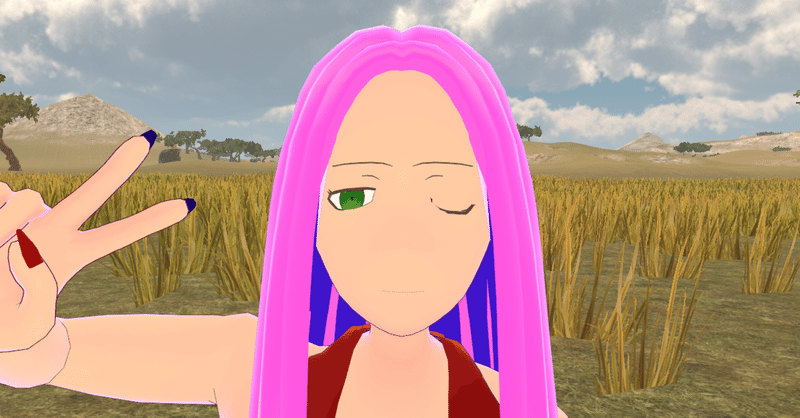
シェイプキー作成コツ
シェイプキーは瞬きや口パク、表情などボーンでは難しい細かな動きを使う。頂点、辺、面の座標を記憶させるため動きは直線的になる。回転する動きがうまく表現できないが単純で簡単な動作なのでよく使われる。
シェイプキー
シェイプキーを設定するときは、基準となる形状を記憶させる必要がある。
アウトライナー > シェイプキー >+をクリックすると「basis」が自動生成されて、これが基準となる形状になる。
+を押すと「Key〇」(〇は数字)とKeyが増えていくのでそれぞれに当てはめていく。
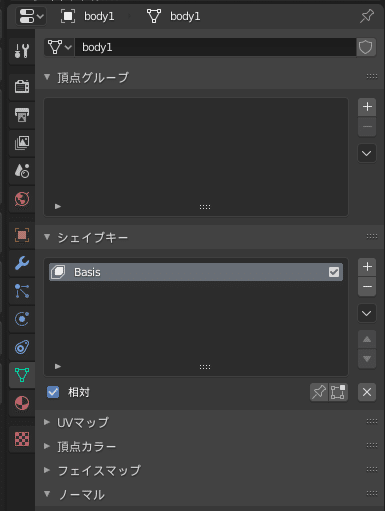
口パクの作り方
シェイプキーを作る際はプロポーショナル編集を有効にし、接続のみにチェックを入れておく。
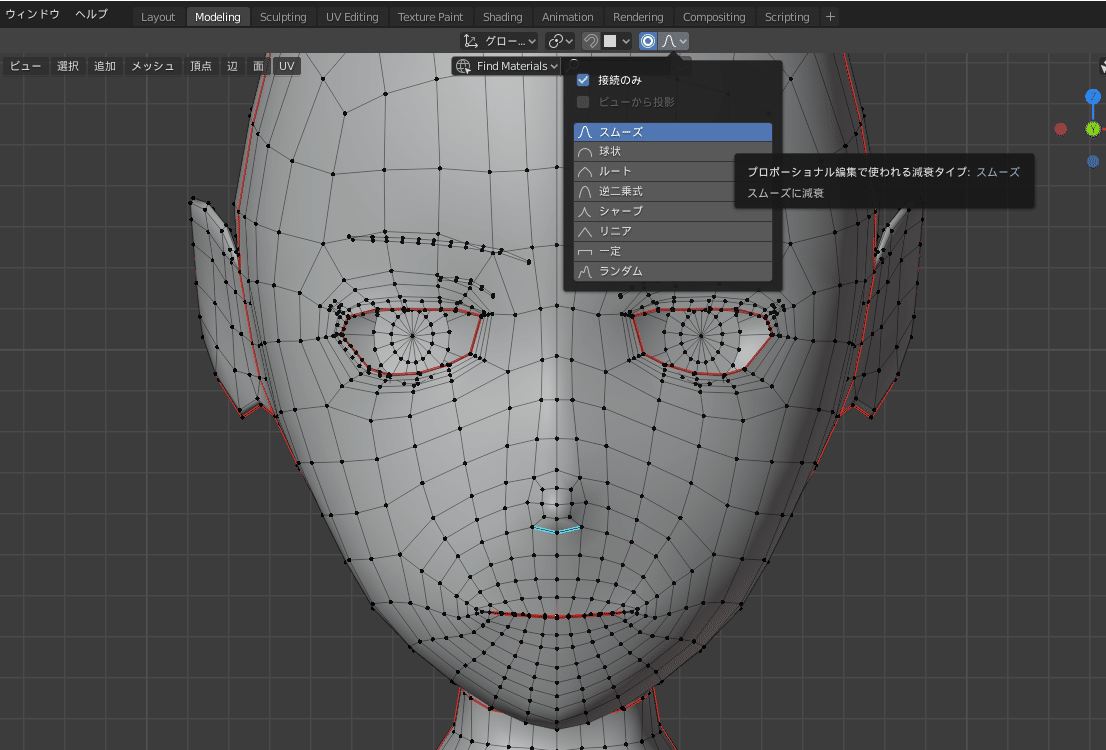
またミラー操作も有効にする。ミラーモディファイアを使った場合はトポロジーによるミラーにもチェックを入れる。
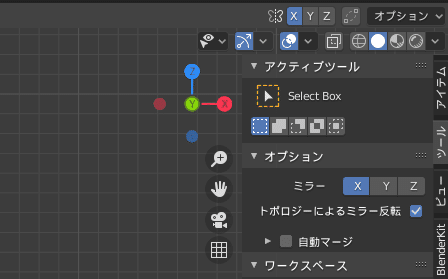
※作業中変な動作をしたら適宜プロポーショナル編集、ミラーを無効にする。
口の部分を選択し頂点を上下に動かす。
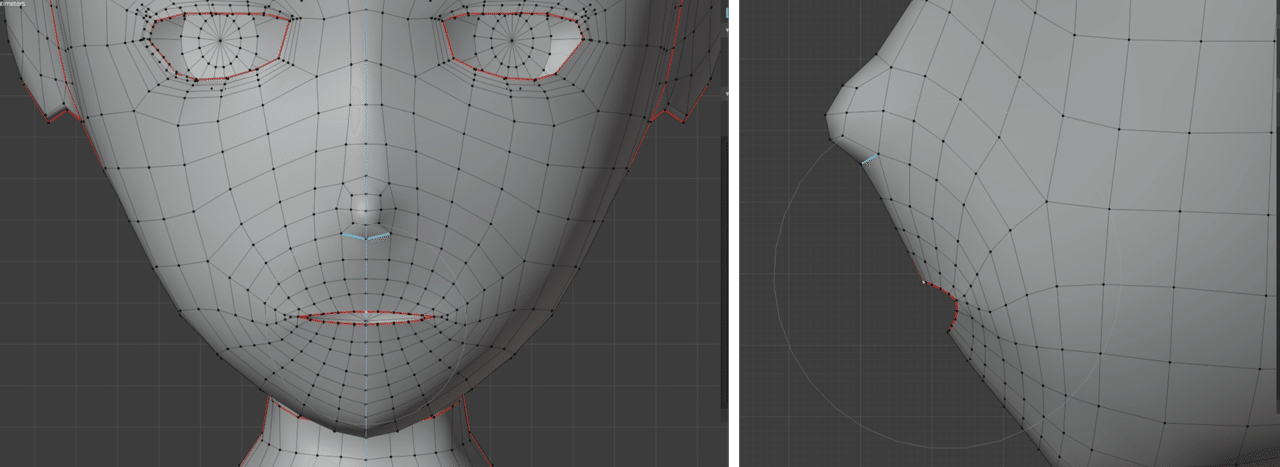
いい感じでできたら完成。
これをそれぞれの口の動き分作る。
ウインクの作り方
プロポーショナル編集を使ってうまく片目をつぶった状態を作る。ミラーを有効にすると片目作るだけで両目を作ることができる。
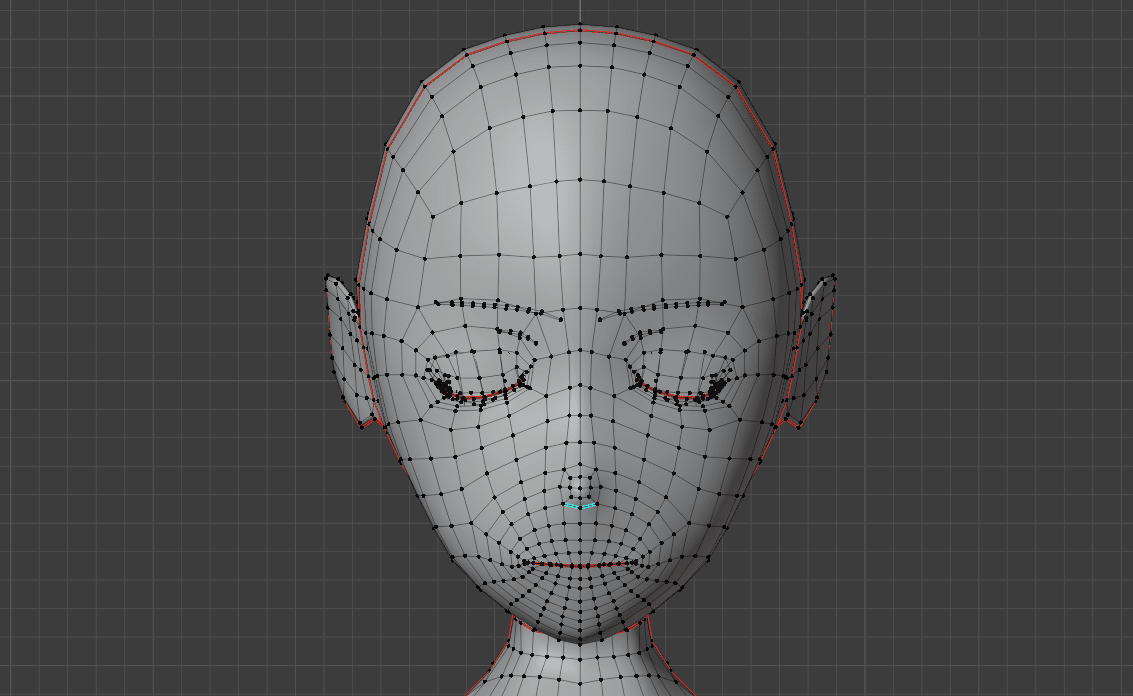
この時シェイプキーをダブルクリックし「Blink」と名前を改名する。
そしてオブジェクトモードでシェイプキーの値を「1」にする。
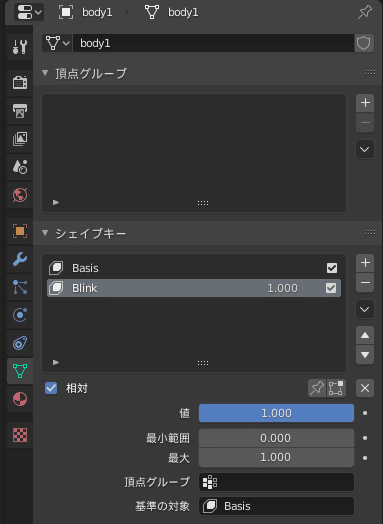
「+ー」の下のくの字を押して「新シェイプをミックスから作成」を2回おして両目をつぶった状態のものを2個作る。
この時名前は「Key〇」になるため「Blink_L」「Blink_R」と改名する。
「Blink_L」「Blink_R」は「Blink」と同じ両目つぶった状態になる。

「Blink_L」を選択し編集モード切り替える。そしてZを押してワイヤーフレーム表示にする。
「Blink_L」なので左側だけ閉じた状態を作りたいので、右側の目の付近を選択する。
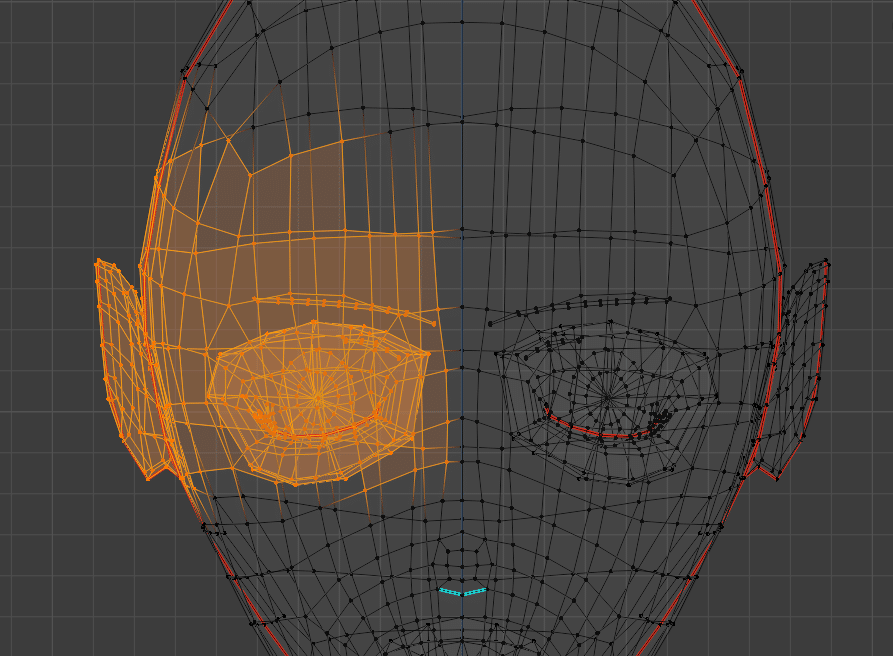
右上の頂点 > 任意のシェイプキーを選択部に合成を押す。
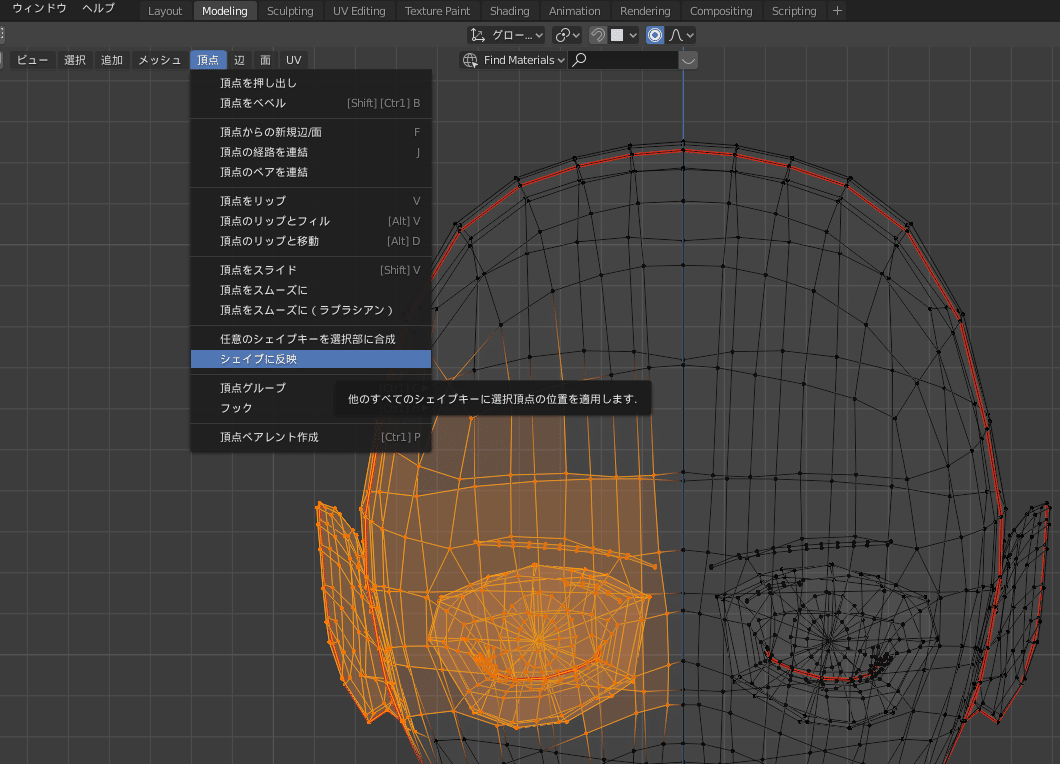
右下にメニューが表示されるので、 「Basis」「ブレンド1.000」追加のチェックを外す。
そうすると選択した部分のみBasisと同じ状態になり、左側だけ閉じたウィンクを作ることができる。
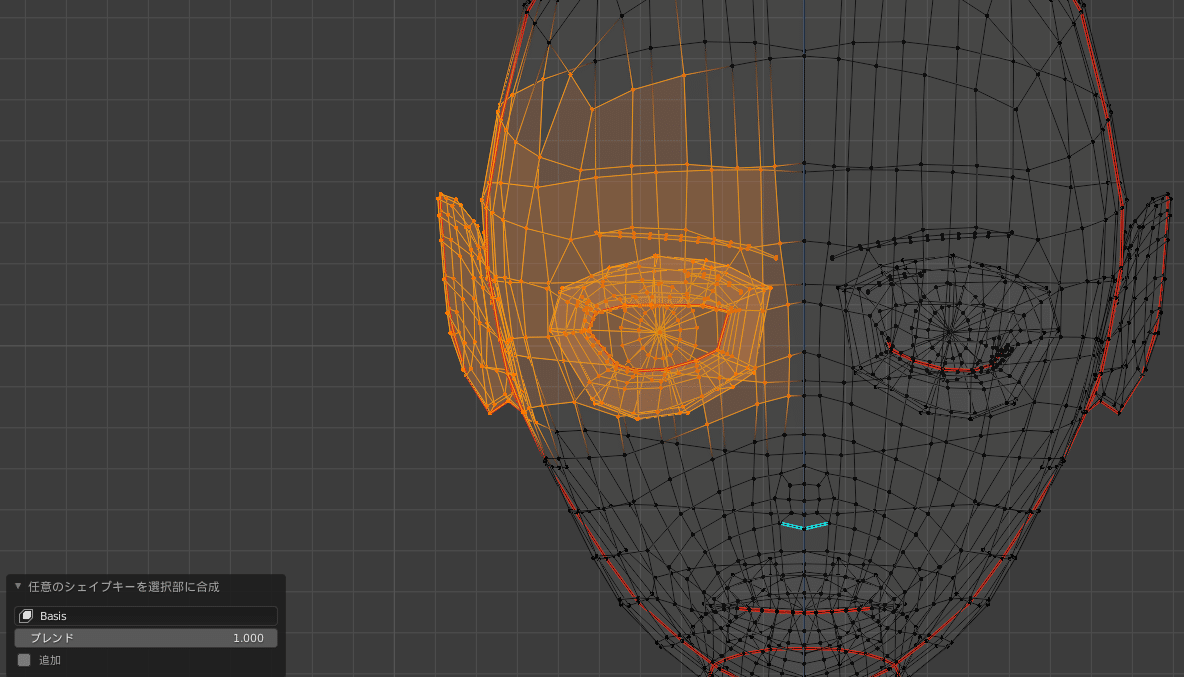
同様に反対側も行う。
エクスポートの注意
エクスポート時Armature以外のモディファイアが設定されているとシェイプキーが消えることがある。
そのためモディファイアを適用させてからエクスポートすること。
この記事が気に入ったらサポートをしてみませんか?
