スマホをWebカメラにしたよ
我が人生はn番煎じでできている
調べたところAndroidをパソコン用カメラとして使えることが分かったので、備忘録を兼ねて自分のやり方を記録しておこうと思います。
「調べたところ」←そう、もっとわかりやすくて詳しい記事がいくらでもあるというのに……書くよ!
元々は「ZOOMでカメラの画質落とせばいろいろ誤魔化せるのでは!?!?」と思いついて検討したのですが、その方法は見つけることができませんでした。逆に画質が上がったけど光の加減も良い感じになってグッドな気がしたので使ってみようと思います。そのおかげか、ヴァーチャル背景で顔面が陥没することもなくなりました。以上余談でした。
※馬鹿みたいに長くなってしまったので、読んでくださる方は適当に読み飛ばしながら進んでください。後日操作方法だけを書いた別の投稿をするかもしれません。しないか・・・?
導入の流れのイメージ
使用したのは「DroidCam」というアプリです。(いくつか挑戦しましたが、自分の環境ではこれが一番やりやすかったのです。)
有料版はいろいろ機能が多かったり、より高画質にできる模様ですが、とりあえず無料版を使います。むしろ画質下げたかったんだもん。無料版は480pが上限だそうです(←意味わかってない)。
①AndroidにDroidCamアプリをインストールする
②WindowsにDroidCamのクライアントをインストールする
③スマホ側でこまごまとした設定する
④Wi-FiかUSBでPCに接続
⑤Webカメラを使用するPCアプリで設定する
大雑把にはこんな流れです。「クライアント」とは公式サイトにあったClientという言葉をそのままカタカナにしたものですが、おそらくスマホで撮る映像をパソコン側で受け取るためのアプリです。多分。そんな感じ。
それでは細かく(仮)見ていきましょう。
2つのインストール
とりあえずAndroidのアプリからインストールしていきます。なお、iPhone版もあるようです。でもPC側のMac版はないっぽい。Apple勢は検索へ!
(・ω・)ノシ
こちらからインストール:DroidCam
(もしリンクが切れていたら検索してください。「Dev47Apps」が提供元です。)
アプリを開いたら何やら英語が表示されます。<ダウンロードしてくれてありがとう!>とか言われているので、ハイハイと言いながら「Next」を押すと「Help」ページが表示されるようです。
1.サイトからPCにクライアントをインストールしてね!このクライアントはwebカメラとマイクのドライバだよ!
2.スマホとPCを同じWi-Fiに接続させたら、双方のアプリをつけようね!
3.IPアドレスとポートナンバーってやつをPCのクライアントで入れてからスタートだよ!
みたいなことが書いてある気がするので、その通りにやっていきます。「Got it」!
(一番下には、<ブラウザに映像を表示させることもできるよ>みたいなことが書いてありますがいったんスルーします。)
もしこのときアプリに、スマホのカメラ・マイク使用許可を求められたら許可しておきましょう。
それでは、指示された通りにクライアントをインストールしていきます。
こちらからダウンロード:Dev47Apps
(もしリンクが切れていたら、先ほどのアプリで表示されていたURLを入力してください。先ほどの「Help」はアプリ画面右上の「︙」から呼び出せます。)
下の方にクライアントのインストーラらしきものが置いてあります。
このアプリ(DroidCam)は、webカメラのドライバをインストールしたりPCを携帯と接続してくれたりするクライアントコンポーネントと一緒に使います。
以下からクライアントをダウンロードしてね:
みたいなことが書いてあると思ったので、「Download Windows Client」の画像をクリックしました。Linux版もあるみたいですね。Mac版はない!
開いたページに、今度こそインストーラが置いてありました。私はAndroidしか使わないので「with Android Support」のものをクリック。iPhoneも使うかもしれない人は、多分リンゴ付きのをクリックすればいいと思います。
下にインストールに関するメモ(Install Notes)が書いてありますが、気になる人は読んでください。さらにクライアントと携帯をつなぐ方法も次のページに書いてあるそうなので、公式にのっていきたい人はそちらへどうぞ。
(・ω・)ノシ
インストーラの操作はぶっちゃけうろ覚えですが、まあダウンロードしたら素直に指示に従っていけばいいと思います。「はい」「agree」「Install」。契約も自己責任で読んでくださいね。私は2秒くらい読みました。
フォルダの置き場所は、こだわりが無ければ指示通りでいいですが、場所は覚えといてください。で、インストーラを閉じたらそのフォルダを開いてください。
「DroidCamApp.exe」がPC側アプリの本体だと思います。あとで開きやすいように、ご自由にショートカットを作成しておいてください。私はとりあえずデスクトップに作っときます。(Win10なら「スタート」とかCortanaの検索からアプリ開けるので別に貼らなくていいかもしれませんが…。まあお好みで)
スマホ側の設定-機能の確認
やっとPC側のインストールの説明が終わったのでスマホに戻ります。説明が長いよ!
あらためてスマホの DroidCam アプリを開きましょう。接続中に機能の設定を変えることはできないので、先に済ませておきます。
「︙」から「Settings」を開きます。おおむね<お好みで>としか言いようがないのですが、大事なところだけ。
・DroidCam Port
2000~65000の間で好きな数字を決めてください。デフォルトだとセキュリティ的に心配です。あとで接続するときに、PC側で入力するパスのようなもののようです。(説明の為に、私は「11111」にしています。)
・Camera
利用するカメラが選べます。Back, Front などの中から選んでおきましょう。私はインカメラを使いたかったので Front としておきました。
・Password
デフォルトでは多分<パスワードは存在しない>状態になっているものと思われますので、これも設定しておくのが無難でしょう。Usernameも一緒に決めておいてもいいと思います。これは(記事の最後までやる気があったらあとで書く予定の)ブラウザで映像を表示させる時に入力するユーザー名・パスワードです。<自分はブラウザで表示させる予定ないぞ>って方も設定しておいた方が安心かなと思います。
以上、残りの設定は<まあお好みで>ってかんじなので割愛します。私はスマホのバッテリー重視で Keep Device Awake や Auto Dim Screen を切るなどしました。
では、良い感じに設定できたらバックキーで Settings 画面から出ていきましょう。
Wi-Fiの場合
Wi-Fiの方が簡単安心なのでおすすめ。
とりあえずスマホとパソコンを、同じWi-Fiにつないでおいてください。
まずはパソコン側で、さっき設置したショートカット等から DroidCamApp を開きます。多分開いた状態だとWi-Fi選択状態になってる気がします。なってなかったら〔いかにもWi-Fiっぽいアイコン〕をクリックしておいてください。(一番左の〔S 付きWi-Fiマーク〕(Create WiFi Server) は有料オプションらしいので、この投稿では無視します。)
さて、今度はスマホのアプリ画面を見ると、WiFiの枠に数字などが並んでいるかと思います。(もし「Disconnected」と出ていたら、単純にスマホがWi-Fiとつながってないので直しといてください。)「WiFi IP」にはただのスマホのIPアドレス、「Droid Port」にはさっき決めた番号です。これを、パソコン側のアプリに打ち込んでいきます。Device IP とはスマホ側の WiFi IP のことですね。
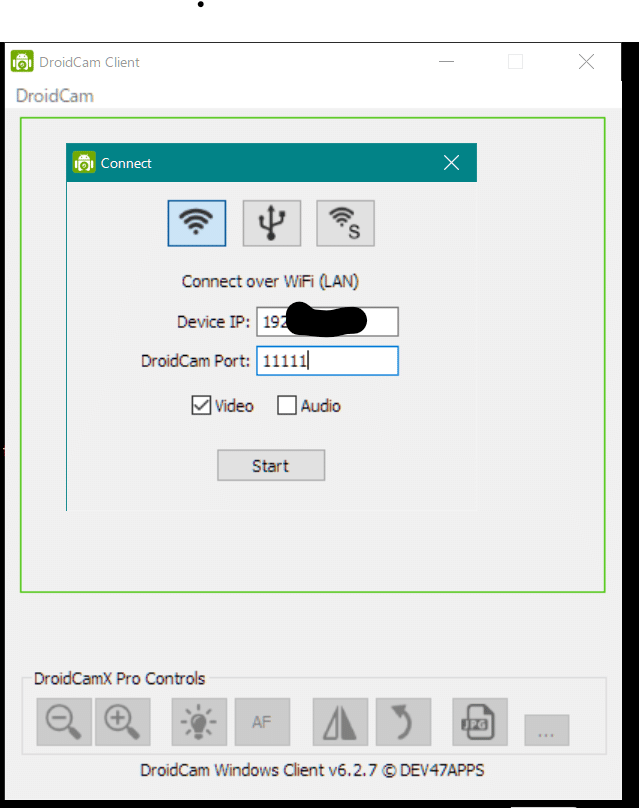
番号が知られないようにとか、不安なことが起きたらPort番号を変えるとか、そこらへんは気をつけといたほうがよさそうですね。アプリ版にはパスワードがないようなので…。この点ではUSBの方が安心かもしれません。
で、スマホのカメラから映像を飛ばしたいので「Video」はチェックを入れるとして、音声についてもスマホのマイクを使いたい場合は「Audio」にチェックします。
(いま書いてて思いましたが、Audio だけにチェックを入れて、スマホを外付けマイクにするのもありかもしれないですな。。。)
いよいよドキドキの「Start」!\( 'ω')/クリック
いきなり両方の画面に顔が写るのでびっくりしました。
あとは、ちょうどよい位置・向きにスマホを置いといて下さい。PCアプリの下部に並んでいるアイコン(ズームとかAFとか)は、スマホの有料版アプリで使えるものです。今回はスルーしておきましょう。反転や回転のアイコンもここにあるので、無料アプリで反転・回転はできないということですね。なので物理的にちょうどよい位置・向きに置く必要があるのです。
もし操作ミスなどで画面共有が止まってしまったときは、(「Stop」ボタンがある場合はそれを押してから、)何も映っていないPCアプリのウィンドウをクリックすると、また接続のための番号画面が出て来るので再Startしてくださいね。
映像共有を止めたい場合は、パソコンアプリ側で「Stop」を押すか、スマホアプリ側で「︙」から「Stop」を押してください。先ほど”接続中に機能の設定を変えることができないので先に済ませておきます”と言っていましたけれど、設定を直したいときは「Start」「Stop」で行ったり来たりすればできるかと思います。
さて映るようになったので、最後にコミュニケーション用アプリ(ZOOMとかのこと)で実際に使っていきます。「USBの場合」は飛ばしてください。
USBの場合
なんとなく遅延が少ないイメージがある有線接続だよ!
アプリの設定は「Wi-Fiの場合」とだいたい同じ感じで、違うのはスマホとPCを有線接続するためのスマホ本体設定が必要な点です。でもなんか、iOSに関してはざっと見た感じ、iTunes さえ Windows に入ってれば簡単安全にできそうな気がする。まあそれは調べたり、公式見たり、とりあえずさしてみたりしてください。(・ω・)ノシ
root化や改めてのAndroid USBドライバのインストールは必要ないはずだと思いますが(記憶が正しければやったことないはずなんだ…())、「開発者向けオプション」(別名「デベロッパーモード」)を使いますので、自己責任でお願いします。
前の一行で「見たことも聞いたこともない単語が並んでる(@@)」ってなっている方は、すみませんがWi-Fiでやってくださいね。
さて、スマホで開発者向けオプションを開いたら、「USBデバッグ」をONにしておいてください。(開発者向けオプションを有効にする方法を知ってる人とか、自分でググれる人とかじゃないと不安なので、方法はご自身でご確認ください。でなければ、Wi-Fiでやってくだ(以下略 )
USBケーブル(もちろん充電だけでなく情報転送ができるもの。Webカメラ買うよりは安いと思うよ!)で実際にスマホとパソコンをつなぎます。「デバッグを許可しますか?」とか聞かれたら許可しておいてください。
これでスマホの面倒ごとは終わり\( 'ω')/
パソコンのアプリを開いたら、〔いかにもUSBなアイコン〕を選びます。
プルダウンメニューが空っぽになっていますが、右の〔リロードマーク〕をクリックするとあなたのスマホの名前が表示されるはずです。
続いて「DroidCam Port」に、設定しておいたPort番号を入れましょう。(番号は、スマホでアプリを開けばWiFiの枠の中に表示されています。)
スマホカメラを使うなら「Video」、スマホマイクを使うなら「Audio」にチェックを入れちゃってください。
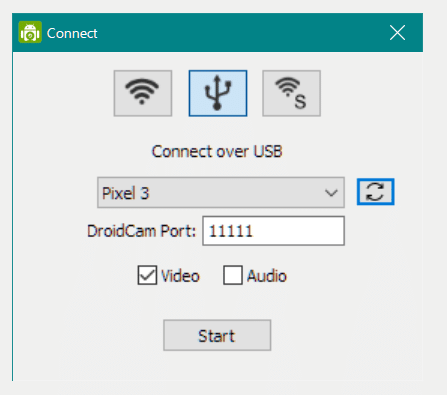
それではいよいよドキドキの「Start」!(*ノωノ)
映ったら、あとはもう完全にWi-Fiの場合と同じです。映像が良い感じになるように物理的にカメラ(スマホ)をうごかす、「Stop」で停止、操作ミスで映像共有が止まったらPCのアプリウィンドウを適当にクリック。
なお放置してたスマホがスリープモード(画面OFF)になってたら
「⚠️ Video connection lost!」とか言われちゃうので、「OK」、(あれば)「Stop」、からのウィンドウ適当クリックです。
実際にコミュニケーション用アプリで使う
ZOOM とか Skype とか LINE とかのことを、とりあえず「コミュニケーション用アプリ」とか言っていたのですが、長いので以下「会話アプリ」とでも呼ぶことにします。(SNS に含めてもよかったりするんですかねー?)
DroidCam のサイトに、<Windowsの公式アプリストアからインストールしたやつ(例:ストア版の Skype)だと使えないらしい>みたいなことが書いてありました。スマホカメラが使いたい会話アプリは、各公式サイトからインストーラーをとってダウンロードしなければならない模様。なぜなのか。でもストアでとったはずのLINEではできたんですよ。なぜなのか。
……とりあえず ZOOM はwebサイトからインストールするものだと思うし、まあ気にしないでいっか!☆
会話アプリ側での大まかな流れは共通です。
★会話アプリの設定から、<カメラ設定>を開き、カメラとして「DroidCam Sourse」を選択する。
以上です。
(共通していない会話アプリのことは<UIが酷い!>とか言っちゃう。)
「DroidCam Sourse 2」と「DroidCam Sourse 3」がありますが、どっちでもいいです。スマホとPCがちゃんとつながってない時に、水色画面になるかオレンジ画面になるかっていうだけの違いなので、お好みでどうぞ。
もちろん<カメラ設定>の名称は通話アプリによって違いまして、<ビデオ>だったり、<映像>だったり、<通話設定>だったり。まあ要は、映像の設定をいじる画面にたどり着ければ、そこにカメラを選べる欄があるはずです。
なお「DroidCam Sourse」を入れるべきところには、デフォルトでは、もともと使っているPC本体カメラの名前だったり、「システム設定と同じ」みたいなものが書かれています。目印にしてください。(また余談ですけど、FaceRig みたいな<ヴァーチャルな存在>になれるアプリもカメラとして認識させればここで選択できるみたいですね。挫折した者より。)
実例:ZOOM
ZOOM の設定をいじる前に、ちょっとアプリが多くてPCが重くなりそうなので DroidCamApp の映像を止めておきます。「Mute Prewiew」をクリックすると、映像共有は止まらないままで、DroidCamApp のプレビュー映像だけが止まってくれます。……なんか説明できてない気がしますが、ZOOM 開いたら何のことかわかるはず。
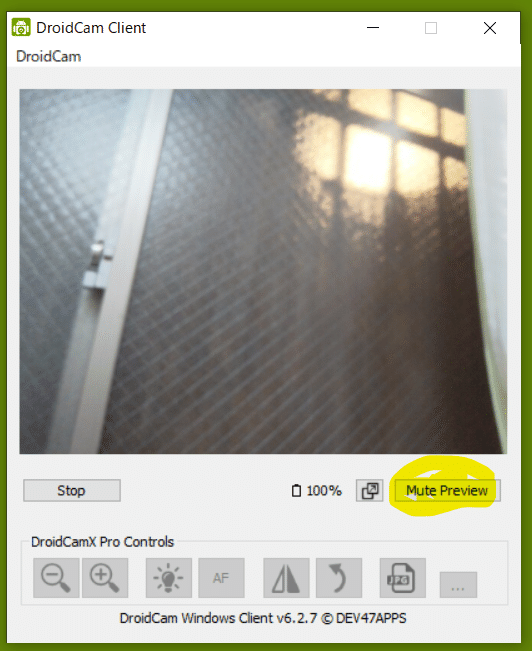
うつすものに困って窓
さてプレビューを止めたら、DroidCam はもう いじらないのでウィンドウの最小化でもしておいて、ZOOM を開きます。
〔歯車マーク〕の設定から、「ビデオ」を開きます。まだPC本体のカメラが動いてますね。
「カメラ:」の右のプルダウンメニューから「DroidCam Sourse」の2か3を選んでください。
できた!!!!!!!!
\( 'ω')/\( 'ω')/\( 'ω')/
プレビューを停止させたけど、ちゃんとWEBカメラとしては機能しているのが確認できたかと思います。試しに「Mute Preview」をもう一度押して、ふたつの画面が動いているのを確認してもいいかもしれません。重い。
水色/オレンジ画面が出てしまった場合は、スマホとPCそれぞれのアプリで何かが止まっていないか確認してください。
無料版 DroidCam には反転機能がないのですが、ZOOM に反転機能が搭載されているので結果的にちょうどよくなりますね。
なおご存じの方も多いかと思いますが、ZOOMのビデオ設定は、会議に入る前に設定しないか聞かれたり、会議中でも左下の〔ビデオアイコン〕についている「v」から飛べたりします。そちらからでも同様にWebカメラを変更できるはずです。
通話が終わったら、DroidCam を「Stop」させてからアプリを閉じてくださいね。
なお、一度 DroidCam をインストールしてしまえば、DroidCam を開いていなくてもカメラの選択はできるはずです。
実例:そのほかのコミュニケーション用アプリ(Teams, LINE)
私が使用している ZOOM 以外の会話アプリでも試してみたので、簡単に記録しておきます。もちろんいずれも Win10 のアプリです。
Microsoft Teams
★アプリ画面で右上の〔自分のアイコン〕を押して、「設定」を開き、「デバイス」設定に移動して、「カメラ」の選択を「DroidCam Source」にする。(こちらもまた、通話中にも設定できると思います。)
LINE
★アプリ画面で左下の「・・・」から「設定」を開き、「通話」設定に移動して、「カメラ設定」の選択を「DroidCam Source」にする。(LINEは通話中には変更できなかった気がするけどよく覚えてないです。)
ブラウザから見る(今度書く)
やる気が尽きた。
おわりに
以上、ご報告でした。
スマホはPC画面に立てかけて置いたり、昔吹奏楽部だったころに買ったごつい幅広クリップで無理やりPC画面に固定したりしています。
お読みいただきありがとうございました\( 'ω')/
この記事が気に入ったらサポートをしてみませんか?
