
【Discord】スレッドについて詳しく解説
最終更新日: 2022/03/28
こんにちは!
Discordで会話をしていて、「これ」について専門的に話したい、「これ」を核心に置いて詳細に会話をしたい。ただ、一時的な話題でチャンネルを作るほどではない。そんな経験はありませんか?
私 は あ り ま す。
ついに、これを解決してくれる「スレッド」機能がリリースされます。今回は、この「スレッド」機能について解説していきます!
— Discord Japan (@discord_jp) July 27, 2021
※note内容に一部修正があります。
「パブリックスレッドの使用」→「パブリックスレッドの作成」
「プライベートスレッドを使用する」→「プライベートスレッドを作成する」
に変更されました。
追加で、「スレッドでのメッセージの送信」権限が追加されます。
そもそもスレッドとは
「スレッド」についてまだイメージが湧かない方もいるでしょう。
スレッドは、チャンネルに属している新しいチャンネル(=スレッド)です。Discordでは下のように表示されます。
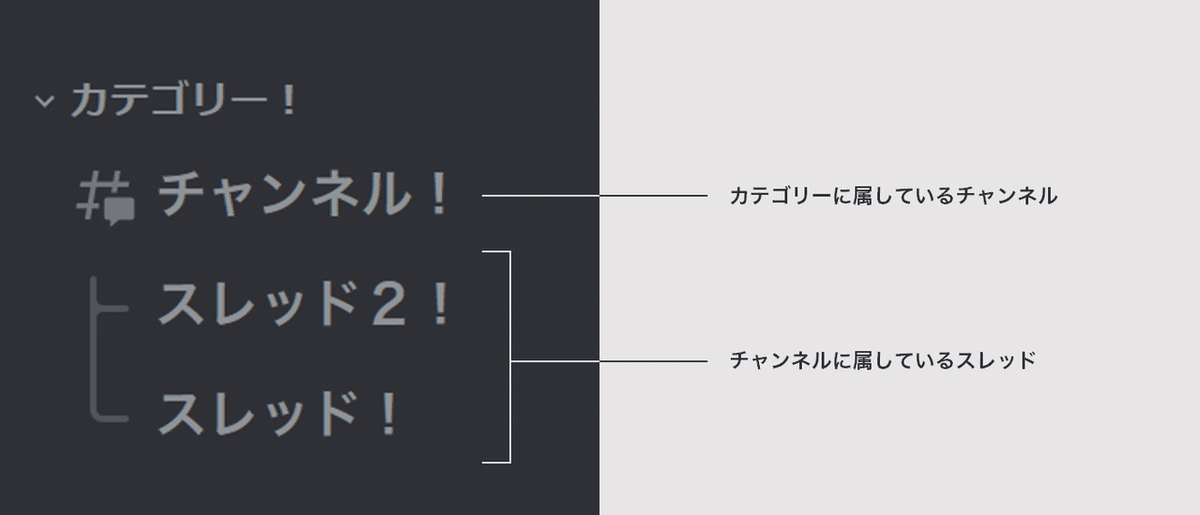
そのスレッドはどんなときに使えるでしょうか?スレッドは、一つのチャンネルで処理できないほどの大きな話題が複数存在しているとき使えるでしょう。
複数の話題を一つのスレッドとしてまとめることができ、サーバーメンバーの混乱を避けることができます。
スレッドを作成する
まず、スレッドの仕組みを説明します。
スレッドの作成には、「スレッドの名前」「1つ目のメッセージ(=スターター・メッセージ)」が必ず必要になります。ただし、スターター・メッセージを削除することは可能です。作成されたスレッドは、設定された期間発言がない場合アーカイブされます。(詳細は後述)
そして、スレッドの作成には、2つの方法があります。何もないところから作成する方法と、メッセージから作成する方法です。

スレッドの作成には「メッセージの送信」と「公開スレッドを使う」権限が必要です。「スレッドの管理」を付与しても、これらはできるようになりません。
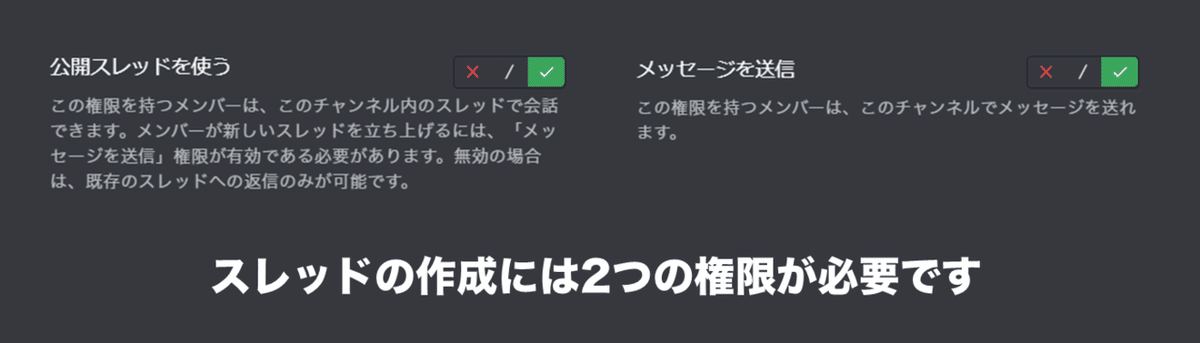
A. 新規にスレッドの作成
新規にスレッドを作成する方法を説明します。
新規にスレッドを作成する方法は2つあります。1つは、右上のスレッドマークをクリックして、新規作成をクリックする方法です。2つ目は、左下の+マークをクリックしてスレッドを作成する方法です。

どちらをクリックしても、次の画面が出てきます。確認したら「スレッドを作成」を押してスレッドが作成できます。上のピンクの部分はブーストレベル1(2ブースト)、下のピンクの部分はブーストレベル2(15ブースト)で可能になります。
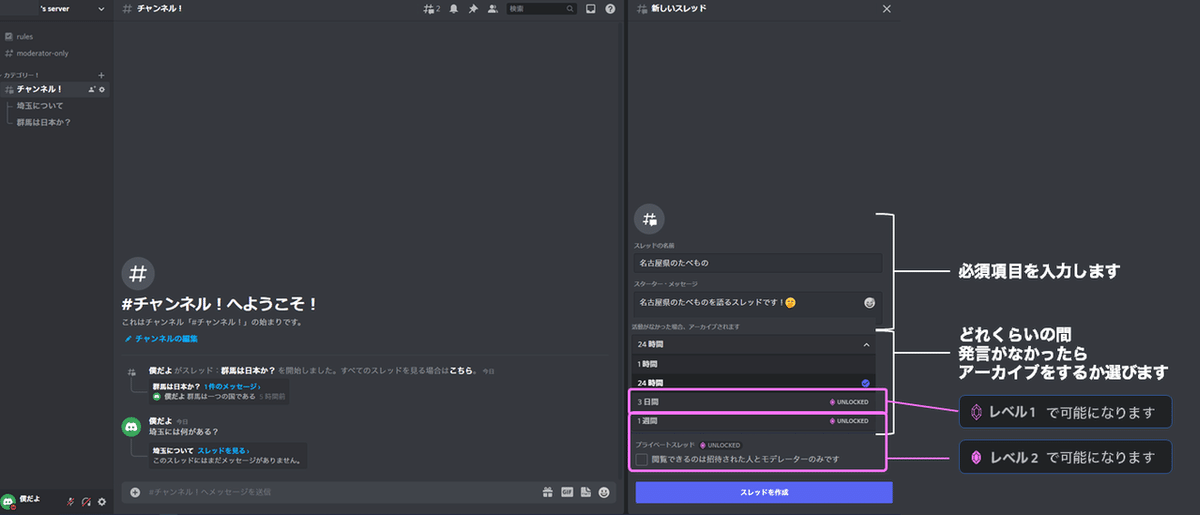
B. メッセージからスレッドの作成
メッセージからスレッドを作成する方法を説明します。
スレッドを作成したいメッセージを選択して、「スレッドを作成」をクリックします。
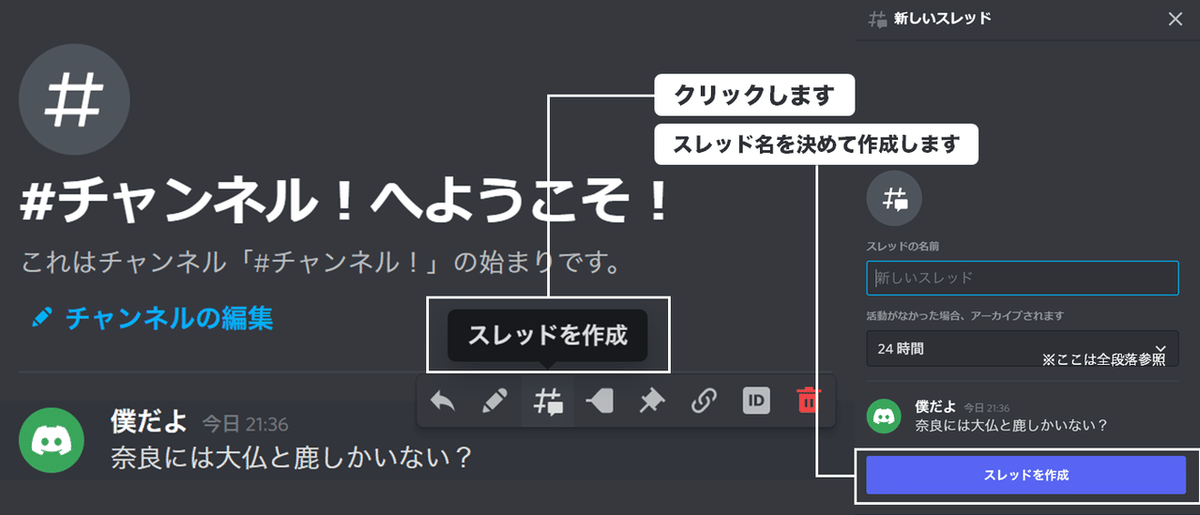
スレッドのアーカイブ
アーカイブの仕組みを説明します。
アーカイブは、使われたくなったスレッドをアクティブのスレッドとは別の場所に保存することです。
「アクティブ」、「アーカイブ」と分かれることで、ホットな話題(=アクティブなスレッド)が見つけやすくなります。
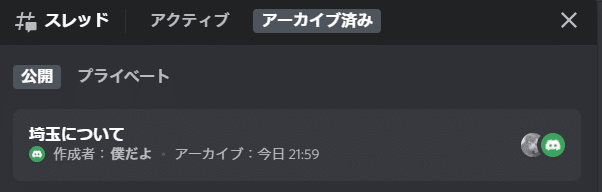
アーカイブされたスレッドは発言が不可になりますが、誰でも過去の発言は閲覧可能です。
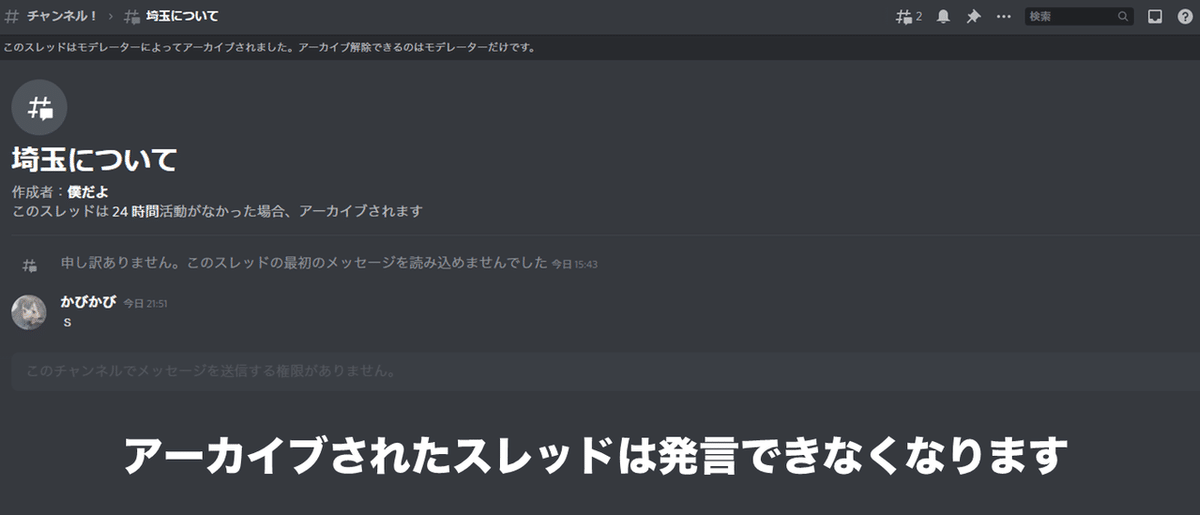
スレッドのアーカイブには、「スレッドの管理」権限が必要です。
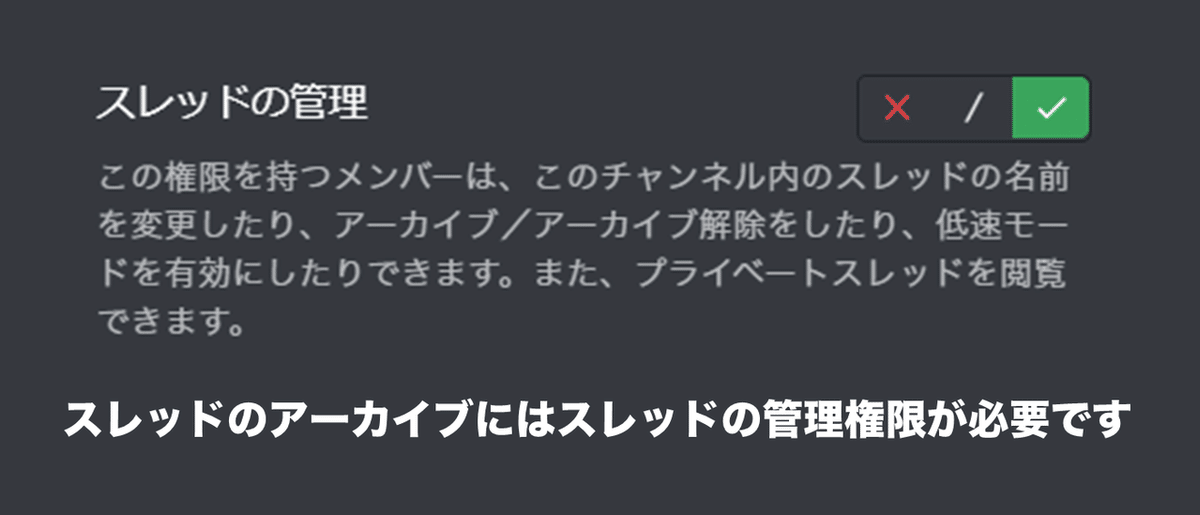
A. スレッドのアーカイブ
「スレッドをアーカイブ」をクリックしてスレッドをアーカイブします。クリックしなくても、設定した期間スレッド内で発言がなければスレッドは自動的にアーカイブされます。(3日間の設定はブーストレベル1, 1週間の設定はブーストレベル2が必要です)
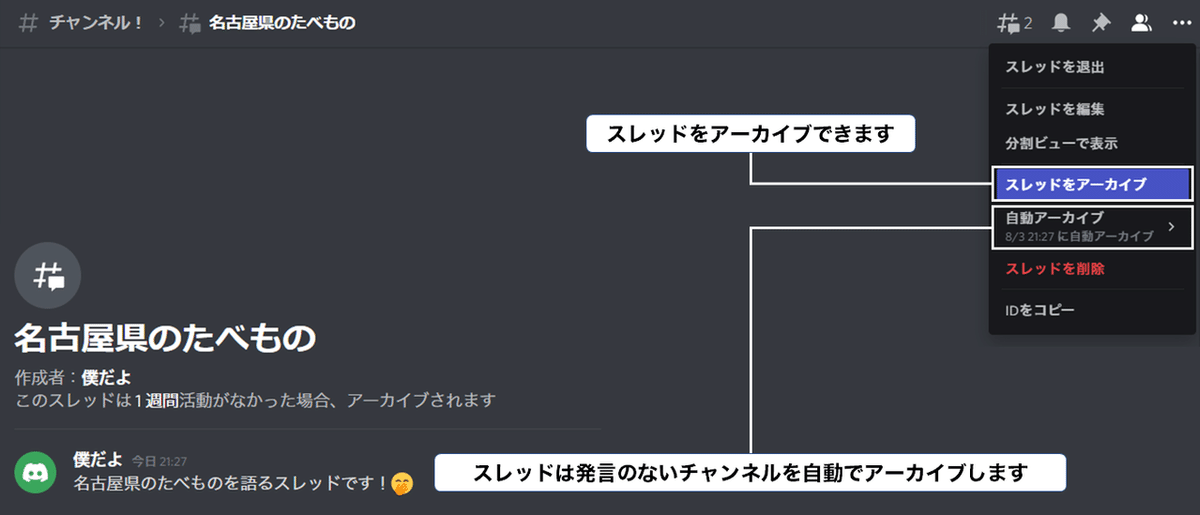
B. スレッドのアーカイブ解除
「アーカイブ解除」をクリックしてスレッドをアーカイブを解除します。アーカイブの解除は、スレッドの作成者のみ可能です。ただし、モデレーターがアーカイブしたスレッドは一般のメンバーはアーカイブ解除できません。
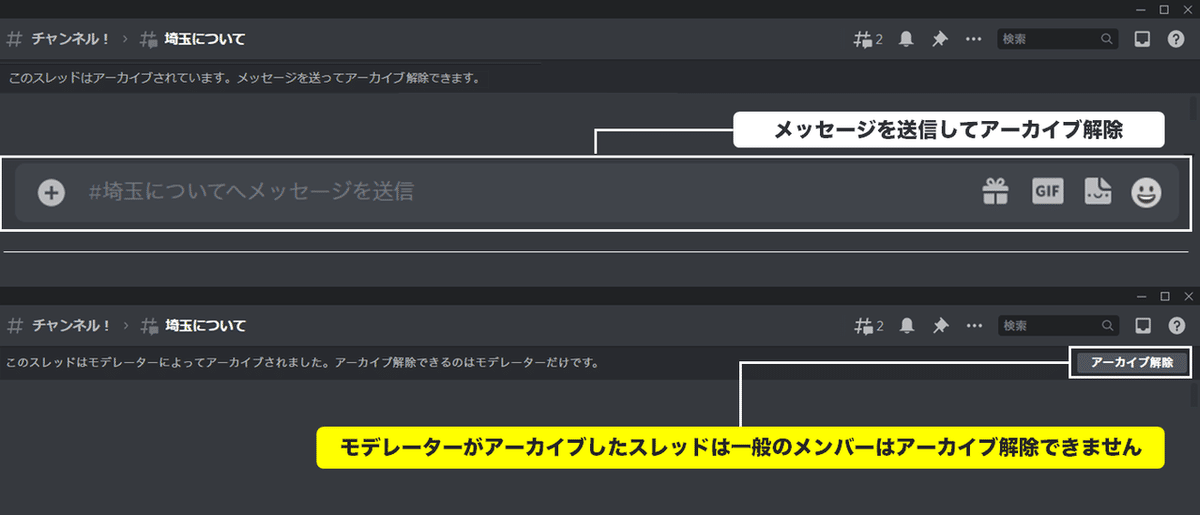
プライベートスレッドについて
スレッドにはプライベートスレッドという機能もあります。メンションしたユーザーのみがスレッドに参加できます。ただし、ブーストレベル2(15ブースト)が必要です。
プライベートスレッドの作成には、これらの権限が必要です。

プライベートスレッドは、スレッドを作成する際ここにチェックを挿れることで作成できます。
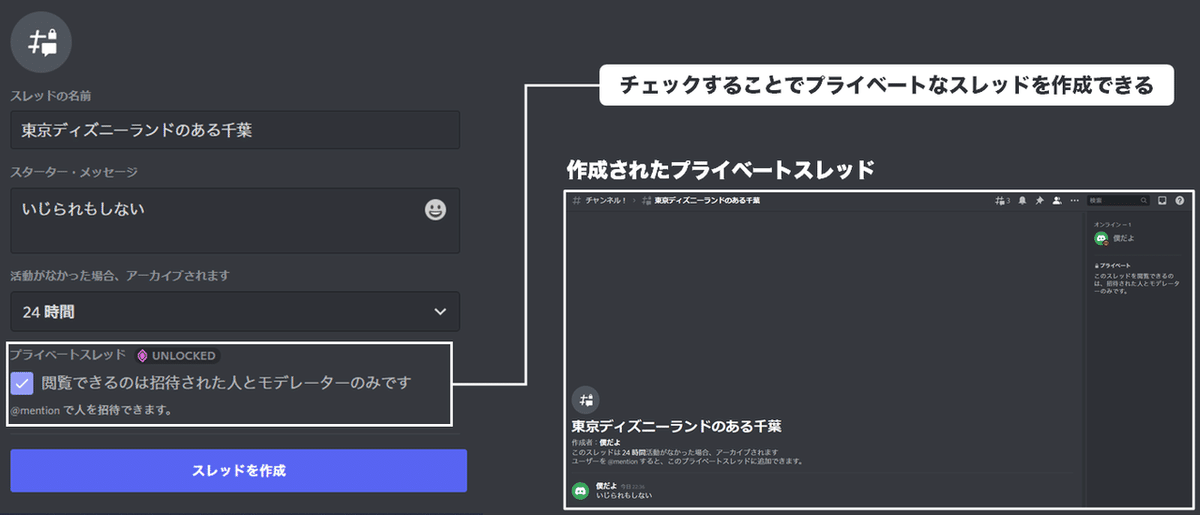
プライベートスレッドにメンバーをメンションして参加させることができます。メンバーリストからプライベートスレッドから削除させたいメンバーを右クリックして削除することも可能です。
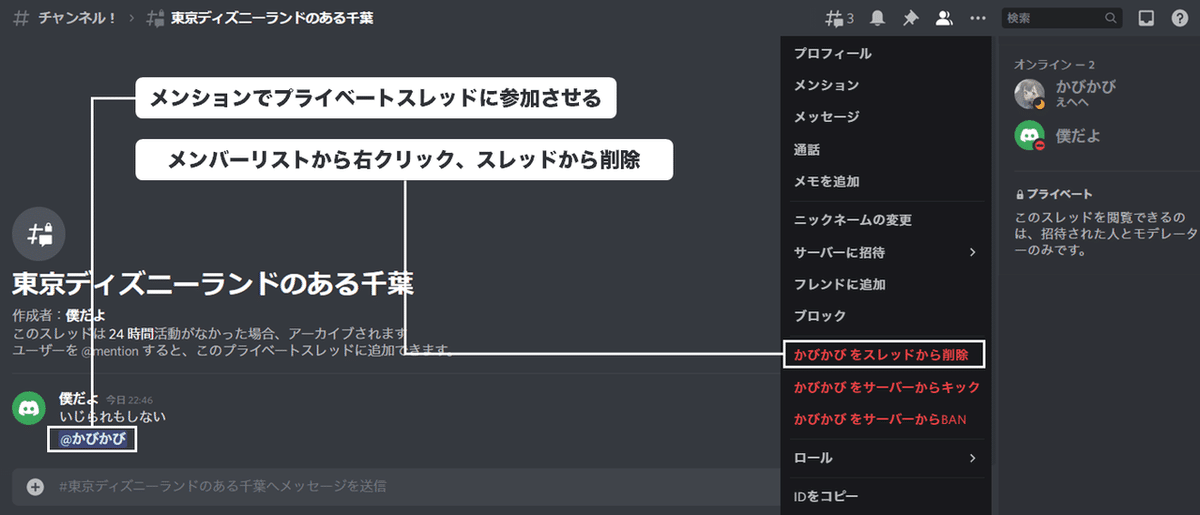
スレッドに参加する
他の人が作成したスレッドに参加したいときがあります。
スレッドが作成されたメッセージをクリックして出てきた新しいタブからスレッドに参加できます。

以下の方法もあります。
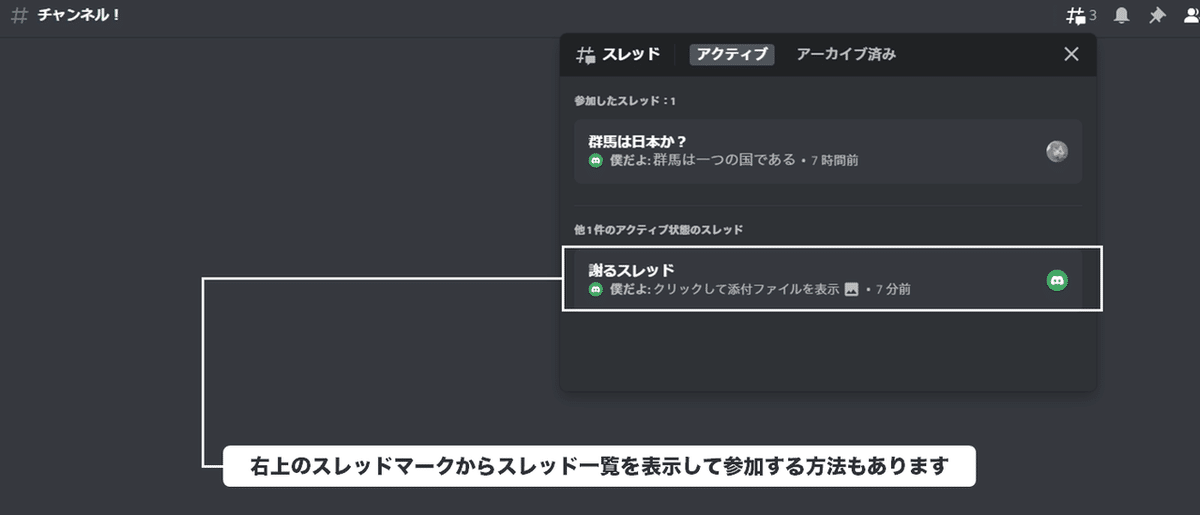

スレッドから退出する
やはり、参加したスレッドから退出したいときもあります。
スレッドを右クリックするかチャンネル右上の三点リーダをクリックして出てきたメニューから退出できます。
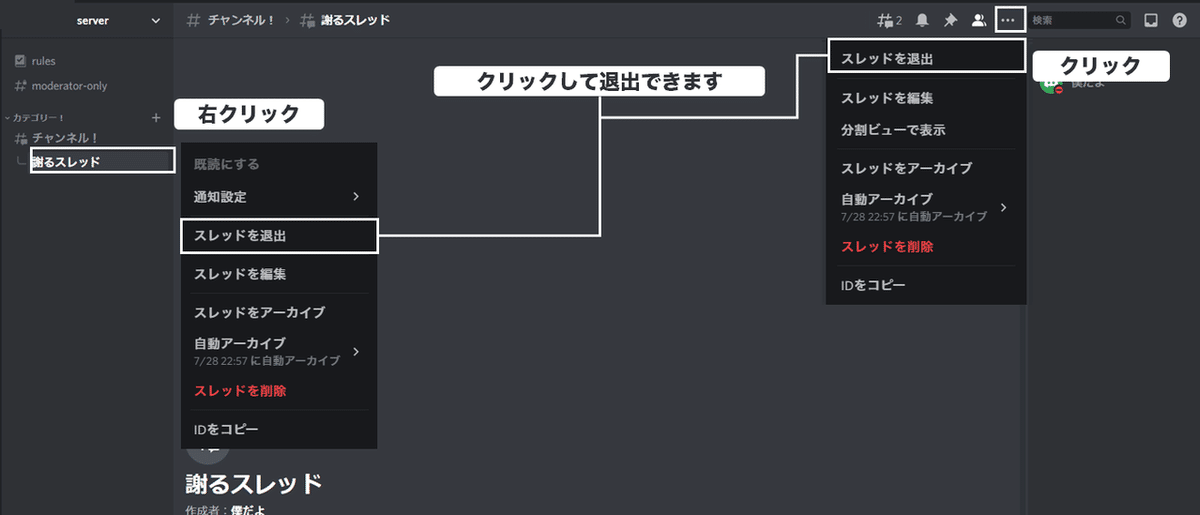
スレッドを編集する
スレッドはチャンネル同様編集が可能です。しかし、編集できるのは「スレッドの名前」「低速モード」「自動アーカイブの時間」だけです。
これらの編集は、スレッドの作成者であるか、スレッドの管理権限を持っている必要があります。
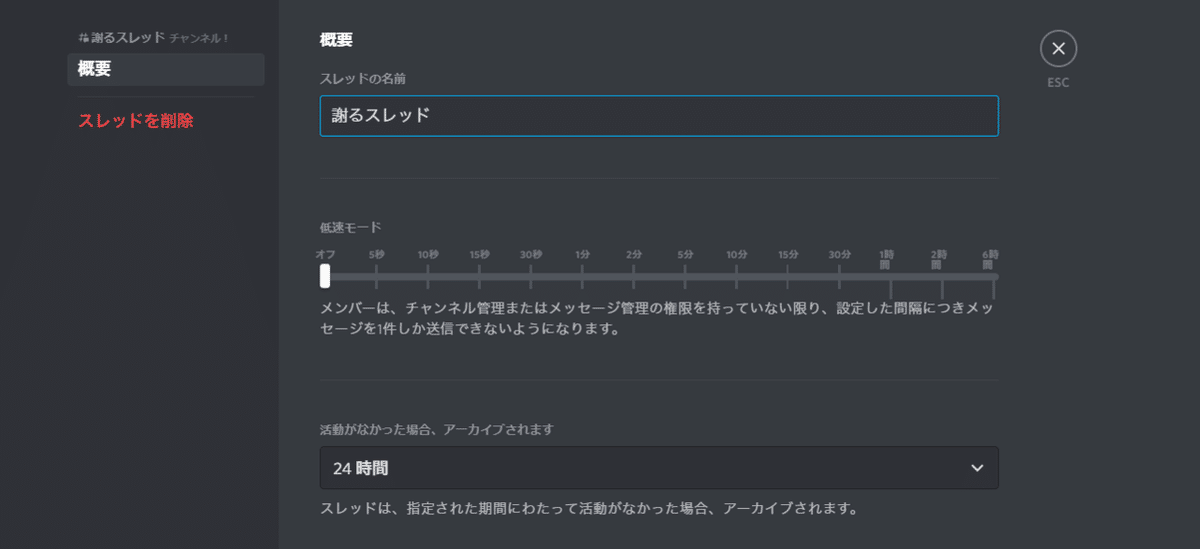
Q&A
Q. スレッドの数に上限はありますか。
A. はい。あります。1サーバーにつき1000個が上限です。
Q. アーカイブされたスレッドはスレッドの数に含まれますか。
A. いいえ。含まれません。
Q. チャンネルごとに作れるスレッドの数の上限はありますか。
A. いいえ。ありません。
Q. スレッドの数はチャンネルの数に含まれますか。
A. いいえ。含まれません。
Q. スレッドでボットが反応しません。
A. ボットがスレッドに対応していないためです。ボット側に問い合わせしてみましょう。
Q. サーバーの上部に Active Threads と書かれたチャンネルがあります。
A. 一部のサーバーで自動で作成されるチャンネル(チャンネルではない)です。現在消す方法はありません。
画像↓

まとめ
スレッド機能、色々な用途で使えそうです。スレッドの数の上限がかなり緩いのがありがたいです。ただ、今回基本的な機能を有料化してリリースされたのは意外でした。
下記参考
— Discord Japan (@discord_jp) July 27, 2021
この記事が気に入ったらサポートをしてみませんか?
