
【Discord】スケジュールイベントについて詳しく解説
最終更新日: 2022/03/28
スケジュールイベントについてまとめました。
英語が読める人はこの記事を読むべきです。https://support.discord.com/hc/en-us/articles/4409494125719
スケジュールイベントについて
概要
スケジュールイベントの機能をまとめると、こんな感じです。
イベント内容と日付, 時間を決めて、サーバーのチャンネル上部に下の画像ような掲示ができる。
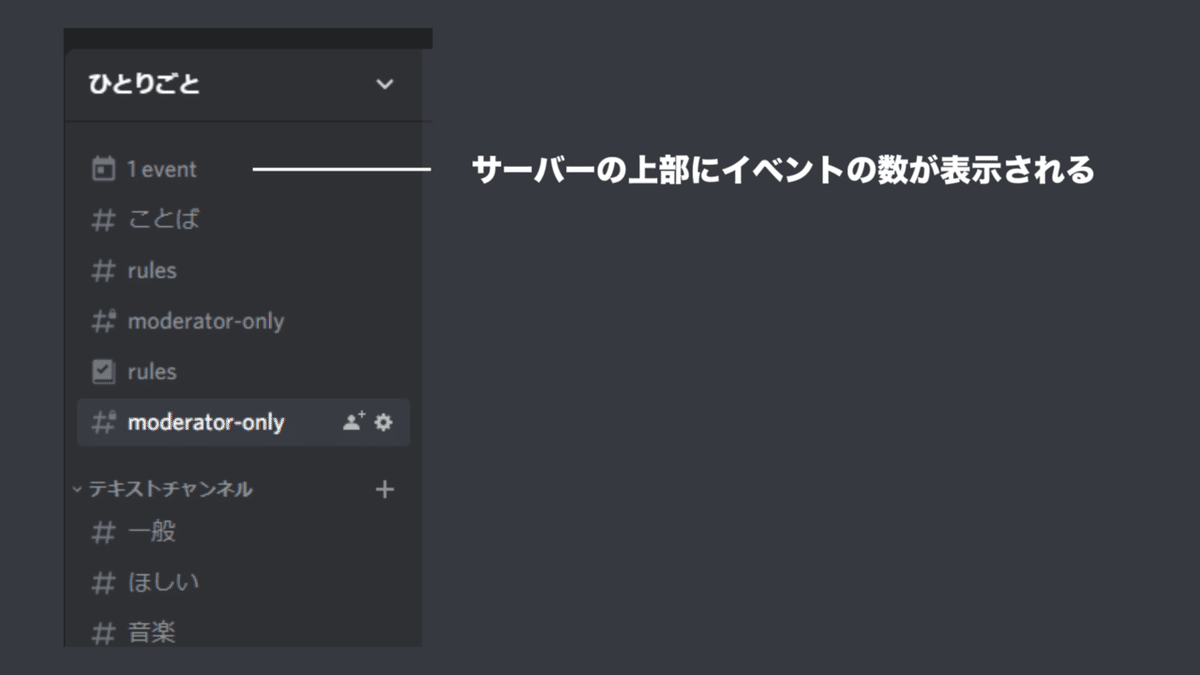
メンバーは Interested ボタンを押してイベント開始時に通知を受け取れる。ボタンを押したメンバーの数が右上に表示される。
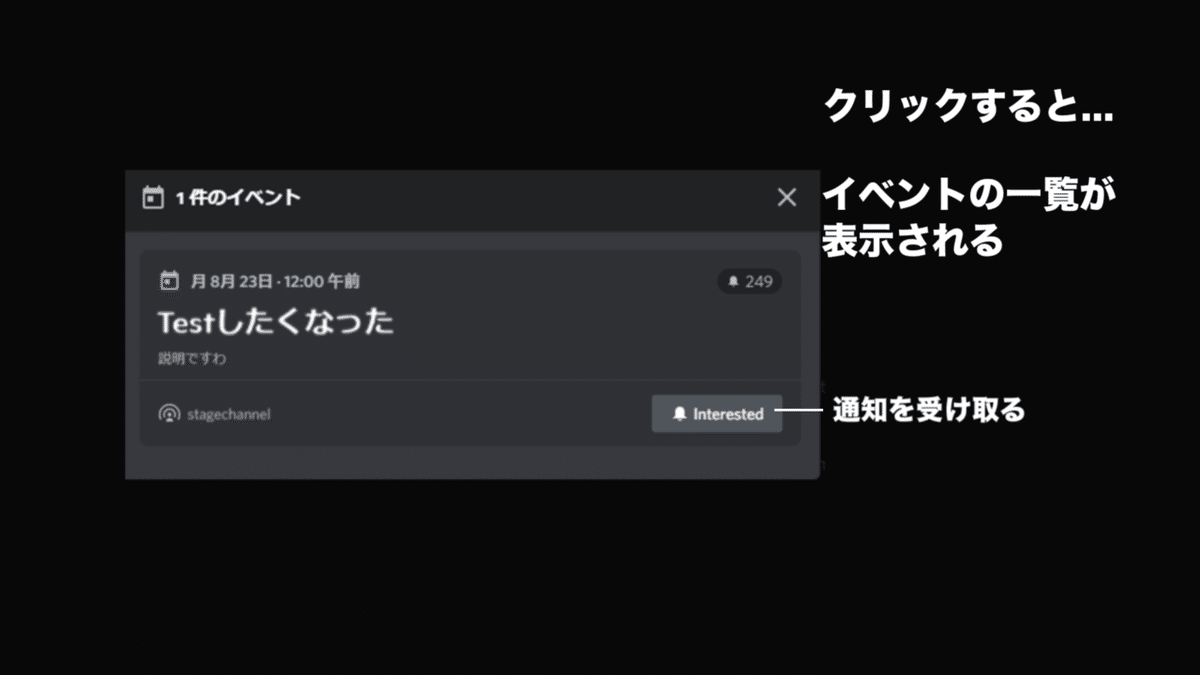
イベントを押すと、イベントの情報・興味がある人を確認できる。
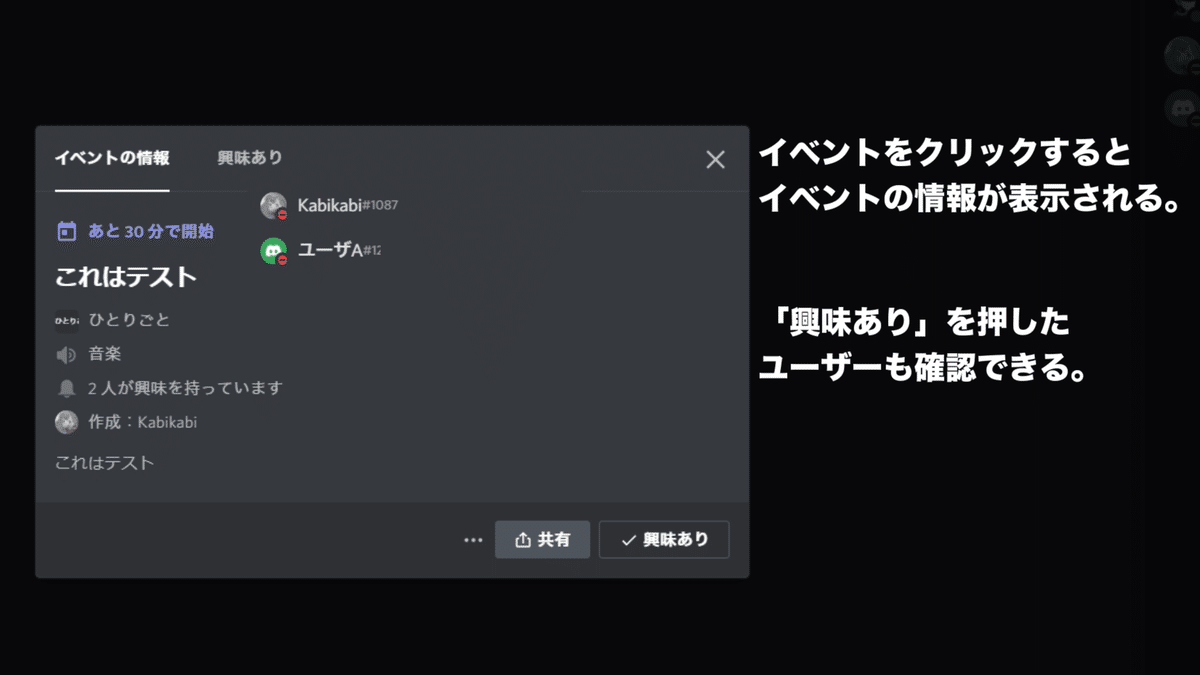
イベントへの招待リンクを作成できる。
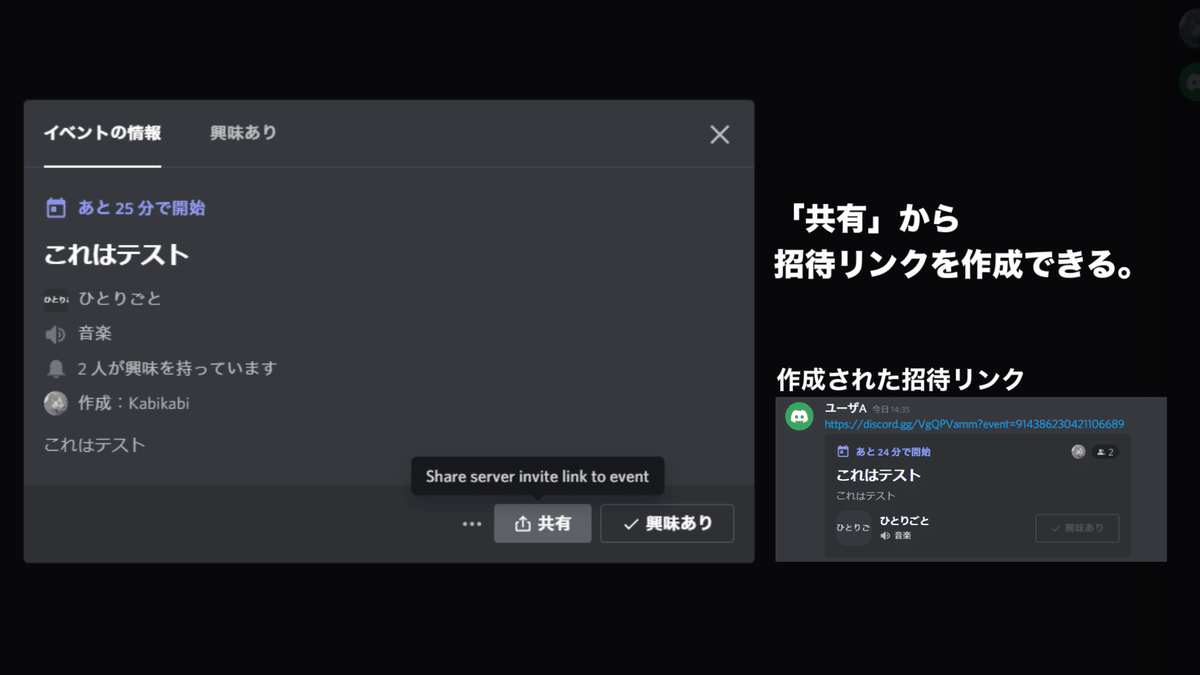
スケジュールされたイベントを Google Calendar に追加
(他にも、Yahoo Calendar, Outlook等に対応、ICSで保存可)
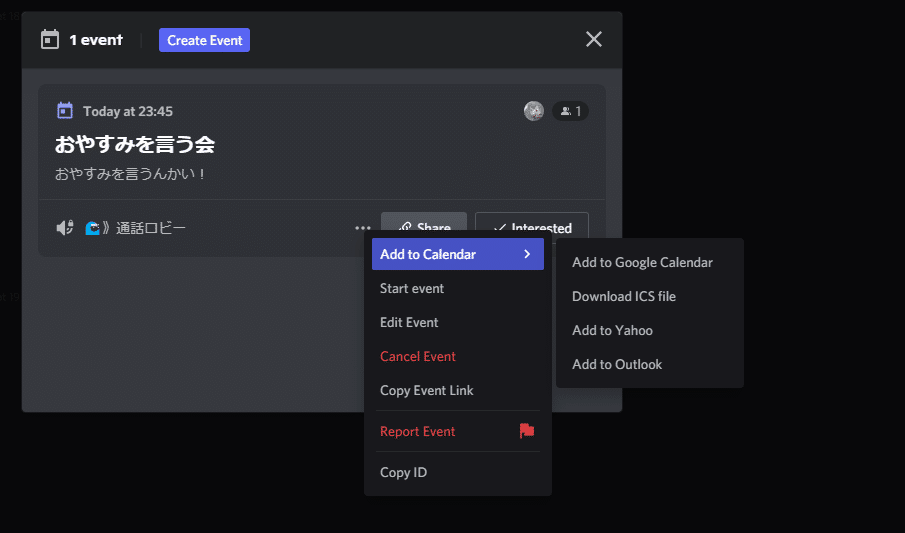
新しい権限
新しい権限「イベントの管理」が追加されます。イベントをスケジュールするには、新しい権限「イベントの管理」が必要です。
権限はステージチャンネルの権限と高度な権限に挟まれて存在します。
この権限はチャンネルレベルでも設定できるため、チャンネルごとにイベントを設定できます。
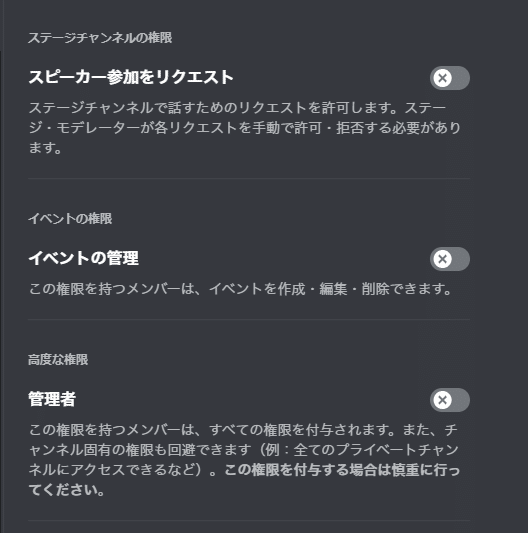
○ イベントの作成
イベントの管理権限が必要です。
ステージチャンネル

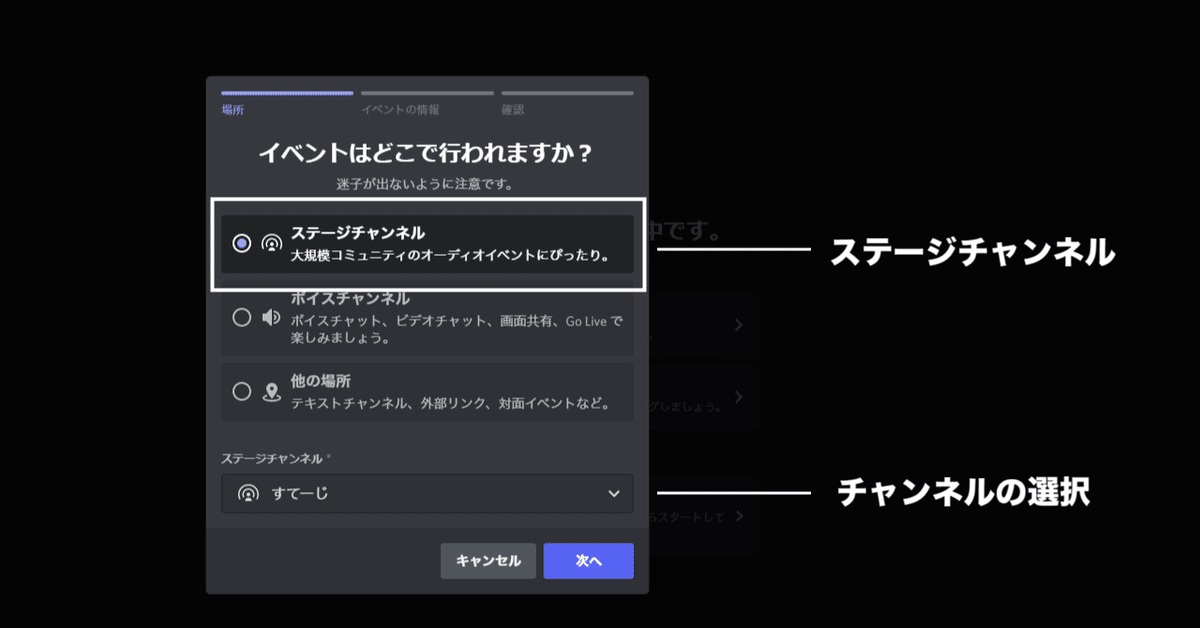
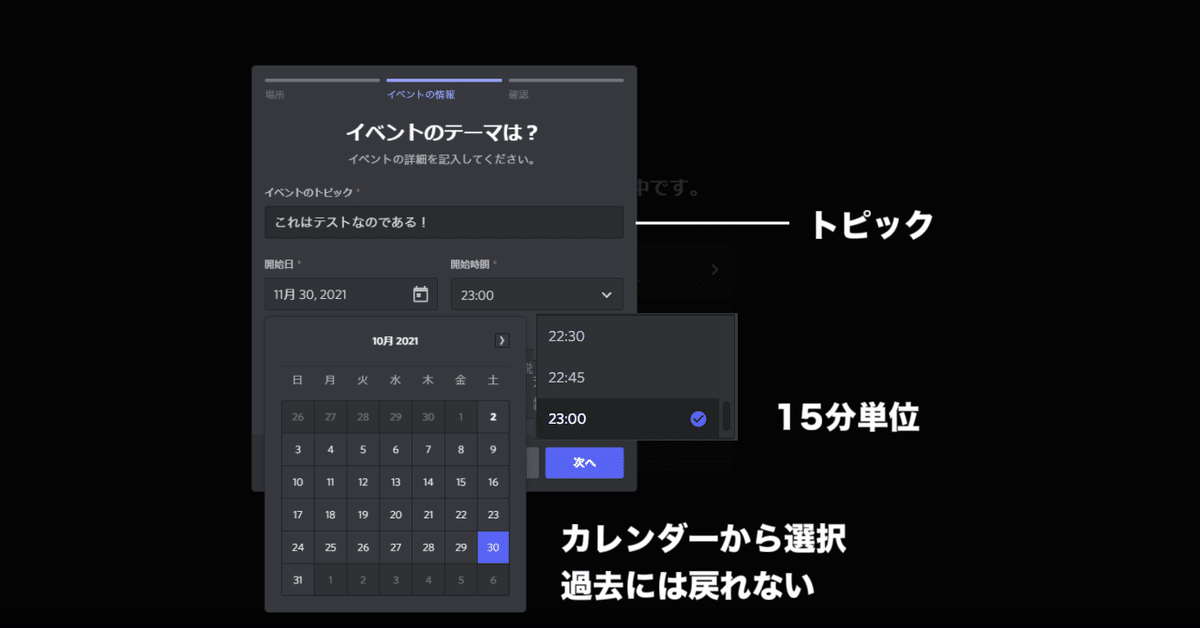
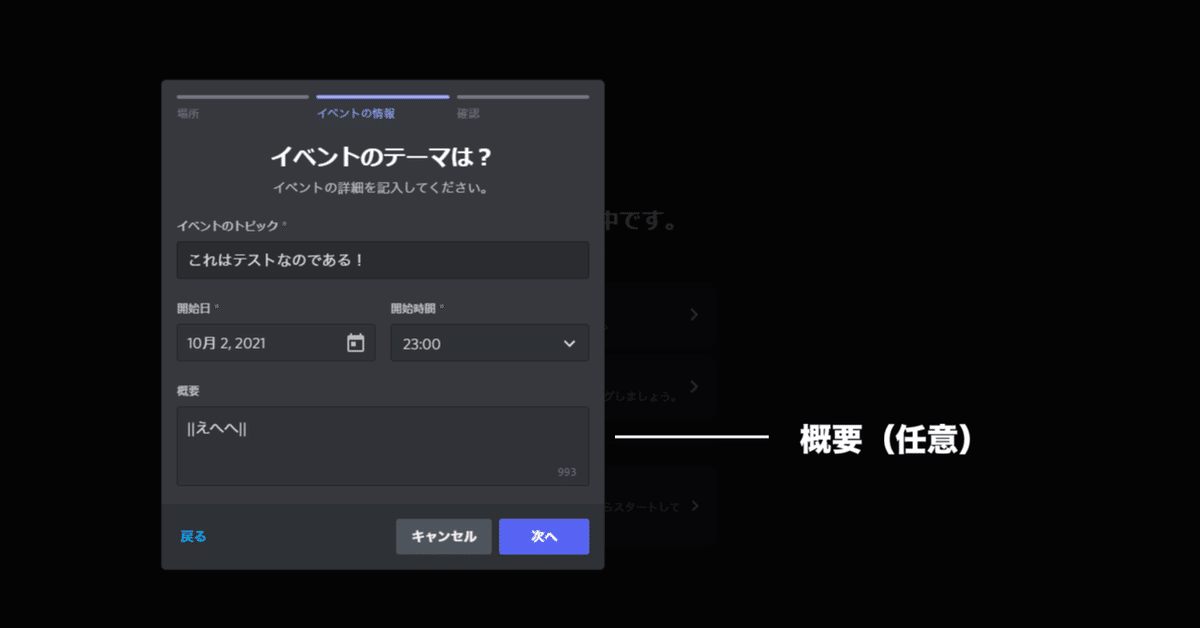

ボイスチャンネル
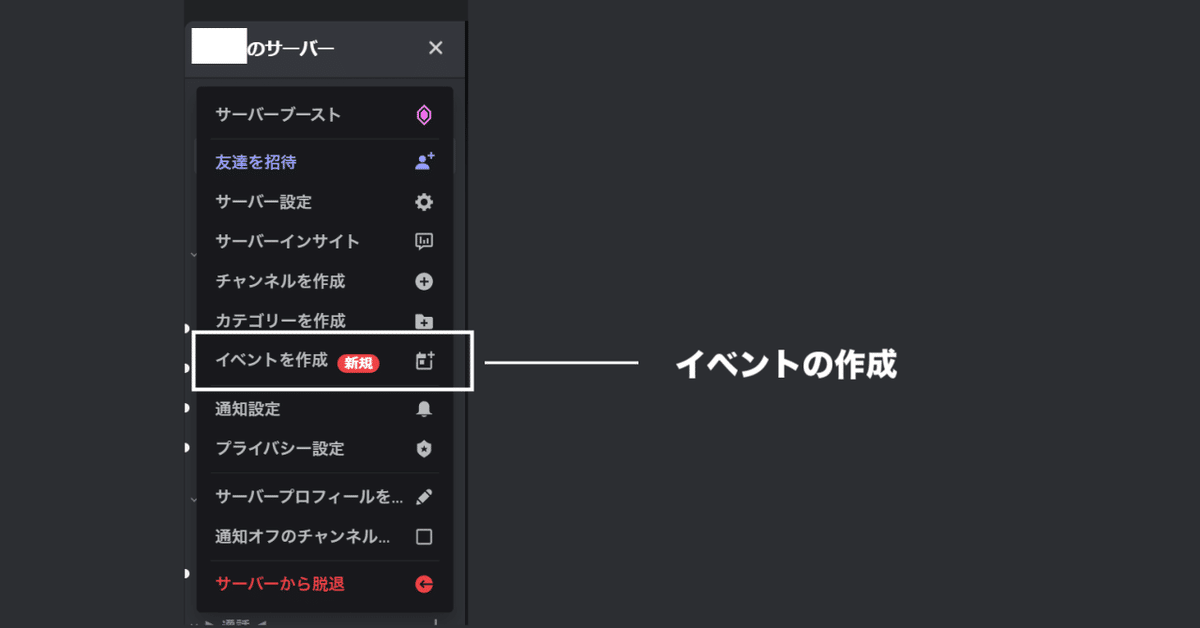
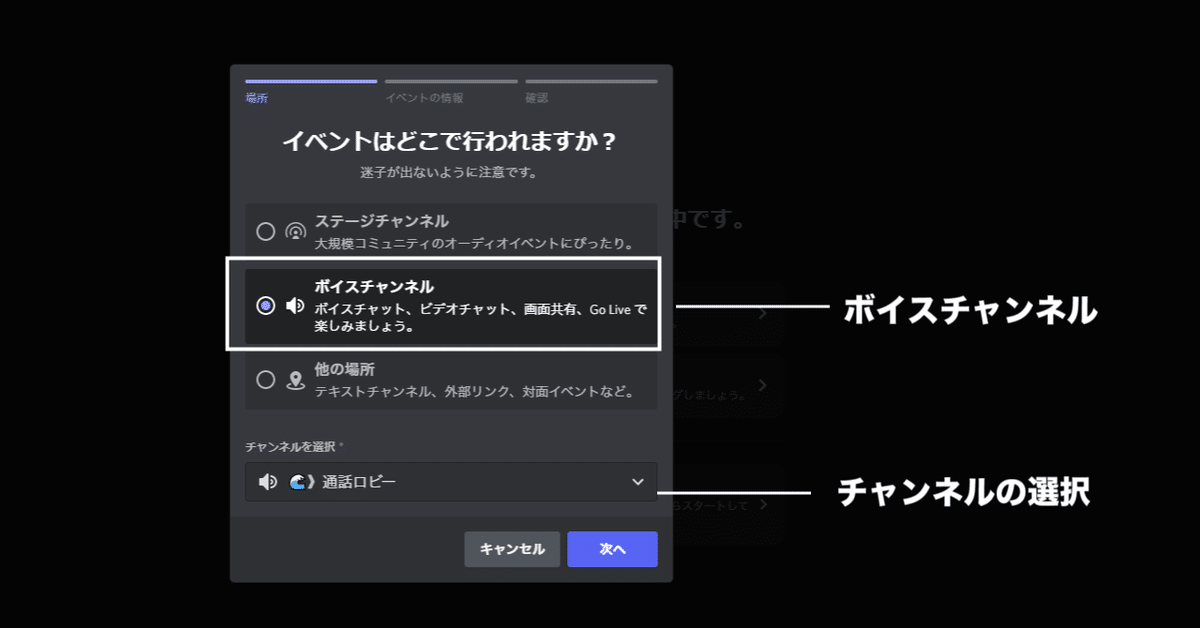
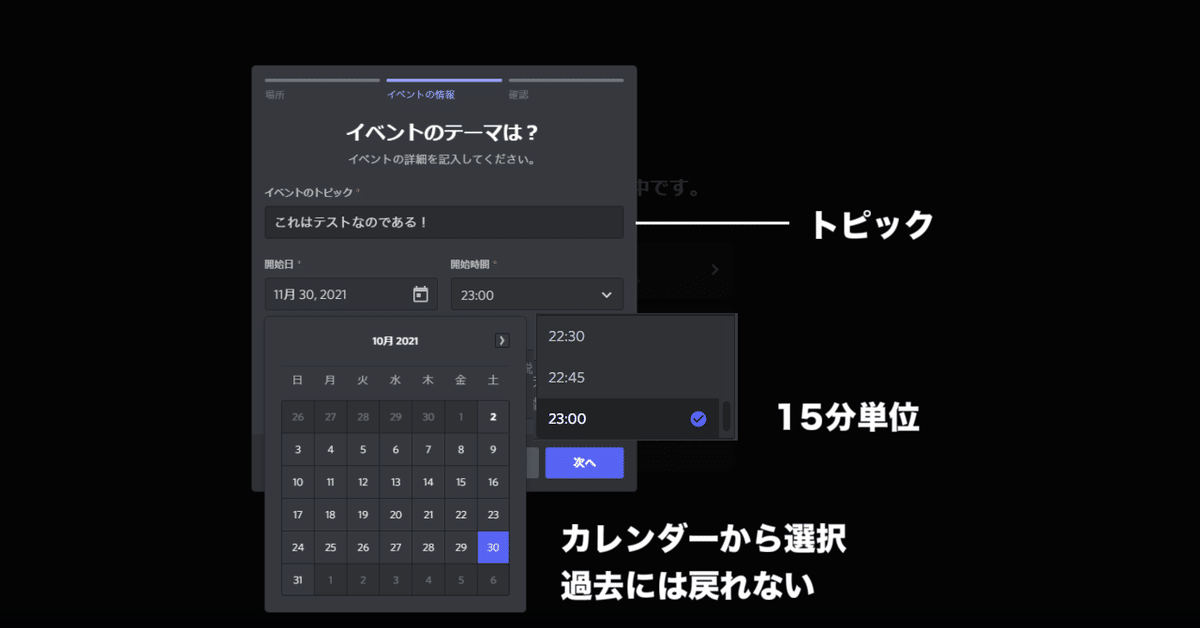
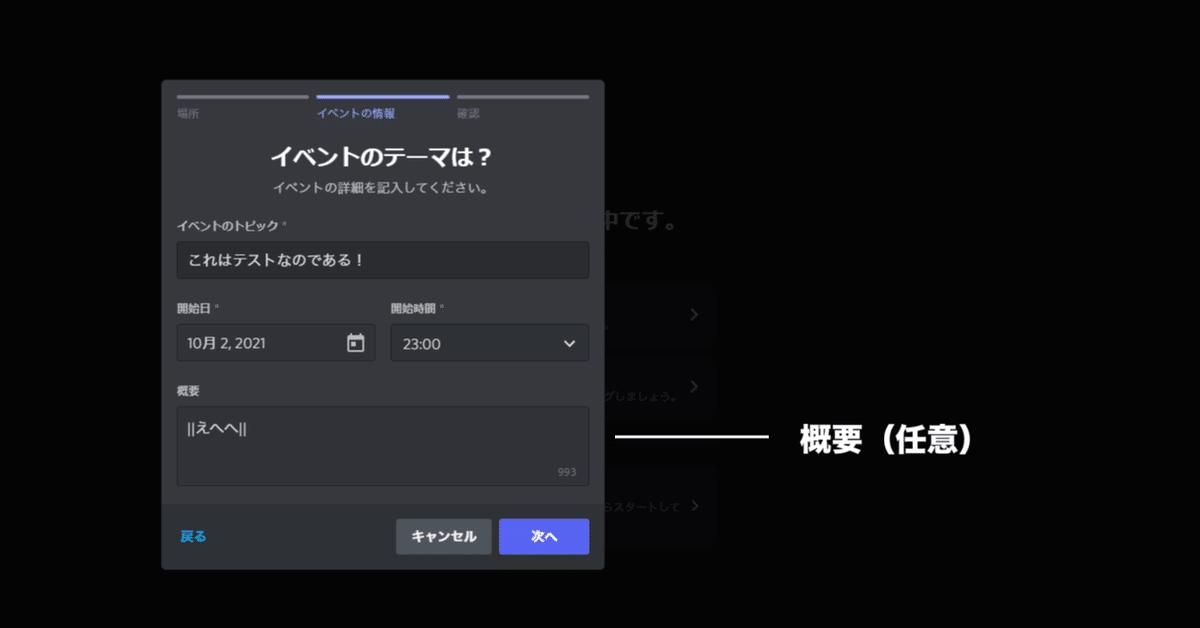

テキストチャンネル、その他の場所
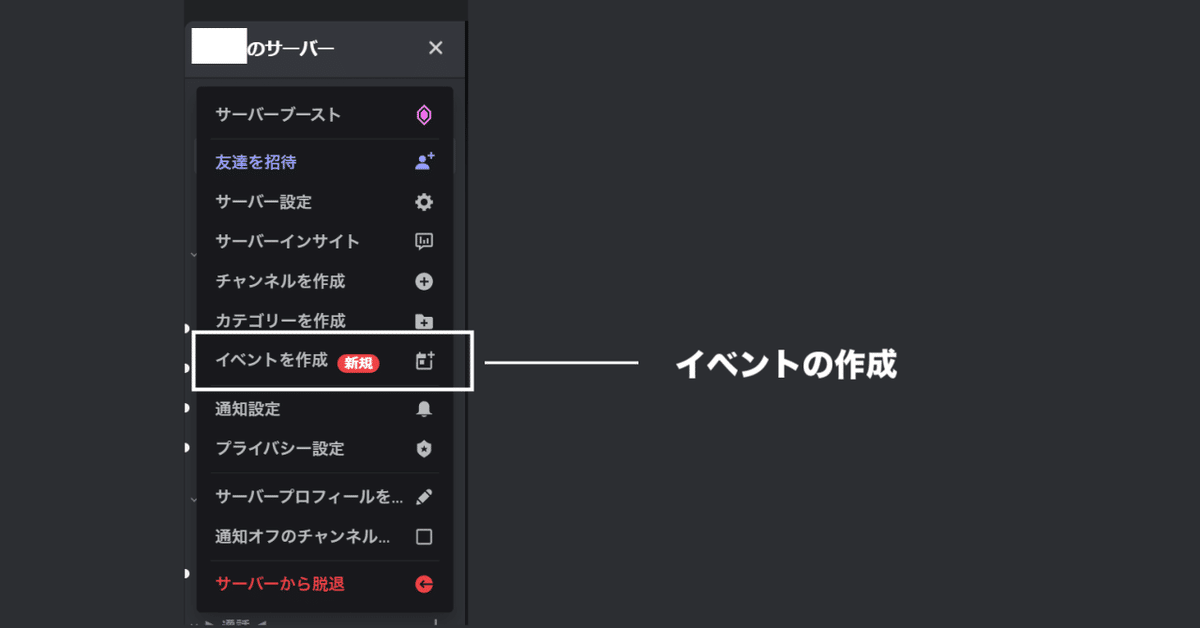
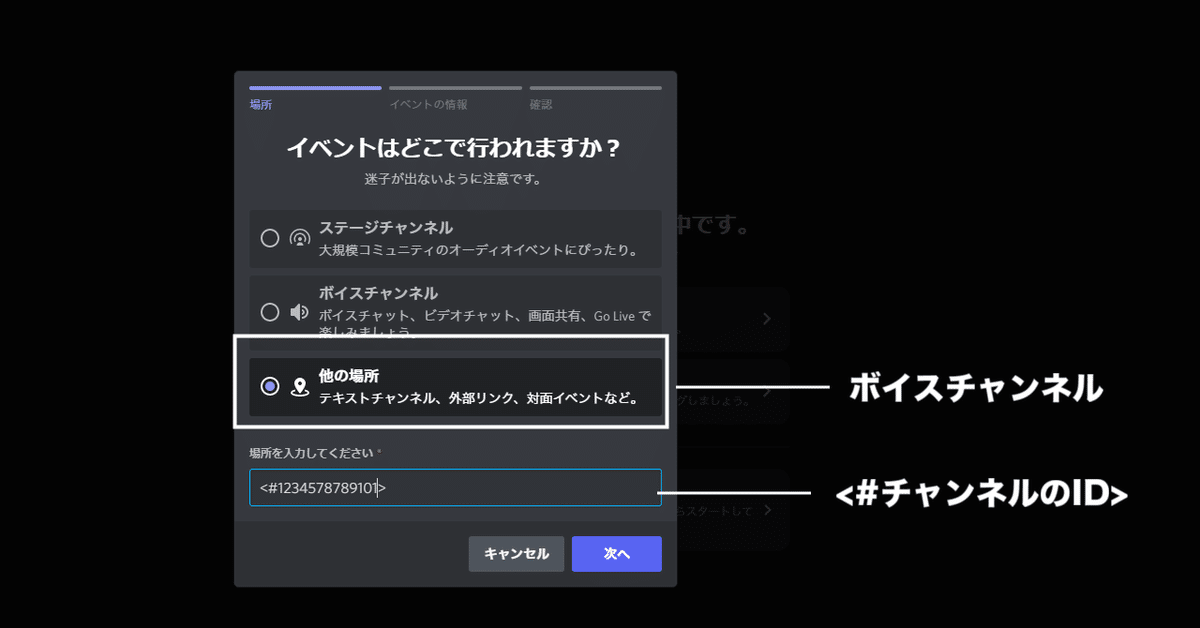
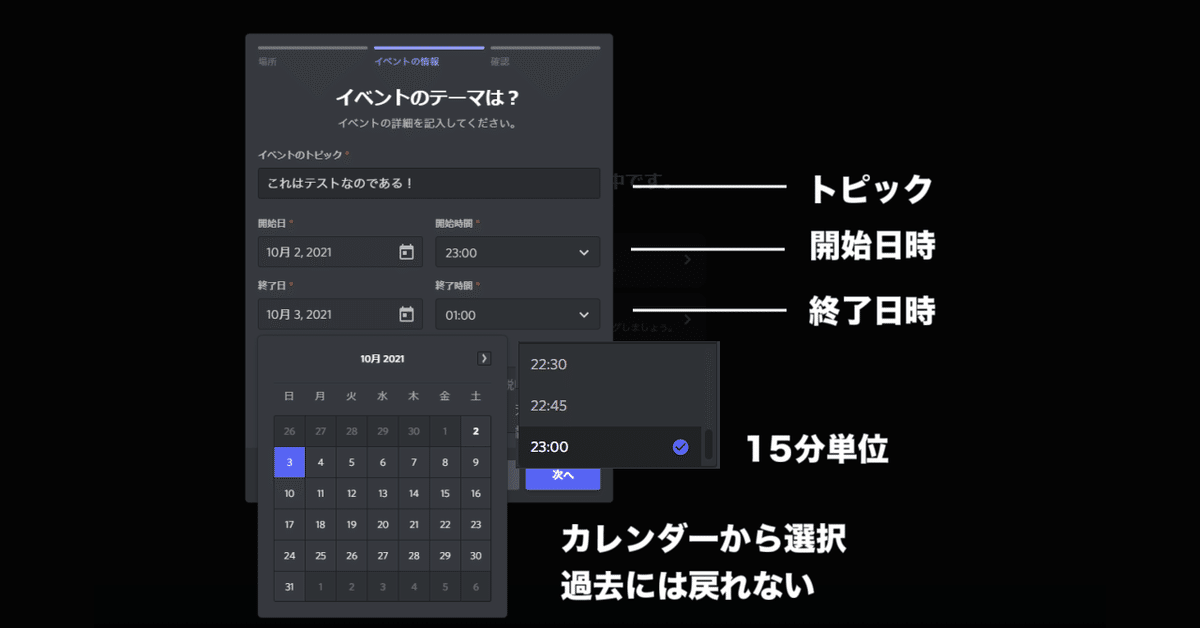
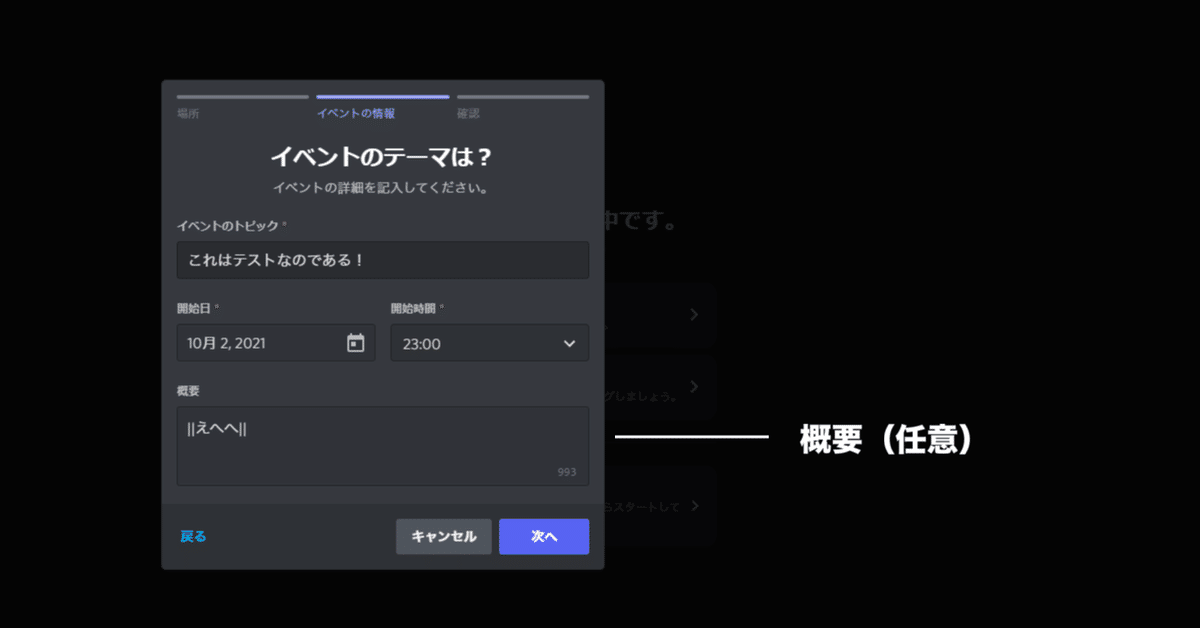

○ イベントスケジュールの管理
イベントの管理権限が必要です。
イベントの開始
サーバーのチャンネルリストの「イベント」を押して、三点リーダーから「イベントの開始」から開始できます。
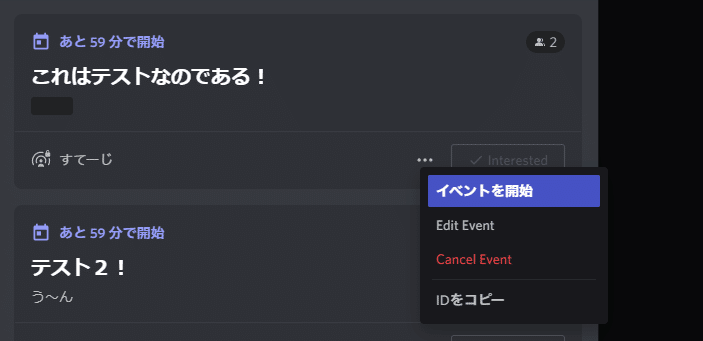
イベント開始15分前になると「イベントの開始」が出現するのでそれを押して開始します。
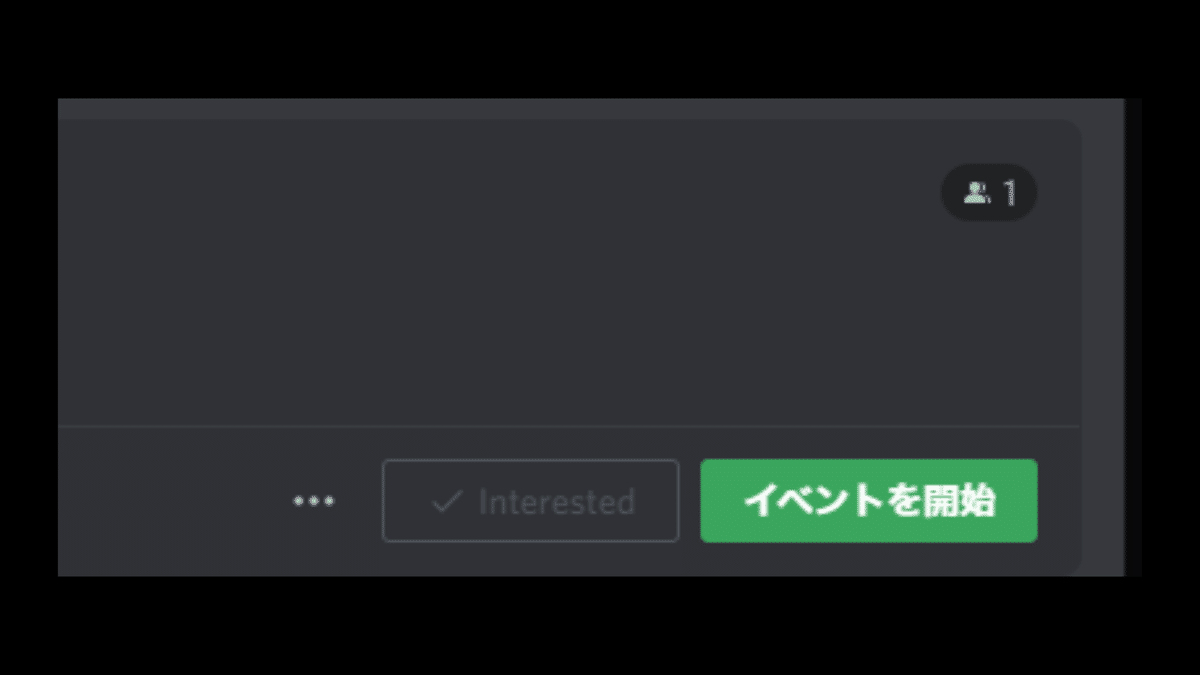
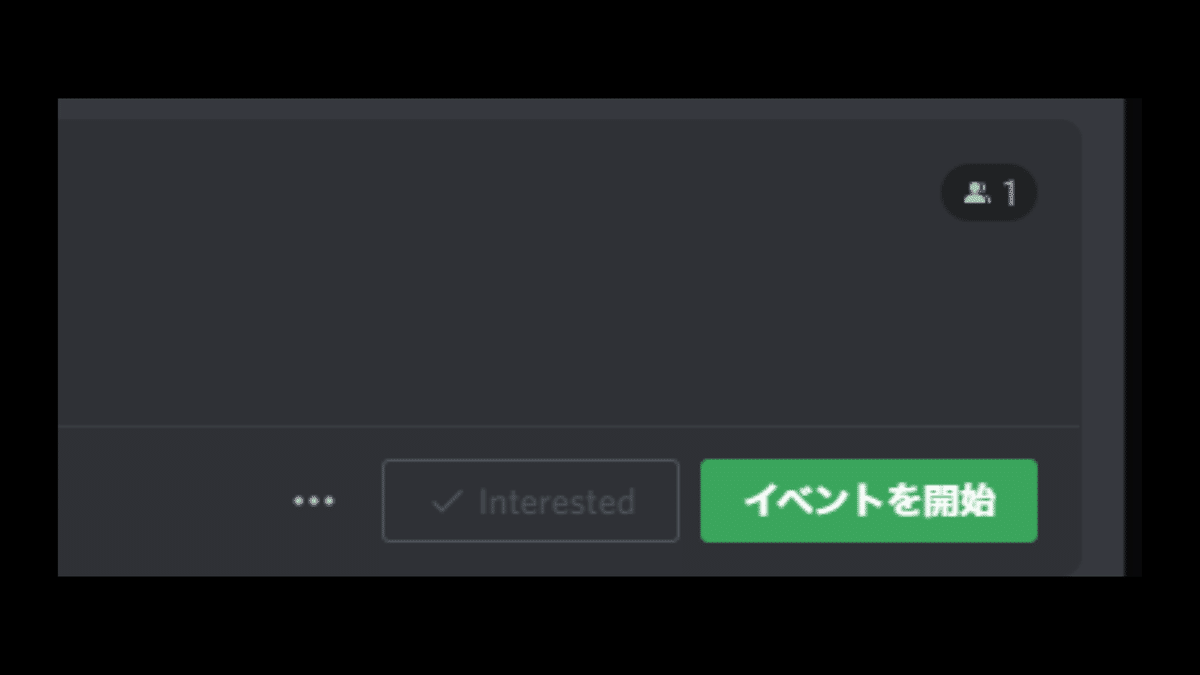
イベントが開始されるとサーバー上部にこのような表示が出ます。
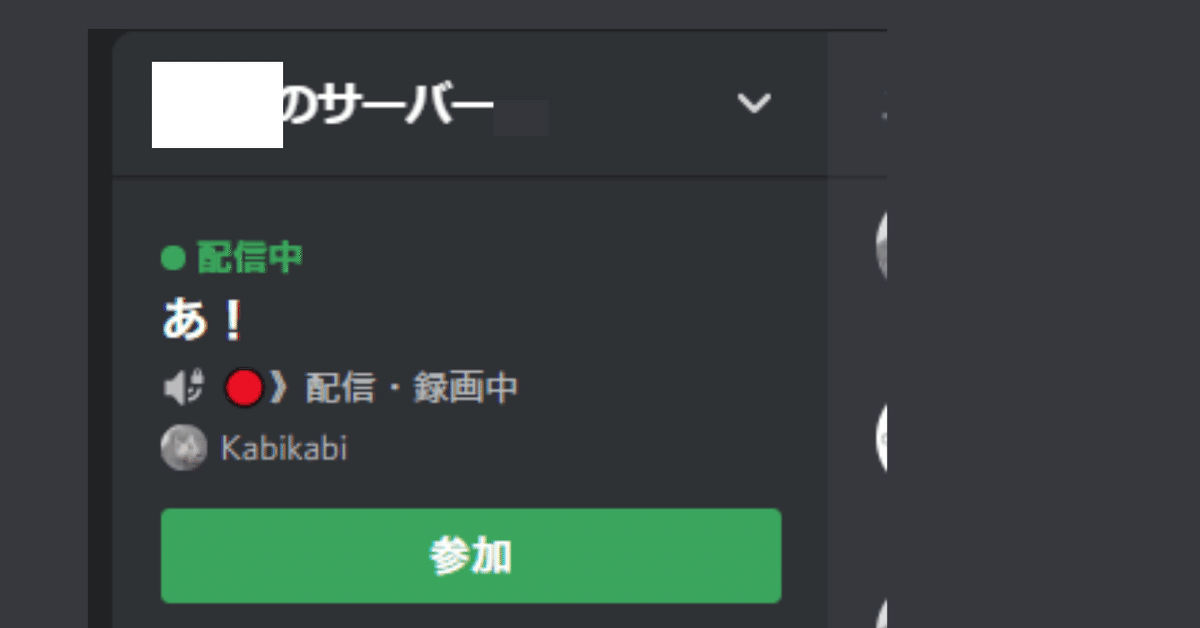
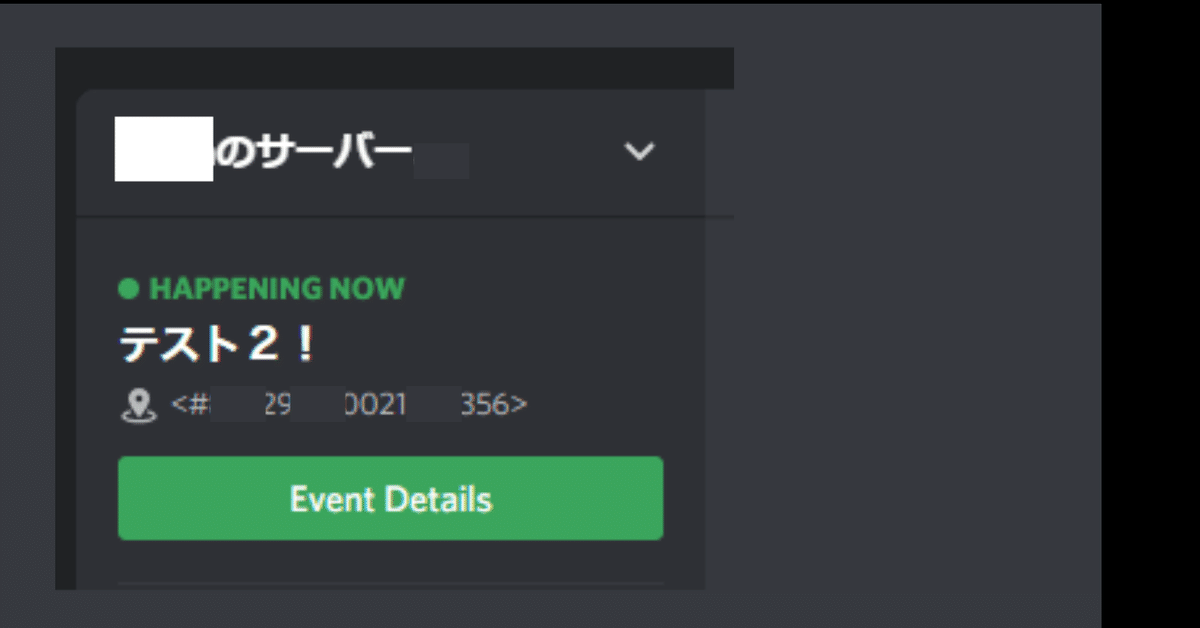
イベントの終了
ボイスチャンネル、ステージチャンネルのイベントはチャンネルにいる最後の一人が退出する際、このような表示が出るので「はい」を押すと終了します。
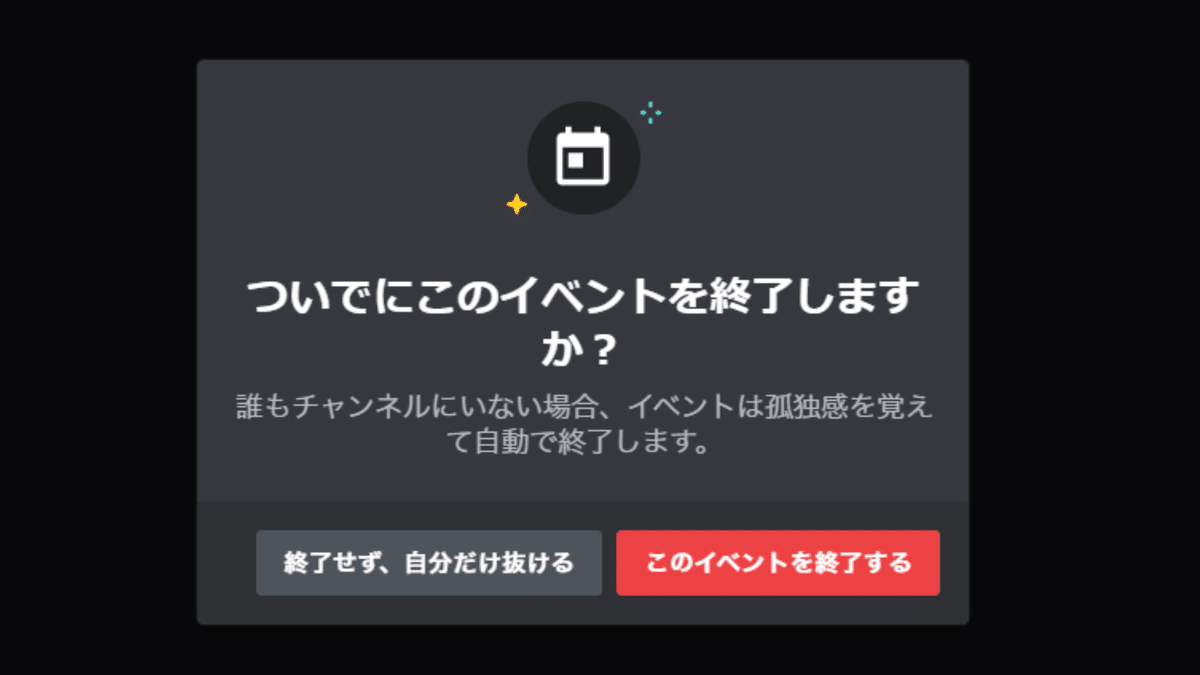
チャンネルを右クリックして終了します。
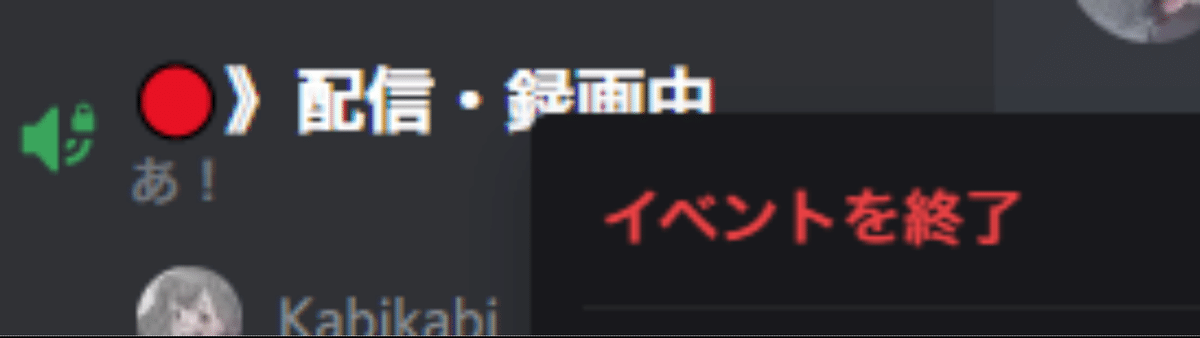
その他の場所の場合、イベントの終了は「Event Details」から、「イベントの終了」を押します。もしくはイベントの終了日時になると終了します。
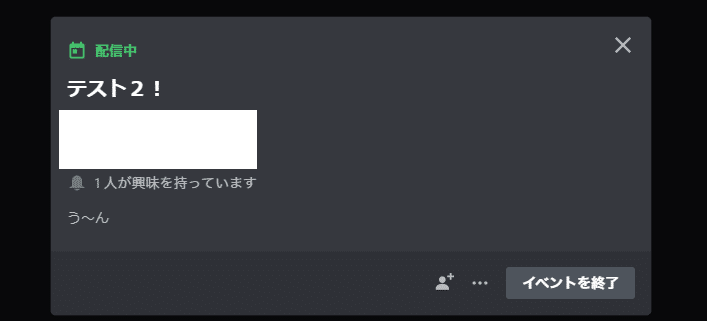
イベントの編集
サーバーのチャンネルリストの「イベント」から、三点リーダーを押して「イベントの編集」で編集できます。(イベントの開始と同じ手順で設定が行なえます)
イベントの削除
サーバーのチャンネルリストの「イベント」から、三点リーダーを押して「Event Cancel」で削除できます。
○ イベントスケジュールの利用
イベントの通知を受け取る
サーバー上部の「イベント」を押します。
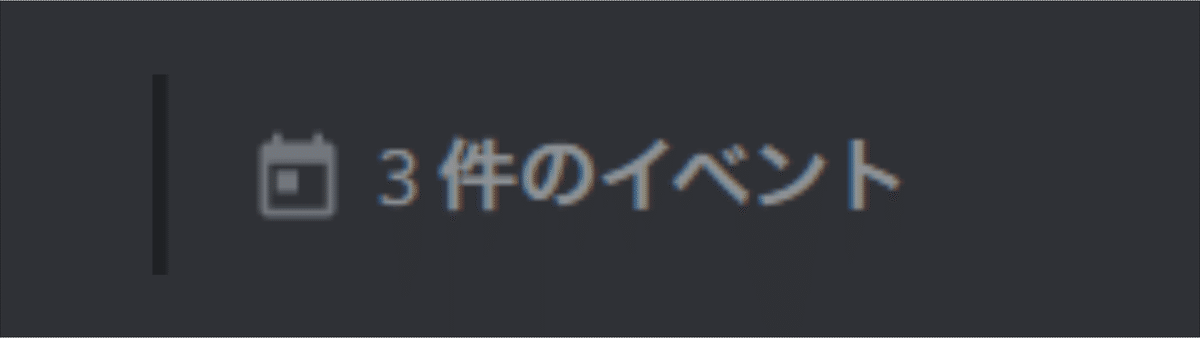
通知を受け取りたいイベントを選んで Interested ボタンを押します。
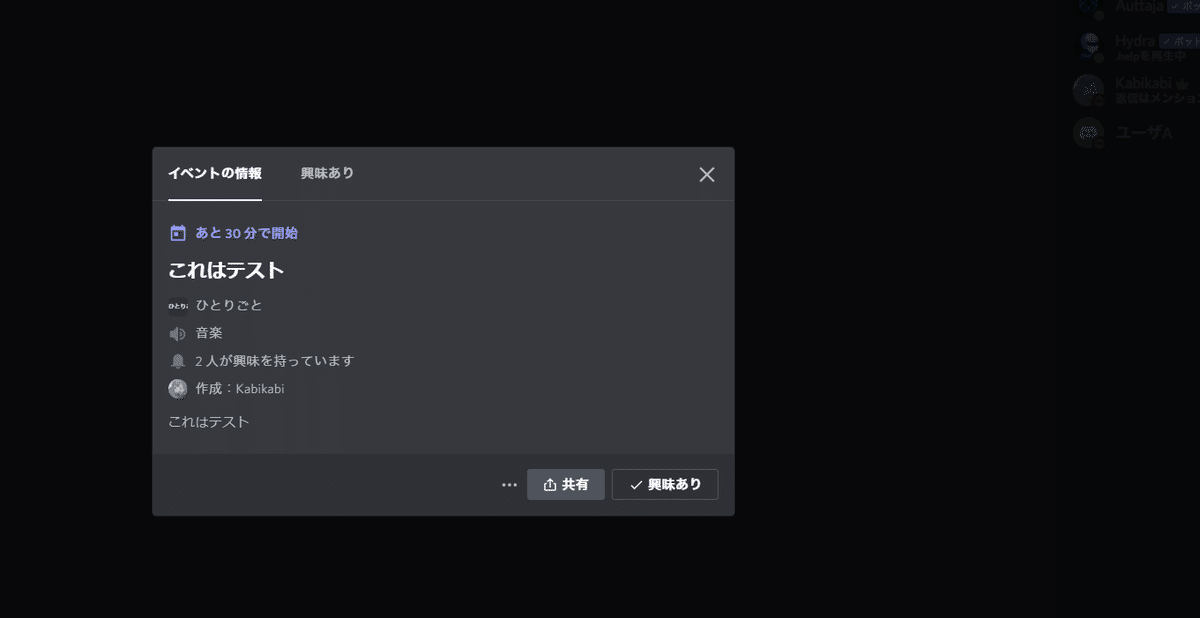
このボタンを押すことで、開始時に通知を受け取ることができます。
「興味あり」を押した人を確認するには、確認したいイベントをクリックし、「Interested」をクリックします。
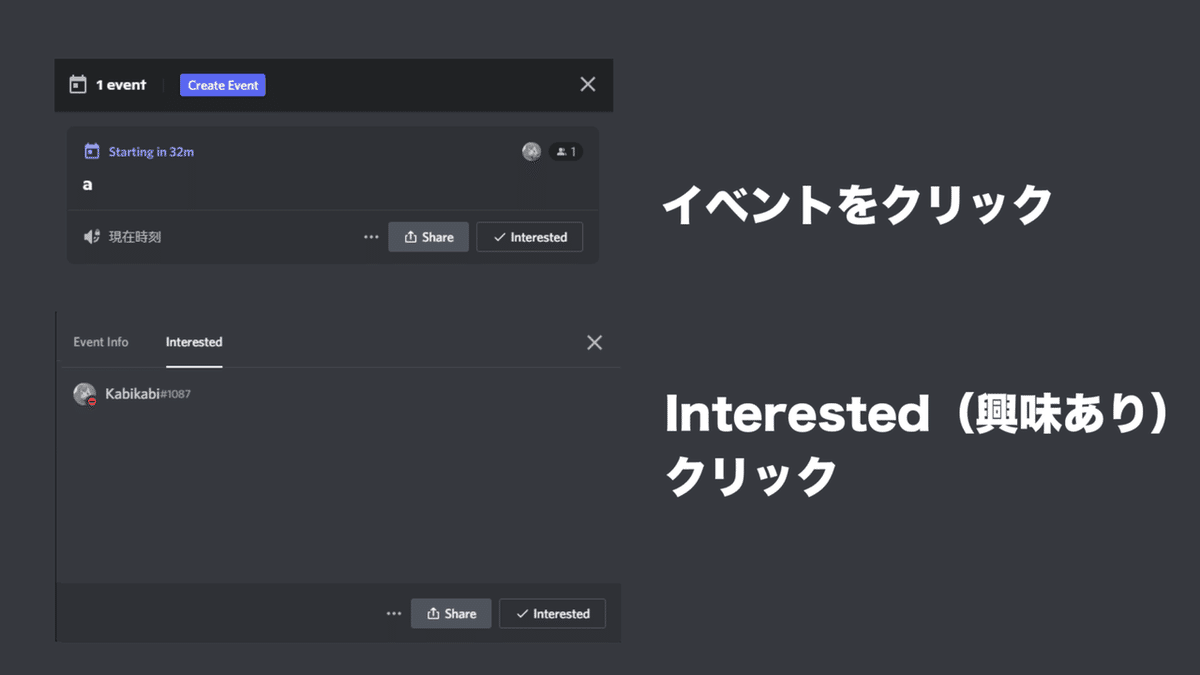
イベントをカレンダーアプリに追加する
サーバー上部の「イベント」を押します。
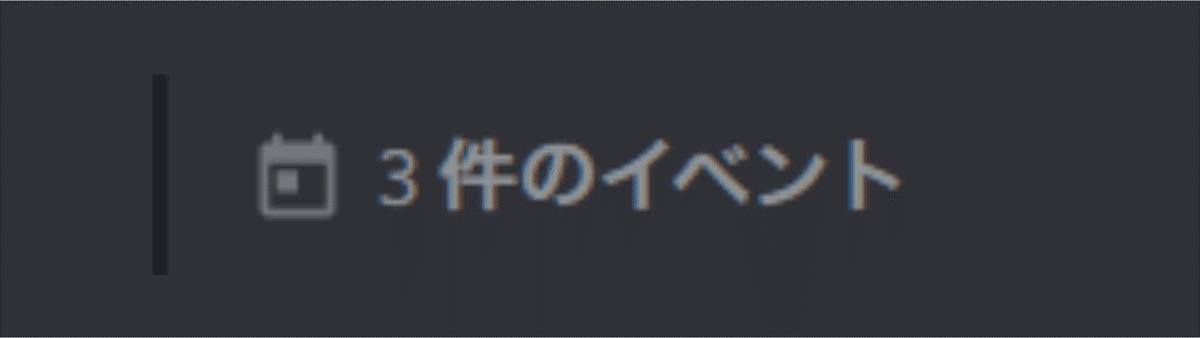
カレンダーに追加したいイベントを選んで「…」から「Add to Calendar」、好きなアプリを選びます。
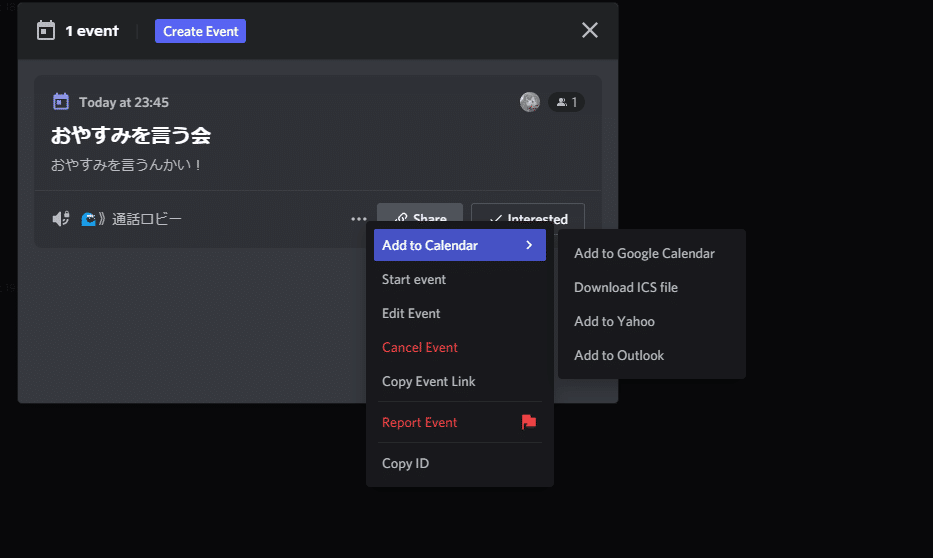
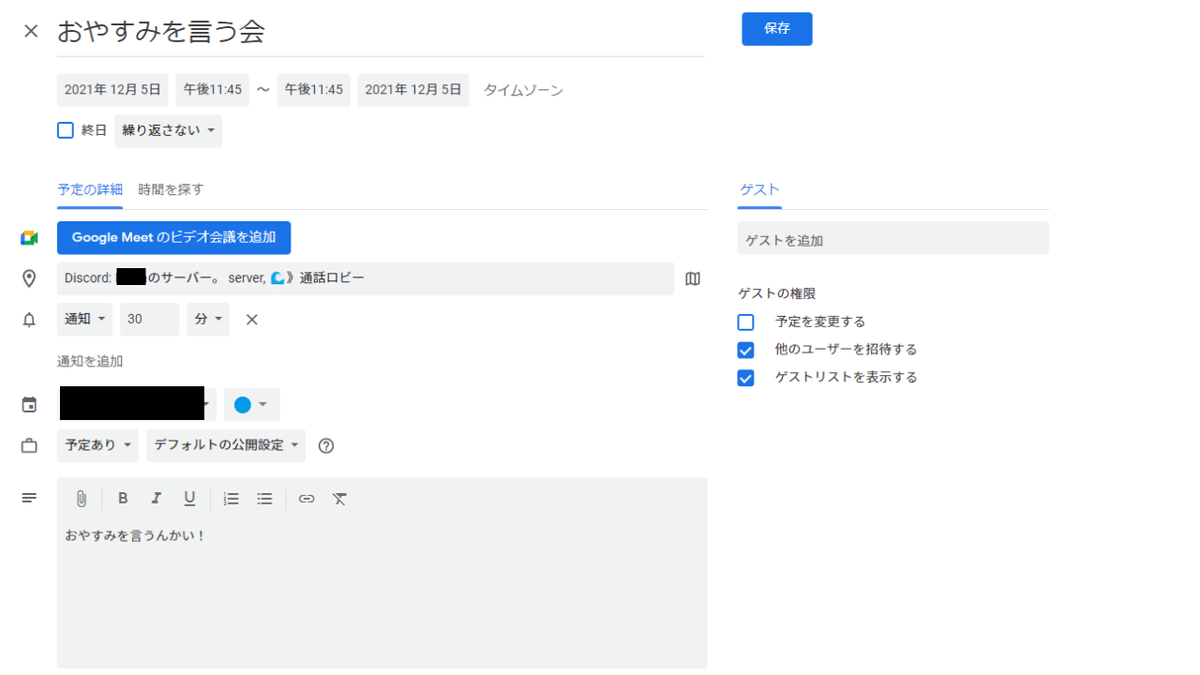
各アプリで予定を保存します。
Q&A
Q. スケジュールできるイベントの数に上限はありますか。
A. はい、100個が上限です。
Q. スケジュールしたイベントを開始しないとどうなりますか。
A. 予定時間から8時間が過ぎると、スケジュールされたイベントからそのイベントが削除されます。
Q. イベントを共有するにはどうすればいいですか。
A. 「招待の作成」権限がある場合、イベントへの招待リンクを作成できます。
Q. サーバーにイベントタブが表示されません。
A. サーバーにイベントが存在しない場合、「イベントの管理権限」を持つユーザー以外には表示されません。
さいごに
イベントをgoogleカレンダー等に追加できるの、色々夢がひろがりそうです…!
繰り返しのイベント予約等ができたら面白そうでした。
画像を提供していただいた Sumidora さん、ありがとうございます🙏
参考: https://support.discord.com/hc/en-us/articles/4409494125719
