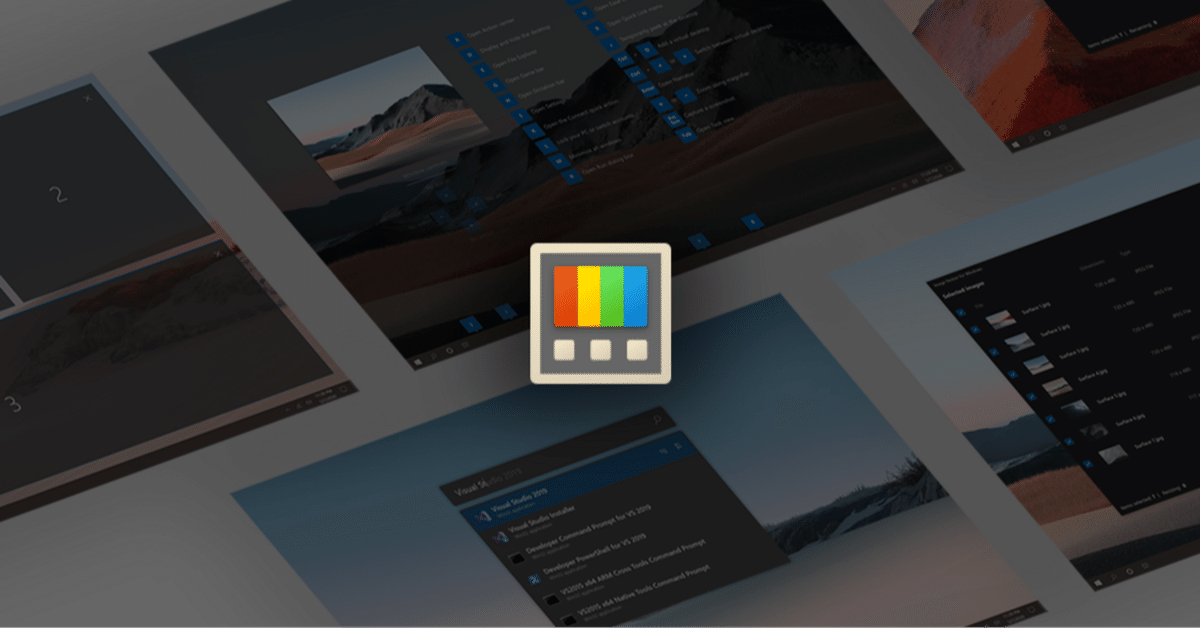
PowerToysのインストール方法と基本的な使い方
PowerToysとはMicrosoftが開発するWindows向けのユーティリティソフトウェアである。利便性の向上する多数の機能が提供されており、アップデートも盛んで日々機能追加がなされている。
元はWindows95からXPまでは提供されていたソフトウェアでVistaで一度提供が停止されていたらしい。
インストール方法
Microsoftストアかこちらのgithubからインストール可能。
Microsoftストアからインストールが上手くできない場合はgithubからのインストールを推奨。
使い方
最初期からかなりの機能が追加されたので、よく使っている機能に絞って紹介。なお、ショートカットはユーザーごとにカスタマイズできるので敢えて記載しない(筆者も一部変更しているので元のショートカットキーを記載するのが面倒というのもある)。
Advanced Paste
現在のクリップボードの内容を以下の3つから選択して貼り付けることができる。
プレーンテキストとして貼り付け
マークダウンとして貼り付け
JSONとして貼り付け
以下の機能を持った【プレーンテキストとして貼り付け】機能はこちらの機能に内包された
ショートカットキーを入力することで、リッチテキストではなくプレーンテキストを貼り付ける機能
最近のアプリケーションではコピー元の書式などもそのままペーストできるようなことが多くなったが、その機能が面倒に働く場合もあり、その様な時にこの機能を使う。
余談だがTeams自体の機能として【Ctrl + Shift + V】で同様の機能が実装されている。
常に手前に表示
※機能名(良い日本語がないのか少し違和感)
対象のウィンドウを選択した状態でショートカットを入力することで
そのウィンドウを常に手前に表示することができる。他のウィンドウがアクティブになっても対象のウィンドウは背面には移動しない。
Color Picker
ショートカット入力後に起動
マウスオーバーしている箇所の色を16進数などで表示することができる。
クリックすると所謂スポイト機能が使える。
【ピッカーの動作】で【色の名前を表示】をオンにしておくとマウスオーバー時に色の名前も同時に表示される。
色弱にとっては非常にありがたい機能
FancyZones
あらかじめ設定したウィンドウの配置レイアウトに従ってウィンドウを綺麗に配置できる機能。
Shiftを押しながらウィンドウをドラッグすることで、設定しているレイアウトに従ってウィンドウを配置できる。
自分でもレイアウトを設定可能。
Windows11では自分でレイアウトのカスタマイズはできないが、プリセットを選択してレイアウトを設定できる。
ウィンドウを画面上部に移動させればサジェストが出るのでそこから選択
ホストファイルエディター
IPアドレスとドメイン名を紐づけることができる機能
ssh接続時やURLに対しても自動適用される
マウスユーティリティ
マウスの利便性を向上する機能を集めたもの。
よく使うものを紹介。
マウスの検索
特定のアクションを行うことでマウスの位置を強調表示できる機能
アクションは複数選択することができるが、個人的には【マウスをシェイク】するのアクションがおすすめ。
複数ディスプレイを使っている際に重宝する。
マウスジャンプ
ショートカットキーを入力することで、画面間のマウス移動をスムーズに行うことができる機能
Shortcut Guide
ショートカットキーを入力することで【Win+ 何かのキー】を押下した時の動作を確認することができる。
PowerToys Run
所謂、ランチャーアプリ(Macユーザーならなじみ深い機能)
アプリケーションの起動やコマンドの実行などを様々なことが実行できる
ワークスペース
version 0.84.0より追加された機能
複数ウィンドウを指定したウィンドウレイアウトで配置したテンプレートを作成することが出来る
作成したワークスペースを起動することで簡単に複数のアプリケーションを一括で起動することが可能
詳細は以下を参照
使い慣れたデスクトップ状態を一発再現する便利ツールを追加した「PowerToys 0.84」 - 窓の杜 (impress.co.jp)作成する際は現在のデスクトップ画面で起動中のアプリケーションに対して適用される
作業中に特定のウィンドウでワークスペースを作成したい場合は別の仮想デスクトップにウィンドウを移動させて作成するのがよさそう
PWA(Progressive Web App)は設定しても正しく起動しない(新しいタブが起動するだけ)
あくまでアプリケーションを起動するだけなので、特定のWebページを指定してChromeを起動する、などはできない
その他
ダッシュボード
各機能を有効/無効を切り替えることができる。
各機能のショートカットキーも確認することができる。
ビデオ会議のミュートについて
【2024/01/23記載】
PowerToysインストール時は【ビデオ会議のミュート】がデフォルトで?ONになっている。
この機能の【カメラとマイクをミュートにする】のショートカットキーは【Win + N】に割り当てられているが、Windows 11では【Win + N】はカレンダー表示のショートカットとして既に割り当たっているので【カメラとマイクをミュートにする】のショートカットと競合してしまう。
他のショートカットキーに再割り当てておくこと。
【Win + Shift + N】でよいかも。
※Windows 10は【Win + N】にデフォルトでショートカットキーは割り当たっていないので特に問題なし。
【2024/01/24追記】
デフォルトでは【Win + Shift + Q】に割り当たっているようなので競合の影響はなし(以前、自身でショートカットキーを変更したのかもしれないがあまり覚えがない…)。
そもそもこの機能は既にレガシー機能になっているようで、今後機能のアップデートはなくメンテナンスだけにとどまるとのこと。
デフォルト設定もオフになっているようなので特にこの問題については気にする必要はなし。
※PowerToysを一旦終了し、管理者権限で再起動することでオン/オフの切り替えは可能。
FancyZonesの不具合?
Windows11からコマンドプロンプトから置き換わったWindows Terminalを使っていると、起動時に【DesktopWindowXamlSource】をいうウィンドウ名のウィンドウも合わせて生成されることがある。
こちらを参照すると、FancyZonesの【新しく作成されたウィンドウを最後の既知のゾーンに移動する】にチェックが入っていると発生する現象とのこと。チェックを外すことで発生を防ぐことができる。
参考
この記事が気に入ったらサポートをしてみませんか?
