
Pocochaの新ファミリー機能の使い方
はじめに
いよいよPocochaのファミリーアップデートが完了しました。
ライバーによっては使いやすいという方や、慣れるまで時間がかかりそうという方もいらっしゃるかもしれません。
前回、アップデート前にPocochaのファミリーが本来どういう目的で存在するものか記事にまとめました。
今回は、アップデート後にデザインが変わり、設定できる機能が増えたことで、同時にファミリー管理/運用の幅が増えたことを受け、どういった活用例があるか、まとめたいと思います。少しでも早めに新ファミリーの機能に慣れていただければ幸いです。
0.基本的な機能
説明が比較的簡単なほうから、箇条書きで列挙していきます。
すべてファミリー内での機能となります。
■メンション機能
チャンネル内のコメント入力時、「@」を入力するとメンバー一覧が出てくるのでメンションしたい人をタップしてコメントを送信
■返信機能
コメントを長押しすると、矢印が出てくるのでタップしてコメントを送信
■リアクション機能
コメントを長押しすると、顔文字スタンプが出てくるので(その場にあった)好きなものをタップすると、大事なコメントを流さずに読んだことが伝わるとてもスタイリッシュな機能
■「閲覧・投稿制限」機能・・・これが今回の本題!
少し最後のものについては、以下1.と2.で詳しく説明させてください。
1.基本設定の活用例について
Lv.25以上のライバーさんの場合、デフォルトで4つのチャンネルが存在してます。
「雑談」、「挨拶」、「作戦会議」、「ライバー告知」の4つです。
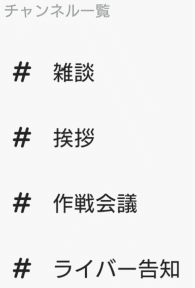
そして新ファミリー機能になってからの各チャンネル管理によるファミリー運用をしていく上で大事なことは、
チャンネルの目的
×
適切な「閲覧・投稿制限」の設定
です。
ライバーさんによっては、こんなにチャンネルいらん!って方もいると思いますが、いったん全部必要だと思って、それぞれの用途に合わせて、活用例をまとめていきます。
■「閲覧・投稿制限」の設定方法
①チャンネル一覧から任意のチャンネル名をタップ
(以下例では、赤枠の中に「# テスト」があるとして見てください💦)
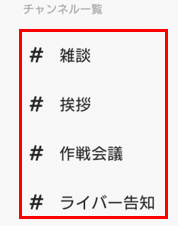
②「テスト」チャンネル内で右上3本線をタップ
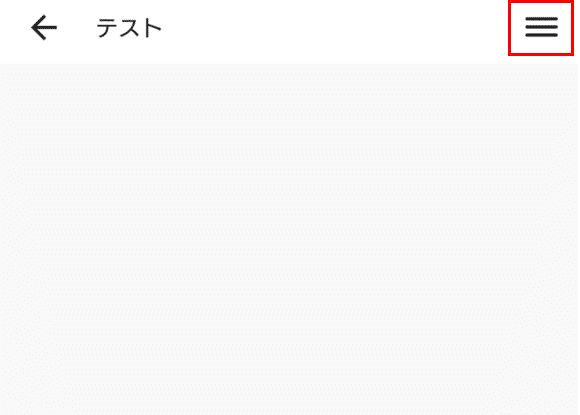
③「閲覧・投稿権限」をタップ
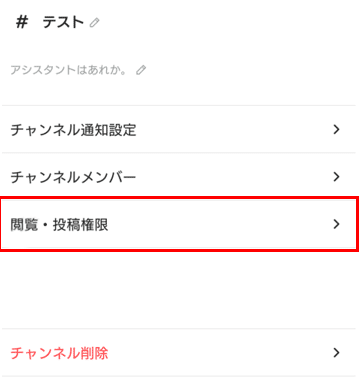
④以下のように権限変更したい箇所をタップして、「閲覧と投稿」、「閲覧のみ」、「不可」のいづれかを選択して制限することが可能です。
ちなみに、「不可」を選択すると対象ユーザーから見たとき、チャンネル一覧上でチャンネル名自体が表示されなくなります。
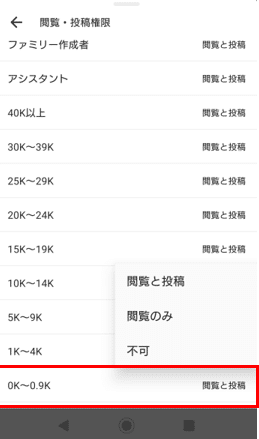
※「ファミリー作成者」は「閲覧と投稿」以外を選択できません。枠主の知らないところでファミリー作成されたりする危険を回避するためには当然の仕様ですね。
※「アシスタント」は「不可」のみ選択できません。基本的にはすべてのチャンネルの内容を「閲覧と投稿」または「閲覧のみ」できることになります。(これについては後ほど言及します!)
■「雑談」チャンネルの活用例
さてここからは、実際にひとつずつ実例をあげていきます。4チャンネルとも以下の形式で紹介していきます。
#チャンネルの目的
「雑談」チャンネルでは基本誰でも自由にコメントしてOKとします。オープン制、コアファン制に関係なく何Kから自由に発言して良いかがポイントです。
#閲覧・投稿制限の設定
ある程度先月のコア数にひっぱられるなら気にしなくても良い気がしますが、月初にコアリセットされたときに誰も発言できなくなることを想定し、デフォルト(全員「閲覧と投稿」が可能)の設定にする。
のもいいですが!!せっかくなら
せめて1K以上のリスナーに発言権を絞りたいという方のために、以下のように「0K~0.9K」をタップしたあと「閲覧のみ」をタップして変更してみてください。
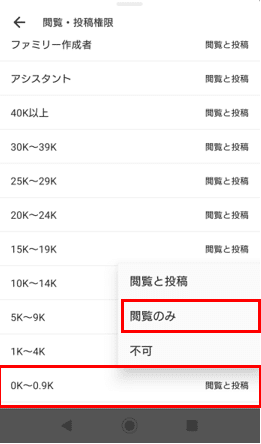
■「挨拶」チャンネルの活用例
#チャンネルの目的
新規でファミリーに加入したメンバーの挨拶用、または通常時から「おはようございます」と挨拶が飛び交う枠向けになります。
「雑談」チャンネルをデフォルトのままにした人にとっては、え!?いる!!?って思うかもですが。。雑談もコメントする人が固定化される傾向にあり、なかなかコメントに入りづらい人も出てくるものなので。ウサギさんタイプのシャイで引っ込み思案なリスナータイプの方を対象に残しておくことも優しさではないかと思います
(あえてスキを作ることもライバーとして大事なことですから)
#閲覧・投稿制限の設定
とくに設定変更なし。全ファミリーメンバーが「閲覧と投稿」可能。
■「作戦会議」チャンネルの活用例
#チャンネルの目的
イベントに向けての作戦立てや、日頃のランク・メーター戦略の相談、枠づくりにかかせない大事な部屋になるでしょう。
1K以上の人から戦略を知っててもらいたいという場合や、10Kまたは15K以上のリスナーで足切りを設け、限られた人だけで作戦を練りたいという場合もあるでしょう。ライバーさんのランクやタイプに応じてそのへんは臨機応変に決めましょう。
今回は、1Kって初見でも条件2で取れそうなので、偵察除けのために念のため5K以上としておく、という考えで以下のとおり設定します。
#閲覧・投稿制限の設定
「0.1K~0.9K」、「1K~4K」不可。(以下イメージのとおり)

■「ライバー告知」チャンネルの活用例
#チャンネルの目的
ライバーの配信予定、直近の目標、イベント予定などライバーからの重要なお知らせをアップする先になります。このチャンネルでは、できるだけ多くの人に内容を読んでもらうため、通知を流さないことが大事なポイントになります。リスナーは読んだことを知らせるために、コメント長押しして顔文字でリアクションすれば済みますので、スマートですね。
#閲覧・投稿制限の設定
全てのユーザーを「閲覧のみ」に設定。(以下イメージのとおり)
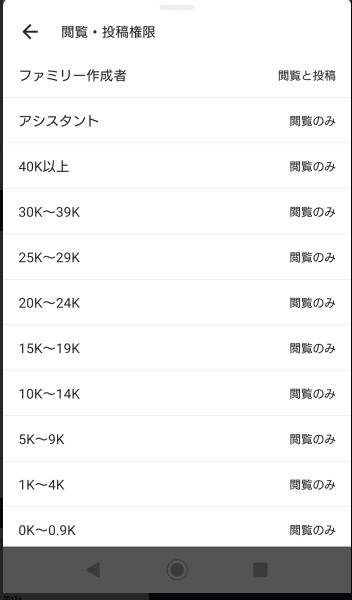
2.特殊なチャンネルの活用例について
特殊といったものの、機能の組み合わせでこんなこともできるよ、というだけの話で難しいものではありません。
例えば、以下のような目的でチャンネルを作成することができます。
ある特定のリスナーのみ、枠主からお願いしたいことがあるとき
ファミリーメンバーの誕生日を祝いたいとき
特定のユーザーだけ参照不可にしてサプライズ戦略たてたいとき
特典用の一次画像貼り付けフォルダなので、普段は見せたくない
アシスタントの中でも、さらにチャンネルを絞りたい
などなど。
そこで、これらを実現するための機能が「個人指定」になります。
■「個人指定」による「閲覧・投稿制限」の設定方法
①「閲覧・投稿制限」の「個人指定」をタップする。「メンバー選択」の画面が出てくるので制限したいユーザーにチェックをつけて完了を押す。
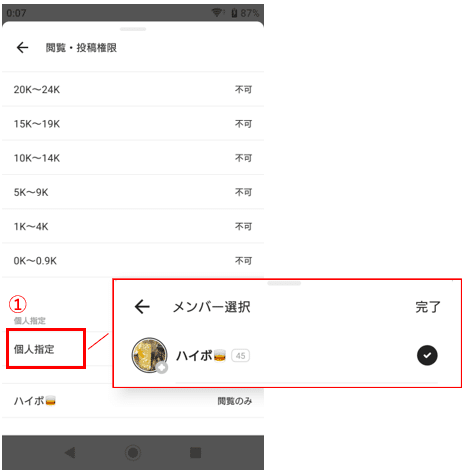
②個人指定されたメンバーをタップ
③「閲覧と投稿」「閲覧のみ」「不可」から任意の権限を選択
(これから紹介する事例ではすべて「不可」を選択します。)
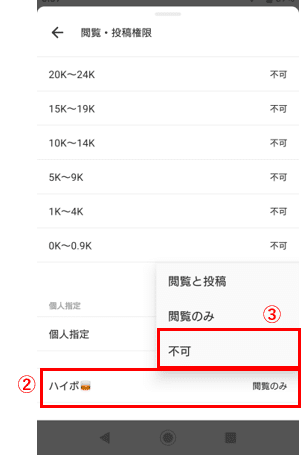
【最終的なイメージはこちら】
これで、ハイボ🥃というリスナーは「アシスタント」欄でどのように設定されていても関係なく、このチャンネル自体を参照できなく(表示されなく)なります。
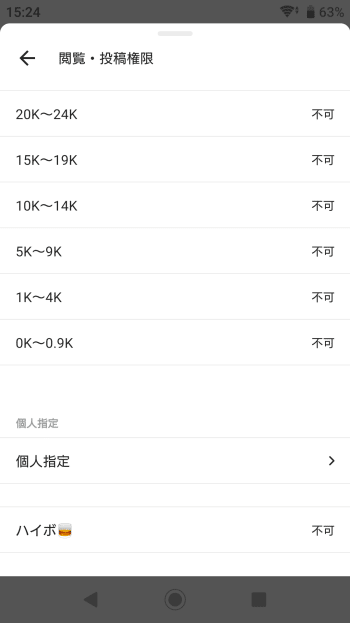
■「個人指定」を活用するときの注意事項
それぞれの活用例の詳細な設定をする前に、共通して意識しておくべきことが2点あります。
その1・・・場合によって全アシスタントを「不可」設定する必要がある
その2・・・アシスタントマークを再設定する場合も、事前に対象ユーザーを「不可」にしておく
前述したように、基本アシスタントは「閲覧と投稿」「閲覧のみ」しか選択肢がないため、「不可」にする場合は「個人指定」から1ユーザー単位で設定が必要となります。なので面倒ですが先に設定しましょう。
もしくは、一番楽なのはむやみやたらにアシスタントマークを変更せず信頼できる人のみにつけるという運用にすれば良いだけなのですが、お忍びで一時的に付け替えするイレギュラーな状況も枠によってはありますからね。
■目的別の「個人指定」活用手順
それでは、チャンネル作成の目的別に、どのように「個人指定」をすれば良いか箇条書きにしていきます。
(イメージ図貼り付けの気力が終盤につれ薄れてきたので、ココからは説明だけで失礼します。。。(__) )
■ある特定のリスナーのみ、枠主からお願いしたいことがあるとき
(手順1)基本全員「不可」、アシスタントは個別指定で「不可」設定
(手順2)個別指定から該当ユーザーを選択し「閲覧と投稿」権限を付与
※なお、従来どおりチャンネルメンバーが3人以上じゃないと会話できません。
■ファミリーメンバーの誕生日を祝いたいとき
■特定のユーザーだけ参照不可にしてサプライズ戦略たてたいとき
(手順1)該当ユーザーを個別指定で「不可」に設定
(手順2)それ以外は基本デフォルトの「閲覧と投稿」でOK
■特典用の一次画像貼り付けフォルダなので、普段は見せたくない
■アシスタントの中でも、さらにチャンネルを絞りたい
(手順1)個別指定で任意のアシスタントを「不可」に設定
(手順2)それ以外は基本「不可」にしておく
(手順3)以降、アシスタントマークの再設定前に個別指定で「不可」設定
■お忍びで一時的にアシスタントマークをつけるとき
(手順1)アシスタントマークをつける前に個別指定で「不可」設定
(手順2)その後、アシスタントマークを付与する
3.Discord活用のすすめ
Pocochaの新ファミリー機能は、運営さんからもかねがね周知されているとおり、「Discord」というアプリをモチーフに制作されています。
なので、Discordで同じ名前のチャンネルを作成し、下書きとして活用するのがおすすめです。
普段づかいの端末と配信用の端末がわかれていたり、何かの拍子で誤って自身の投稿が消されても、Discord経由でコピペして再度アップすれば負担も減ります。
また、今後のファミリーアップデートで新たな「ピン留め」機能とかも出てくるそうなので、そうなったときにいち早く完成系に近いアプリで操作慣れしておくと理解もスムーズになるでしょう。
さいごに
いかがでしょうか。ものによって困惑したのではないかと思います。
作っては消してを繰り返すタイプのチャンネル運用なら一番楽なんですがね。笑
経験上、細かな設定をすればするほど、独自の枠内ルールを増やせば増やすほどファミリー運用って難しくなるので、そのへんは枠のタイプに合わせて上手に活用ください。
説明が難しいところがもしあれば、コメント等でご意見・フィードバックお待ちしてます!
また、新ファミリー機能はまだまだアップデートされる可能性があるとのことなので、その際は、こちらの記事を更新できればなと思います。
以上
初版2022/10/26
更新2022/10/27
この記事が気に入ったらサポートをしてみませんか?
