
Web制作の為のVisual Studio Code導入とオススメのプラグイン & 設定
今回は、僕と同じ様に、Web制作にVisual Studio Code(以下VSCode)を導入したい初心者の方向けに、導入方法や、主に僕が使っているプラグイン、と設定の紹介をしていきたいと思います。
■インストール方法
まずは、インストール方法です。以下のページにアクセスします。
「今すぐダウンロード」をクリック

お使いのOSの物をクリック。こちらではWindowsで進めていきます。

ダウンロードが開始されます。

exeファイルをダブルクリックして開きます。
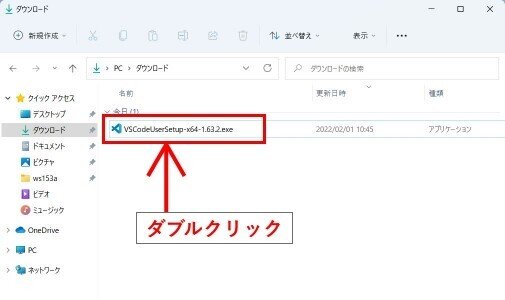
「同意する」にチェックをつけて、「次へ」をクリック。
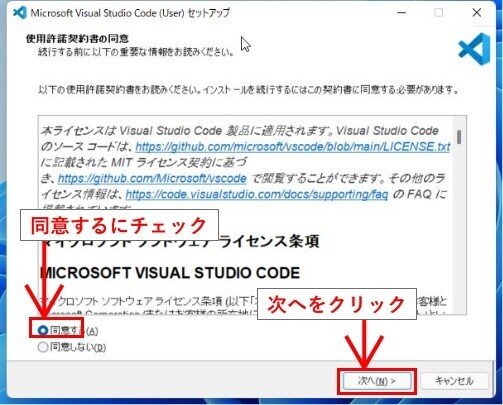
インストール先を指定できる。特に変更する必要もない場合が多いと思うので、そのまま次へをクリック。

特に変更する必要もないので、そのまま次へをクリック。

そのまま「次へ」をクリック。
もし、ファイルやフォルダを右クリックした時に「codeで開く」という文言を追加したい場合は、チェックボックスにチェック。

「インストール」をクリック。

インストールが開始されます。

インストールが終わると、上の画像の様な画面が出るので、「完了」をクリック。
「Visual Studio Codeを実行する」にチェックがある状態だと、完了を押した後にVSCodeが開きます。

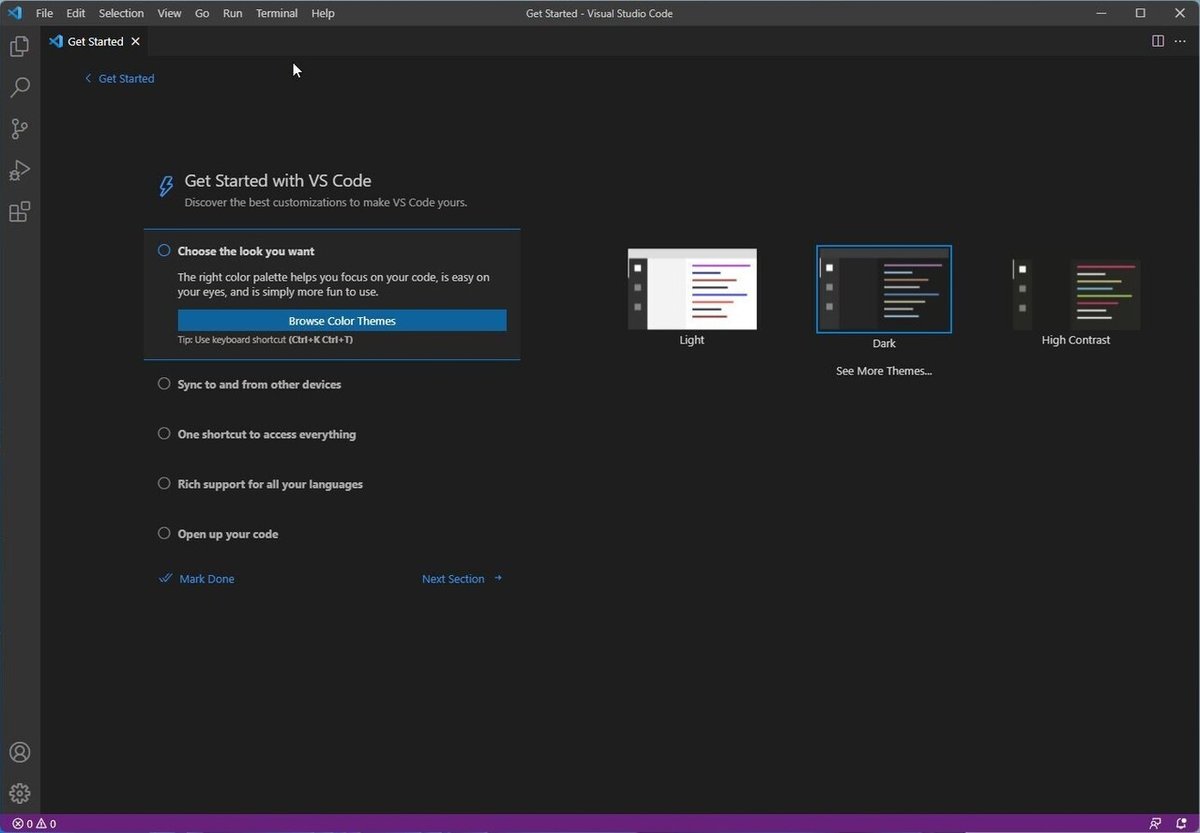
これで、インストールは完了ですが、このままだとUIが英語です。
プラグインをインストールして、日本語化を始め、便利な機能をインストールしていきます。
■僕の使っているプラグイン
VSCodeは、日本語化を始め、様々なプラグインをインストールする事で、色々な機能を追加して、カスタマイズする事が出来ます。
今回は、僕が実際にインストールしているプラグインを紹介していきます。僕と同じ様にWeb制作をしていきたい方に参考になると良いなと思います。
・Japanese Language Pack for Visual Studio Code
VSCodeのUIを日本語化する為のプラグインです。
1.左側にあるメニューのプラグインのアイコンをクリック
2.上部の検索ボックスに、「japanese」と入力。「japanese」で始まるプラグインの一覧が表示される。

3.「japanese」で始まるプラグインの中から、「Japanese Language Pack for Visual Studio Code」のInstallをクリック。
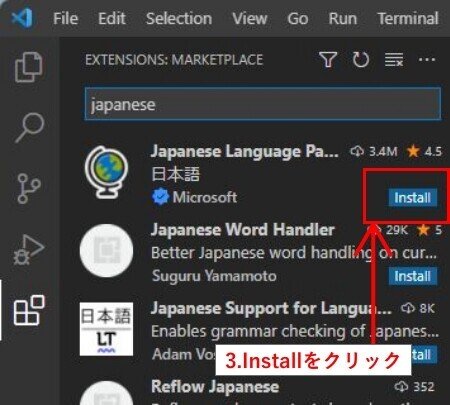
4.Installをが終わると、右下に再起動を促すボタンが出てくるので、「Restart」をクリックする。

5.再起動が終わると、日本語化が完了。

なお、別の方法として、英語バージョンのVSCodeを開くと、以下の画像の様に右下にJapanese Language Pack for Visual Studio Codeの案内が出るので、そちらをクリックすることでも、日本語化できます。
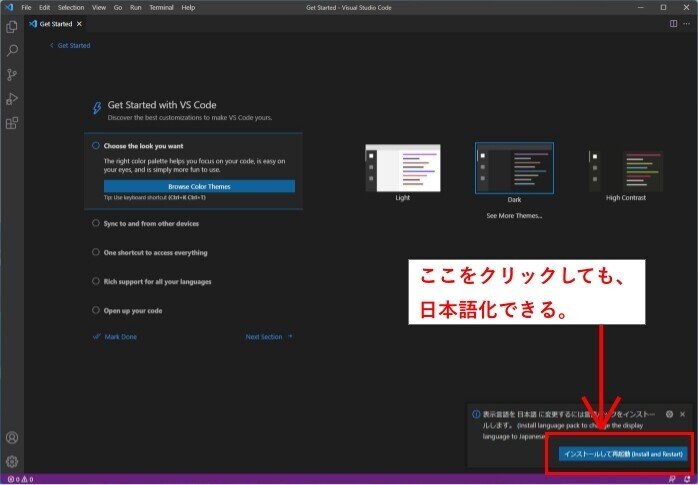
・Live Server
ブラウザをリロードしなくても、コード上での変更がブラウザに反映されるので、ブラウザでhtmlを確認する際に、便利なプラグインです。
1.プラグインの追加画面から検索し、Live Serverをインストール。

2.フォルダを開き、htmlファイルを表示させる。右下に「Go Live」の文字が出るので、クリックする。
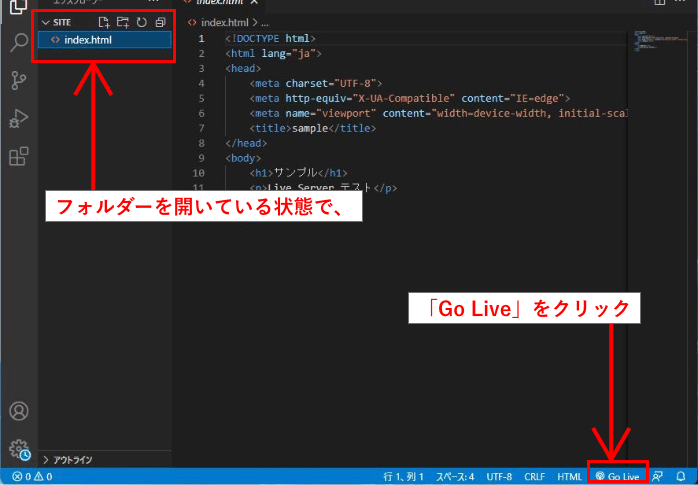
3.ブラウザが立ち上がり、htmlを表示します。場合によっては、ファイヤーフォールのアラートが出るかもしれませんが、許可してしまってOKです。
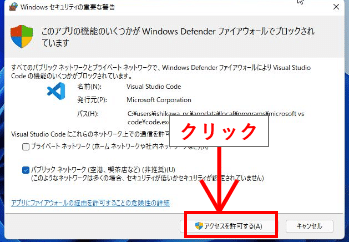

4.VSCode上で、htmlを更新して上書き保存する。
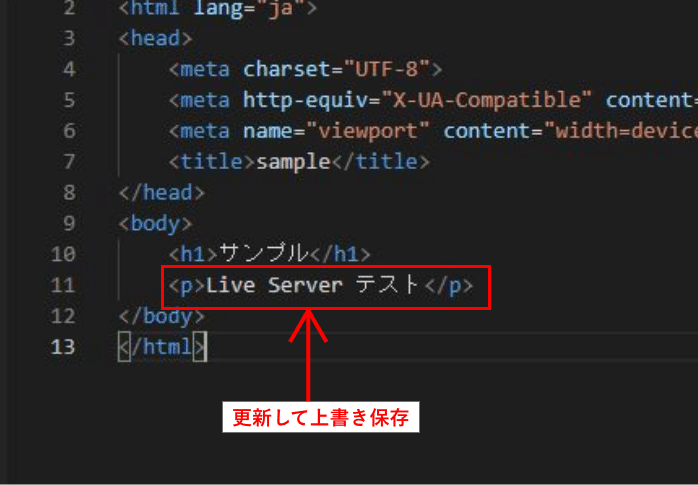
5.自動的にブラウザが更新され、変更内容が表示される。

※補足
もし、「Live Server」の文字が右下に表示されない場合は、いちどVSCodeを落として、再度開くか、コマンドパレットを使って起動させる。
表示->コマンドパレットをクリック

入力欄にliveserverと打ち込むと、Live Server:で始まるコマンドの一覧が表示されるので、「Open with Live Server」を選択してクリック、またはenterキーを押す。

Live Serverが起動し、ブラウザにhtmlが表示される。
・zenkaku
HTMLやCSSは、半角スペースをよく書きます。その時に、初学者の方は間違えて全角スペースを打ってしまう事がよくあります。
zenkakuは、コード上の全角スペースを強調して表示してくれるプラグインです。
1.プラグインの追加画面から検索し、zenkakuをインストール。

2.再起動させると、全角のスペースが強調される様になる。
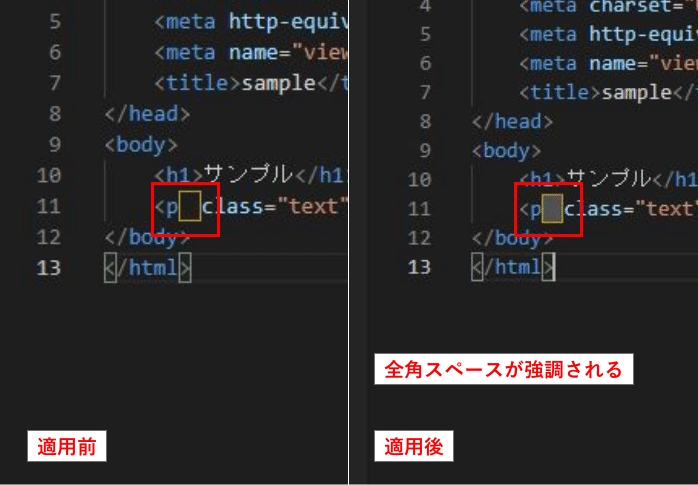
・Background Phi Colors
Background Phi Colorsは、コードの階層を色で表示してくれるプラグインです。
HTMLの開始タグと閉じタグの組みを見るのに便利です。
1.プラグインの追加画面から検索し、Background Phi Colorsをインストール。

2.コードのインデントを色分けして、コードの階層を見やすくしてくれます。

・Bracket Pair Colorizer
Bracket Pair Colorizerは、カッコの開始と閉じの組みを、色分けして表示してくれるプラグインです。
javascriptやphpなど、カッコを間違えるとエラーで動かなくなるプログラム系のコードを書く時に便利です。
1.プラグインの追加画面から検索し、Bracket Pair Colorizerをインストール。
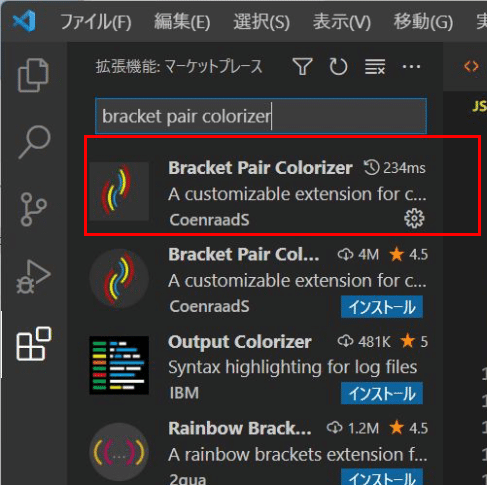
2.Javascriptなど、カッコが入れ子になることの多い言語で、カッコの対が同じ色になる様に色分けしてくれます。

・Error Lens
VSCodeは、デフォルトではコードにエラーがある時、波線でコードをハイライトしてくれるだけですが、Error Lensを使うとコード上のエラーを、わかりやすく表示して、ヒントも出してくれます。
1.プラグインの追加画面から検索し、Error Lensをインストール。

2.エラーをわかりやすく表示してくれます。
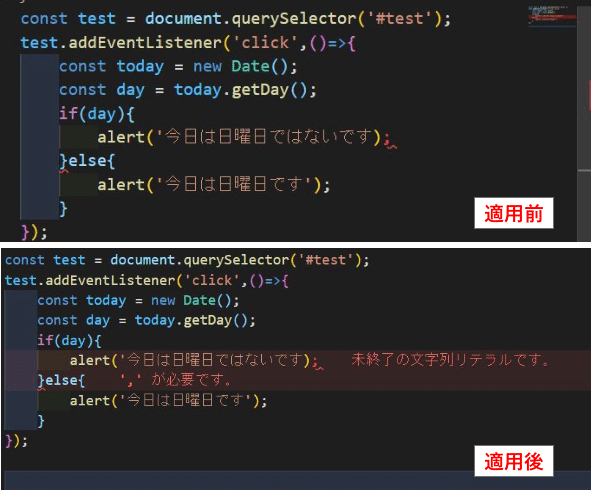
・htmltagwrap
HTMLを書く時、もう書いてあるコードの後から別のタグでコードを括りたい時に便利なプラグインです。
1.プラグインの追加画面から検索し、htmltagwrapをインストール。

2.コード上の括りたい場所をドラッグして選択します。

3.alt + w(MACはoption + w)を押す。デフォルトではpタグで括られる。
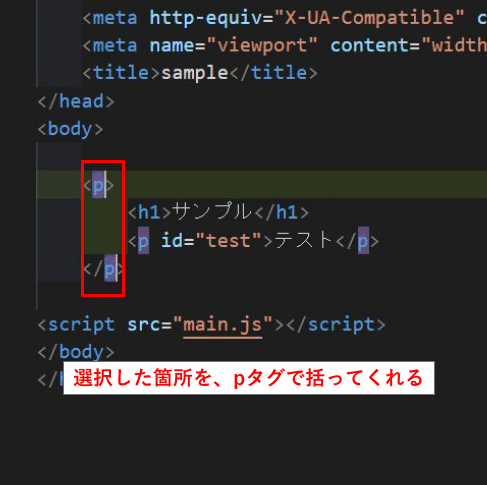
4.好きなタグ(画像ではdivタグ)を打ち込むと、開始タグと閉じタグを同時に書いてくれる。
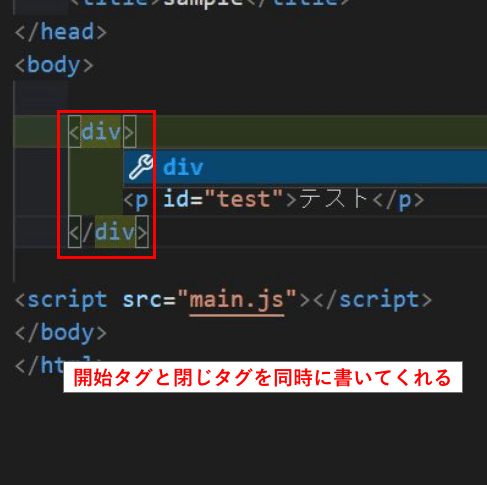
・IntelliSense for CSS class names in HTML
HTMLを書く時に、CSSにあるクラス名から、コードヒントを出してくれる便利なプラグインです。
1.プラグインの追加画面から検索し、IntelliSense for CSS class names in HTMLをインストール。
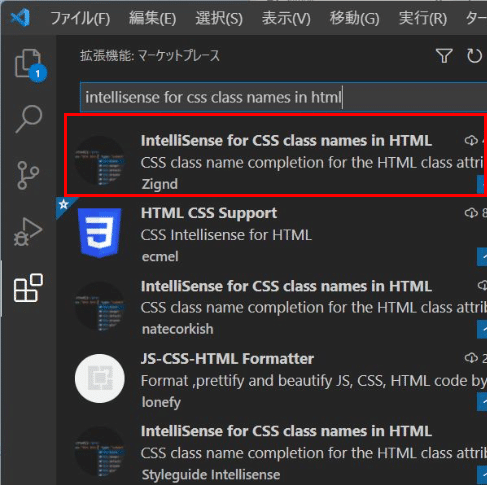
2.CSSにクラスを書きます。画像では、文字の色を変えるクラスを書いています。

3.クラスが書かれているCSSを読み込んだHTMLに、class属性を追加する時に、ctrl + space(MACはcontrol + space)で、CSSに書かれているクラスをコードヒントとして表示してくれます。

・SFTP
VSCode上で、サーバーと接続して、ファイルのアップロードやダウンロードができるプラグインです。
保存と同時にアップロードする設定にすると、WordPressサイトなどサーバーじゃないと見られないサイトを作るのに便利です。(ただし、エラーがあってもおかまいなしにアップロードしちゃうので注意が必要です。)
1.プラグインの追加画面から検索し、SFTPをインストール。

2.コマンドパレット(表示->コマンドパレット)から、「sftp」と入力し、「SFTP:Config」を選択してエンターキーを押す。
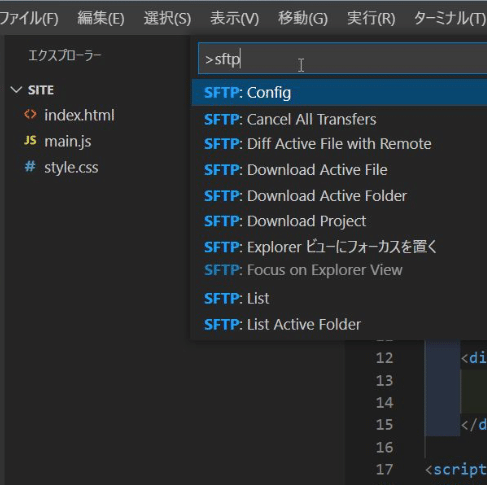
3.SFTPでアップしたいサーバーの情報を入力するファイルが作成されます。host、protocol、port、username、などの情報を入力します。
uploadOnSaveをtrueにすると、ファイルを保存時にファイルをアップしてくれます。
なお、passwordの項目が、最初は無いので、画像では追加しています。
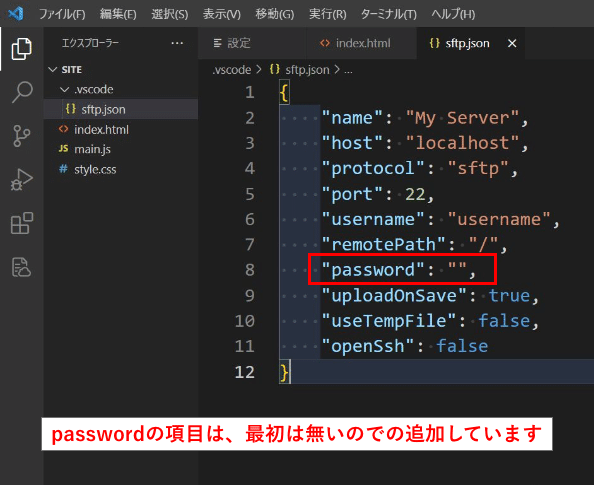
4.ファイルを右クリックすると、そのファイルをアップロードするメニューが表示されます。
また、何もファイルを選択せずに右クリックするとフォルダ自体をアップロードするメニューが表示されます。

・Dracula Official
普通のダークテーマよりも、目に優しそうな雰囲気の配色テーマです。
1.プラグインの追加画面から検索し、Dracula Officialをインストール。
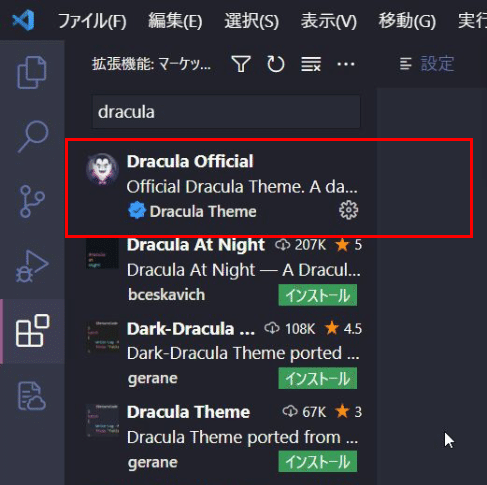
インストールすれば、Draculaの配色テーマが選べる様になります。
■僕が設定している項目
VSCodeは、色々な項目をかなり細かく設定できます。
僕が行なっている設定を紹介していきます。
・設定画面の出し方
ファイル->ユーザー設定->設定をクリック
※MACは、Code->基本設定->設定

設定できる項目がとても多いです。
左側に「テキストエディター」、「ワークベンチ」などの項目ごとに分類されています。
次からは、僕が実際に使っているVSCodeで使っている設定です。
・テキストエディター Color Decorators
CSSなどで、色の設定をする時に、色が付いた四角形が表示されるかどうかの設定です。僕は邪魔に感じる事が多いので、OFFにしています。

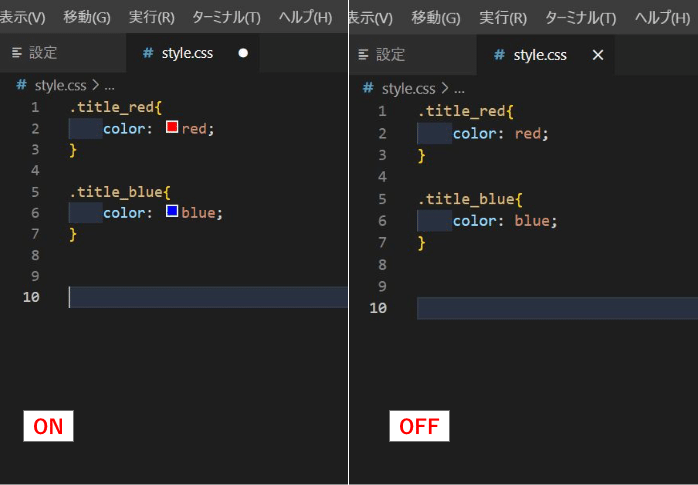
・テキストエディター Hover
HTMLやCSSのタグやプロパティの上にカーソルを置いた時に、ヒントを出すかどうかの設定です。
邪魔なのでOFFにしています。
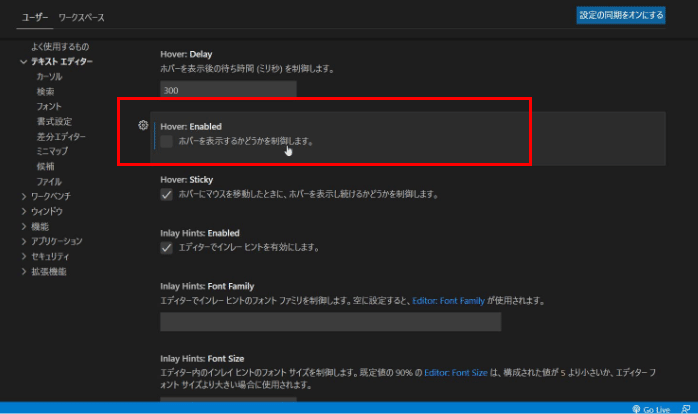

・テキストエディター Mouse Wheel Zoom
Ctrlキーを押しながら、マウススクロールで、コードの拡大縮小をできる設定です。
パッとコードを大きくして見たい時に便利なので、ONにしています。

・テキストエディター Render Whitespace
空白文字(半角スペースなど)を表示してくれる設定です。
通常は、選択したところのみが表示される、sellectionになっていますが、全角スペースの打ち間違いがすぐに判断できる様にallにしています。

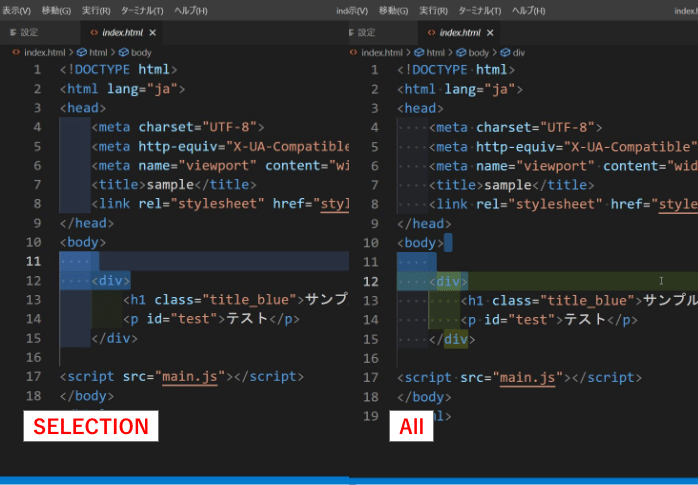
・テキストエディター 書式設定 Format On Save
上書き保存すると、コードのインデントを整えてくれる設定です。
いちいちtabキーでインデントをつけなくてもいいので、Onにしています。

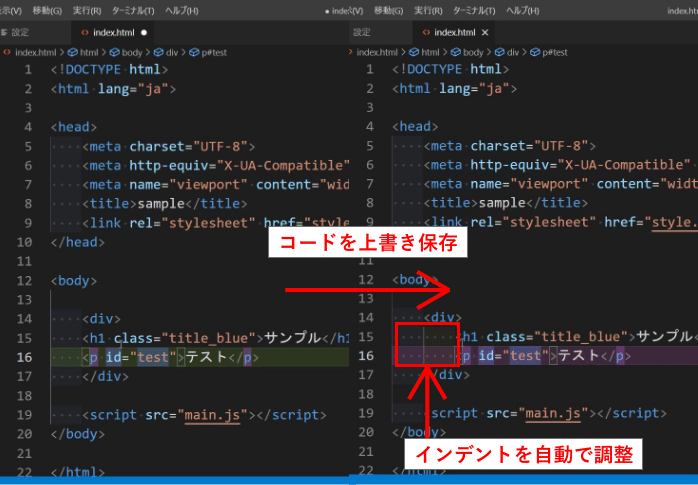
・テキストエディター ミニマップ Enabled
コードの右側にコードを縮小したものが表示される設定です。特に必要性を感じないので、Offにしています。

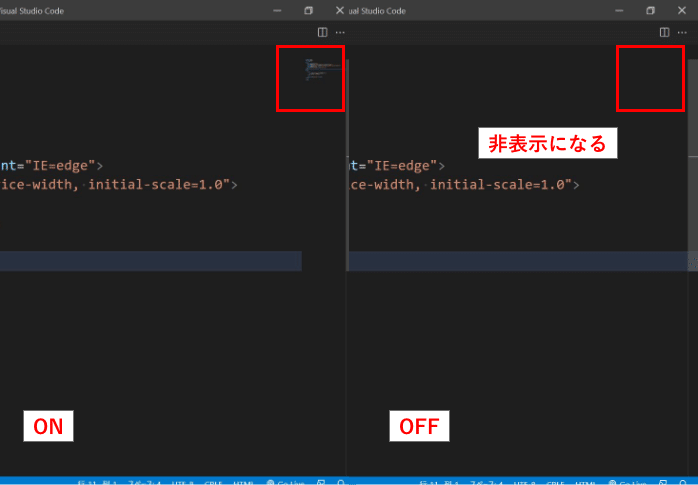
■まとめ
今回は、人気のエディタであるVSCodeのインストール方法と、僕が導入しているプラグインと設定を紹介しました。
だいぶ長くなりましたが、Web制作を始めたばっかの方などに参考になれば幸いです。
その他、オススメのプラグインや設定があったらコメントなどで教えていただけるとすごく嬉しいです。
この記事が気に入ったらサポートをしてみませんか?
