
Blender BoneDynamics Pro まとめ
Blenderのボーンに簡単に物理挙動を追加できるアドオン「BoneDynamics Pro」についてのまとめ
キャラクターの髪などを揺らす方法を探すうちに見つけたアドオン。
設定が簡単なうえにそれほど重くもならず、個人的にかなり良いアドオンだと思っているが、紹介・解説をしている日本語サイトがほぼ見当たらないので備忘録もかねて自分で適当に書き連ねていく。
Blender Market (10$)
BoneDynamics Pro - Blender MarketGumroad (10$)
BoneDynamics Pro : Bone physics for blender (gumroad.com)Gumroad (Lite版) : 無料だが機能制限あり
BoneDynamics Lite : Bone physics for blender (gumroad.com)
作成時点でのバージョンは以下を使用している。
blender : 3.1.0 beta
BoneDynamics Pro : 1.2.8
Auto-Rig Pro : 3.64.10
基本的な使い方
基本的な使い方はアドオン製作者のYoutubeに載っているので割愛。
プリセット
無料のLite版ではDefaultのみだが、有料のPro版ではDefault,Hair,Organic,Slow,Stiffの5つのプリセットに加え、自分でパラメータを設定して新たなプリセットを作ることもできる。
Default
Lite版でも使用可能なプリセット。激しく動いても綺麗に動いてくれるのでこれで十分なこともある。
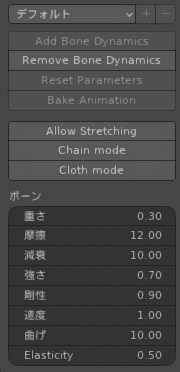
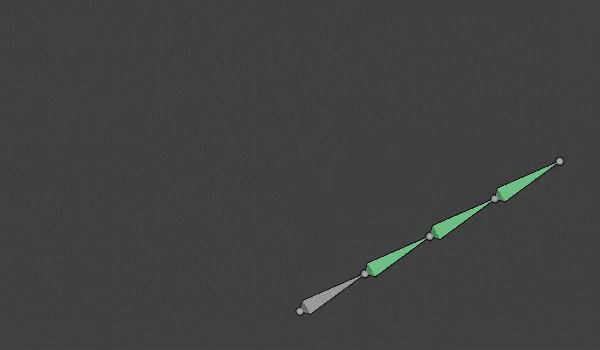
Hair
Hairというだけあって髪の毛のために用意されたプリセットなのだろうが、正直先端のボーンの動きが激しすぎるので個人的にはあまり髪の毛に向いているとは言えないような…
また、アニメ調のキャラクターの髪に使うには減衰(Damping)の値が小さく、いつまでも動き続けてしまうので違和感があり、お勧めしない。
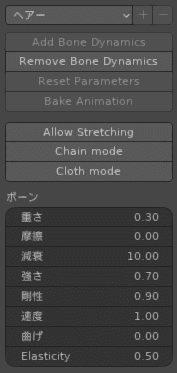
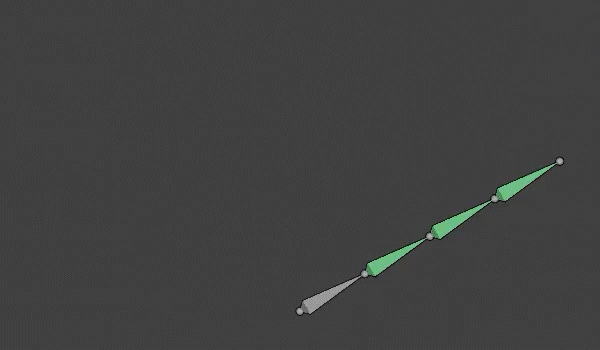
Hairの動き
Organic
直訳すると有機物。生物的なものが当てはまる。
具体的には動物の羽や尾などに使えるのかも。
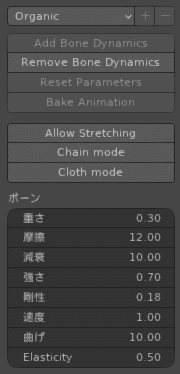
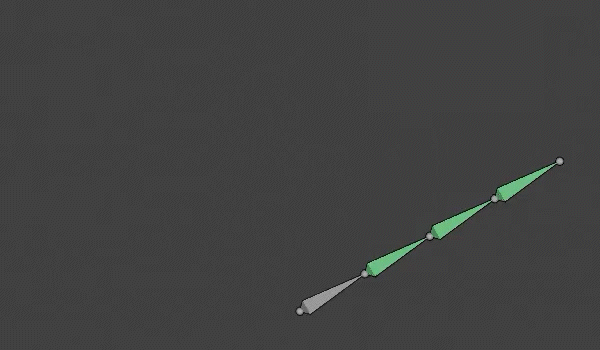
Slow
名前の通りボーンがかなり遅れてついてくるプリセット。
何に使えるのかはよく分からない。
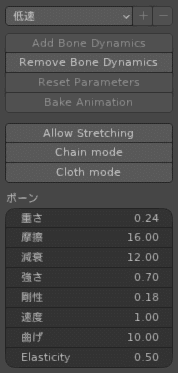
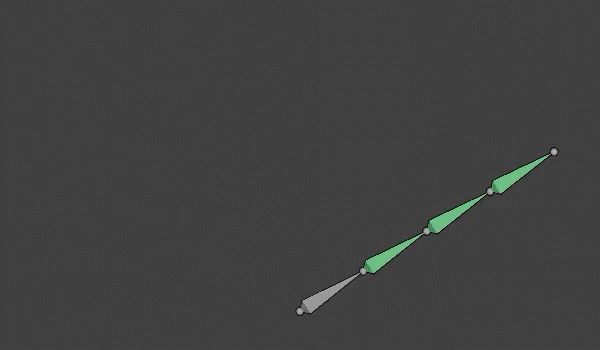
Stiff
直訳すると硬い、硬直したという意味になる。Defaultプリセットと同様、激しく動かしても綺麗な動きをするのでよく使う。
また、挙動がかなり硬めなので、揺れてほしいが全体的な形はあまり崩れてほしくないものなどにおすすめ。
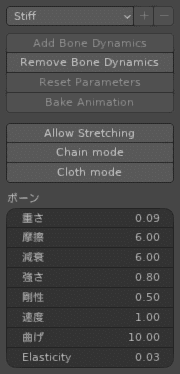
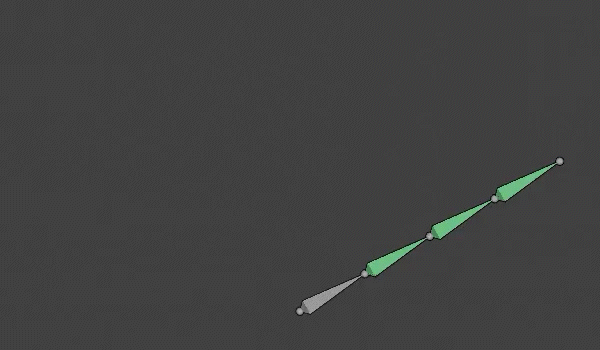
プリセットの追加
前述したように値を変更して自分だけのプリセットを作ることもできる。
プリセットを作るには、
値を変更して動きを確認し
これでいいと思ったら「+」を押して
名前を決めて「OK」を押す
と、作成できる。
逆に作ったプリセットを削除したいときは、そのプリセットを選んで「-」を押すと削除することができる。
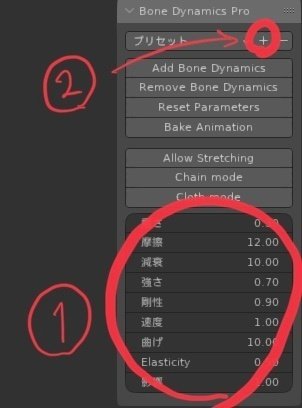
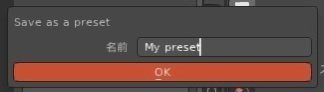
プリセット追加時の注意
自分で設定したプリセットを追加するとき、パラメータの一番最後の値である影響(Influence)だけはボーンコンストレイントの値となっているためか、プリセットに登録しても反映されない。(もしかしたら不具合の可能性もある)
この値を変更するためには一つ一つボーンを選択して変更したり、ドライバーで一括で変更したりするしかないのかも…
プリセット例① Anime Hair Soft
アニメ調・セルルックなキャラクターの髪などを作るうえで、このアドオンに標準で入っているプリセットではどれも少し違和感があったため、自分でプリセットを作成してみた。
一つ目は Anime Hair Soft .
激しく動いても綺麗に動き、角度をつけて静止してもほぼ元の形を保つようになる。また、減衰(Damping)の値が最大になっているため、余計にいつまでも振動することなくスッと元の形に戻ってくれる。
名前にHairが入っているが、髪の毛だけでなくスカートやリボンなどの質感が柔らかいものに使ってもいい感じに揺れてくれる。
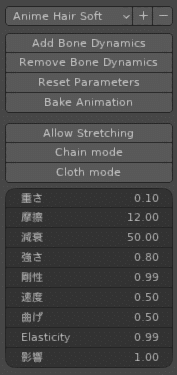
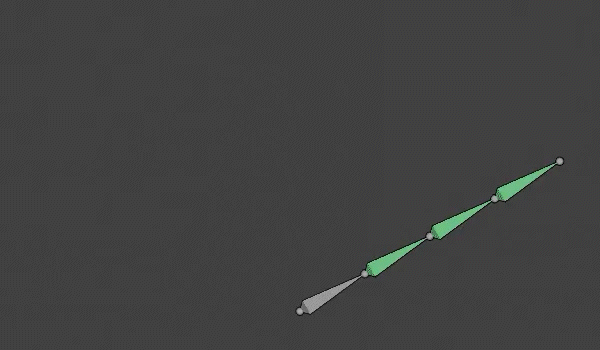
プリセット例② Anime Hair Hard
2つ目は Anime Hair Hard .
前述したStiffプリセットの減衰(Damping)の値を大きくしただけのプリセット。Stiffプリセットよりも余計な振動が少ない。アニメキャラのアホ毛など、揺れてほしいが形が大きく変わってほしくないものに設定するとよい。
また、Anime Hair Softと同様、髪の毛以外に使うこともできる。
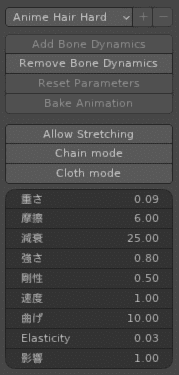
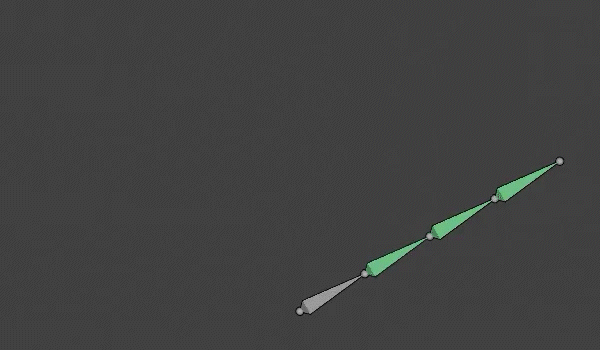
Auto-Rig Proとの併用
リギング補助アドオンAuto-Rig Proを使用して、キャラクターモデルの髪を揺らしたい場合は、
とりあえずキャラクターから独立した髪だけのボーンを作って揺らしてみる
問題なかったら髪だけのアーマチュアをキャラクターのアーマチュアに統合する
髪のボーンを頭のボーン(c_head.xまたはhead.x)にペアレントする
髪の毛のボーンをレイヤー31に設定する(レイヤーを移動したいボーンを選択して「M」キーで移動出来る)
以上のやり方がおすすめ。
髪の毛など、ボーンの数が多いものではこうした方法をとった方がやりやすいし精神衛生上良いとは思うが、ボーンが少ない簡単な揺れものならキャラクターのアーマチュアの方に直接追加してしまうのもアリ。
髪の毛以外の揺れものを追加する場合のペアレントは、スカートは腰のボーン、靴紐は足のボーン、など自分で動かしてみて違和感がないところに設定する必要がある。また、その場合もボーンはレイヤー31に移動させておく。
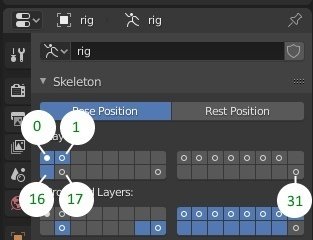
揺れないとき
アニメーションさせても揺れてくれず、元あった場所に引っ張られるような動きをすることがある。そういったときは
ウェイトを見直す
一度そのボーンからBoneDynamicsを削除してもう一度追加してみる
余計なボーンコンストレイントが根本のボーンやその親のボーンに追加されている場合は削除する
アニメーションを0フレーム目から再生しなおす
以上のことを行えば大抵の場合は解決できる。
また、途中でアニメーションの終了位置を変えた場合はBoneDynamicsは追加し直さないと正しく動作してくれない。
物理演算のベイク
BoneDynamics以外のボーンのキーフレームの設定がすべて終わったらBoneDynamicsはベイクしてしまった方がよい。
ベイクをするとBoneDynamicsがすべて解除され、すべてのフレームにキーフレームが打たれる。これ以降物理演算はされないが、アニメーション中に変な挙動をすることがなくなるので、簡単なシーンでなければベイクすることをおススメする。
ベイクするには、BoneDynamicsを設定したベイクしたいボーンを選択し、「Bake Animation」をクリックしてから「OK」をクリックしてしばらく待てば完了する。このとき、BoneDynamicsを設定していない、アニメーションさせるためにキーフレームを打った通常のボーンも選択してベイクしてしまうと、そちらにも1フレームごとにキーフレームが打たれてしまい、どこに自分で打ったキーフレームがあるのか分からなくなってしまう。そのため、BoneDynamicsを設定したボーン以外のボーンはベイクしない方がよい。
また、「Clear constrains and physics object」のチェックがあるが、これを外してベイクするとBoneDynamicsの設定がされたままキーフレームが打たれる。BoneDynamicsとキーフレームの動きが競合してしまう可能性があるので、特に目的がない場合はチェックは入れた状態でベイクをした方がよい。
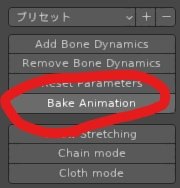

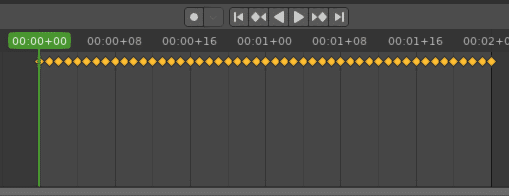
実例
Vtuberの夜見れな(@rena_yorumi)さんのファンアート。
Auto-Rig Proと併用してアニメーションさせた。
髪の毛・リボン・髪飾り・スカートなどにBoneDynamics Proを使用。
前髪やツインテール、髪飾り、スカート、靴のリボンなどにはAnime Hair Softプリセットを、アホ毛やツインテールのリボン部分にはAnime Hair Hardプリセットを設定している。
デフォルメよるみさん!!#れなの鳥っくあーと pic.twitter.com/pS4mVD4T0I
— Kate (@Clopidogrel_) February 7, 2022
🍫💕#れなの鳥っくあーと pic.twitter.com/OpACVV6XjG
— Kate (@Clopidogrel_) February 14, 2022
この記事が気に入ったらサポートをしてみませんか?
