
GIMPで切り抜き素材を作る💪#XDゴリガン大好きクラブ
アドカレ無限延長戦編139日目の記事になります
ゴリガン大好きクラブ会員の皆様、こんにちは。研磨と言います
今回は皆さまのために、皆様のゴリガン様コレクションをより78%完璧に仕上げるための講座を教えよう思っちょります💪
(最後に素材配布もあるよ)
さて今回はゴリガン様があのシャドーのこつ知りすぎたガキに負けてしまったときの映像を100%切り抜こうと思います😢
最初に各自でエミュとXDのROMデータを何とかして用意して頂いて(※いかなる方法で用意されても当方責任は負いません)ゴリガン様の雄姿をフリールック機能などを用いて高画質で360度見まわせるようにしていきます
1枚の画像が切り抜ければ複数枚の動画を切り抜くことも出来るようになります
取り合えずリブラ船で首を傾げるゴリガン様でもスクショしてみる事にします
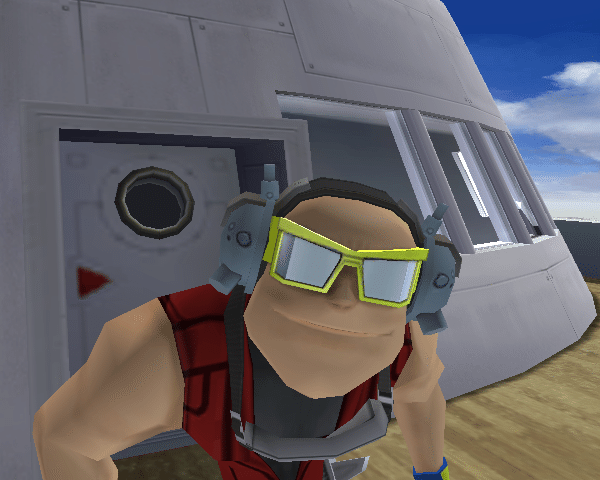
では次にGIMPを開いていただきます
開くと左上の方に自由選択、パスと言うツールがあります。どちらでもいいので選択してください
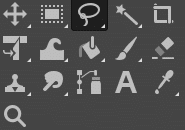
GIMPでは例えば自由選択の系列の中には前景抽出のツールや、scissors selectというツールが含まれており、右クリックで変更することが出来ます。別のツールが選択されているせいで必要なツールがどこにあるか分からなくなったりするので覚えておきましょう
個人的にはGCくらいポリゴンが荒いゲームなら自由選択で切り抜くのが一番早く綺麗に切り抜けて良いと思います
一応自由選択とパスの違いを軽く説明しておきます
自由選択では始点を決めて線を自由に書くか、直線を使って対象を囲んでいって切り抜き、最後に始点終点繋げて選択範囲に
パスは直線のみで対象を囲んでいって、配置した点をマウスで引っ張る事で複雑な曲線に変形させながら綺麗に切り抜く、最後にCtrl+左クリックで囲む際に繋げる点と点を選択して選択範囲に
と言った感じでしょうか
またモードのところを見ると囲んだ対象を今の選択範囲から足したり引いたりできて使い勝手が良いです。デフォルトは選択範囲を一から作り直す設定になっているはずです
では今回は自由選択で切り抜いていきましょう
切り抜きたい対称の適当な所で左クリックして点を配置します、直線でどんどん対象の縁をなぞっていきましょう。細かい曲線などは点を置きまくればなんとかなります💪💪
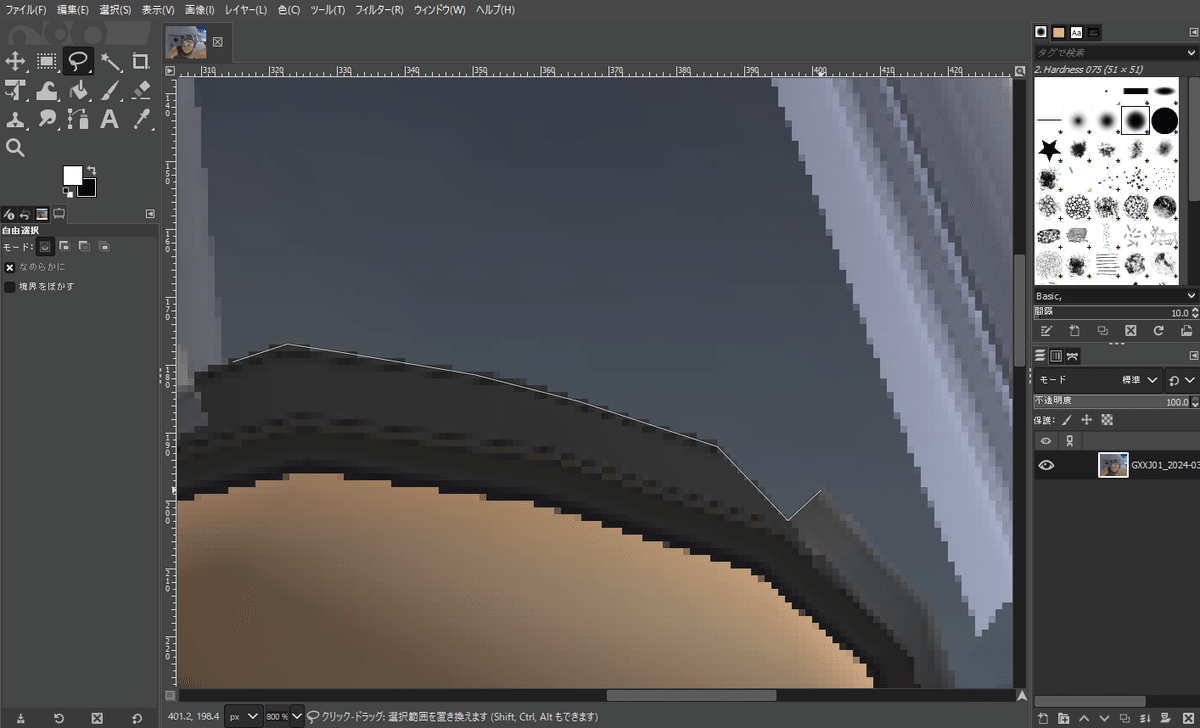
ここで切り抜く際に気を付けているポイントなのですが、自由選択でなぞっている部分と背景の色が余りにも違う場合はその中間に置かれる色が切り抜いた時に残っていると不自然な色というか縁を残してしまうことになります
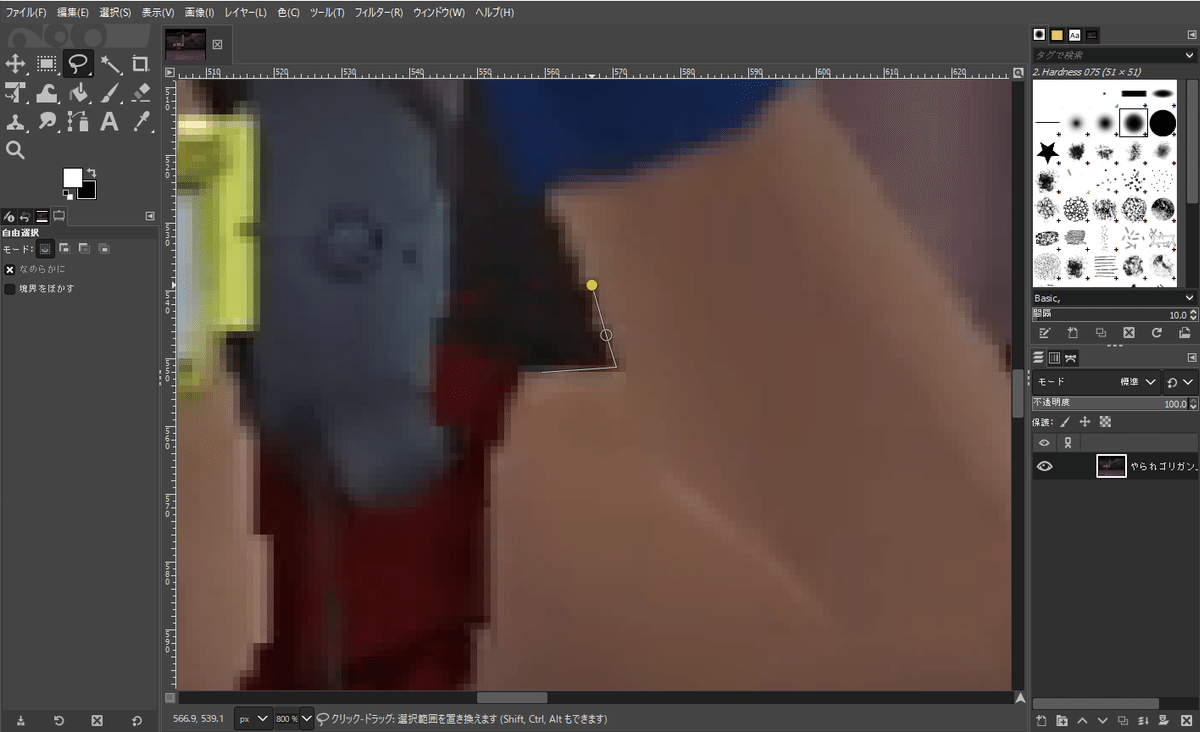
境目が自然で分かり辛いような場所は適当でも良いのですが、画像のようにはっきりと違う色が中間に置かれている場合はその色を残さないように出来るだけ内側をなぞるようにしましょう
私がやってみた感触としてはそれを意識するだけであとは適当にやってもかなり綺麗になった気がします
さて、対象を囲んで始点を終点を繋げる事はできたでしょうか?選択範囲が点線で表示されたかと思います
そうしたら背景部分を削除していきましょう
そのまま削除してしまうと対象のみがきれいさっぱり消されてしまうため、画像を右クリック→選択→選択範囲の反転を押すことで背景を消すことが出来ます
これでうまく切り抜けましたね👍96%お疲れさまでした💪
最後にファイルから名前を付けてエクスポートで出力することが出来ます
データはPNGなどの形式にしないと背景が透過されないのでご注意を
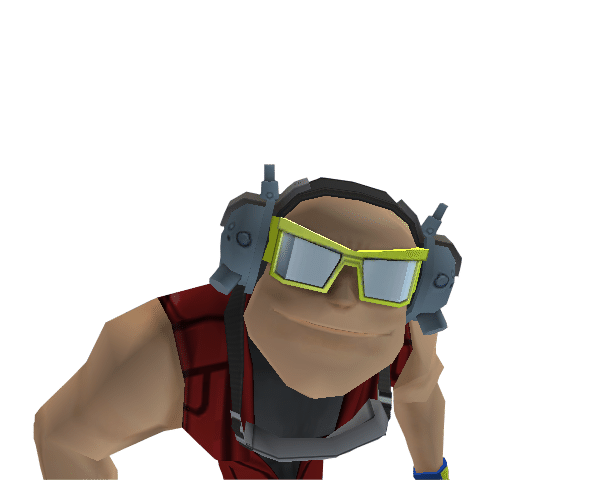
動画の場合はどうするのでしょうか
答えは簡単です。撮影した素材を連番画像で出力しましょう
私はaviutlを使っているので、連番PNG出力のプラグインを使って出力しています
全て切り抜くことを考えると1つの素材辺り最大80フレームくらい(2~3秒)が限界ですね
慣れても一枚10分くらいはかかるので相当な時間が吸われていきます
それと透過できる形式で出力しないと何枚も切り抜いた後で気づいてめちゃくちゃ後悔するので必ず確認しておきましょう😢(1敗)
さて今回の解説はここで終わりにしようと思います
最後までご覧いただきありがとうございました
サクッと書いたので読みづらかったかもしれません🙇
ここまで見て頂いた方には一枚一枚丁寧に切り抜いたゴリガン様の素材を配布させていただきます😁(順次追加予定)
では良いゴリガンライフを💪
この記事が気に入ったらサポートをしてみませんか?
