
Blenderで作った簡単3Dモデルをクリスタに取り込んでイラストにする(後編・イラスト化)
この記事では、Blenderで作成した3DモデルデータをFBX形式でエクスポート~CLIP STUDIO PAINTで線画抽出までの過程を紹介します。モデリングについては前編をご覧ください。
用意するもの
・Blender 2.81 (無料!)
・CLIP STUDIO PAINT EX (有料!)
・CLIP STUDIO MODELER 機能制限版 (無料!使わなくても大丈夫)
⑤FBXデータをエクスポート
Blenderで作成した3DモデルをCLIP STUDIOで編集できるように、「FBX」という汎用的なデータ形式に変換してエクスポートします。
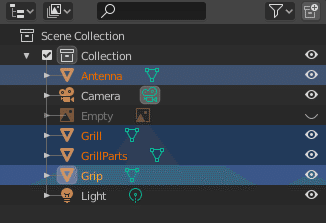
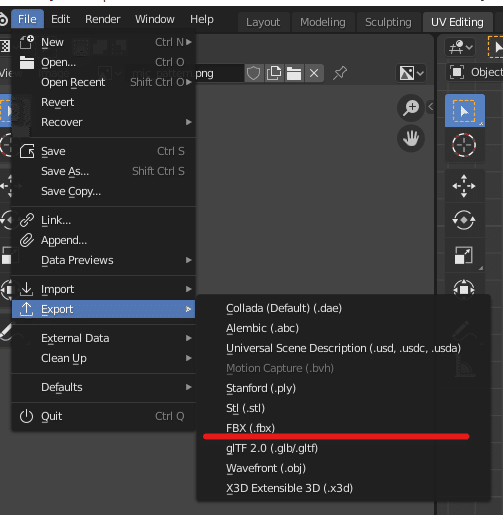
エクスポートしたいオブジェクトだけを選択して、File > Export > FBXを選択します。
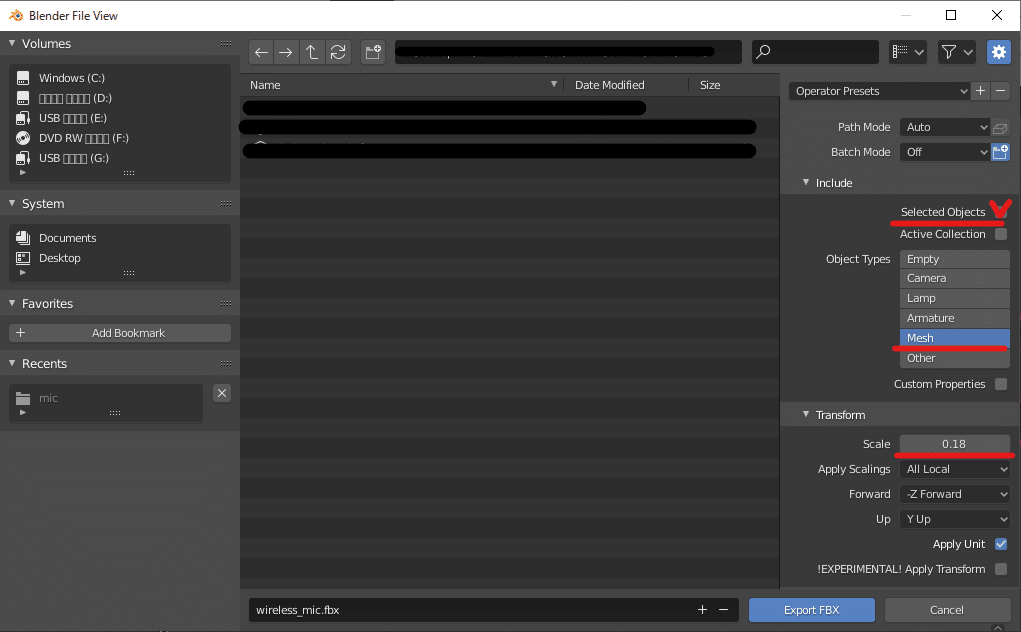
以下の項目とファイル名を設定し、Export FBXを押すとFBXファイルが生成されます。
Selected Object ここにチェックを入れると、Collectionパネルで選択されたオブジェクトだけがエクスポートされます。
Object Type 今回はカメラやライトなどの情報は含まず、3Dモデル(Mesh)だけをエクスポートするので"Mesh"のみ選択します。
Scale エクスポートするメッシュのサイズを設定します。現状のモデルはサイズが大きすぎるので25センチ程度になるように0.18倍に設定しました。Blenderはデフォルト状態だと基準となるグリッドのサイズが1メートル四方に設定されています。なのでこのマイクは実は高さが約4.5メートルあるのですが、このサイズのままCLIP STUDIOへ持っていくと扱いづらいためここで調整します。最初から25センチで作ればよいのでは?となるところですが、あまり小さいサイズで作り始めるとBlenderでのビューの操作がしづらかったりするので、一番最後にサイズ調整をかけています。
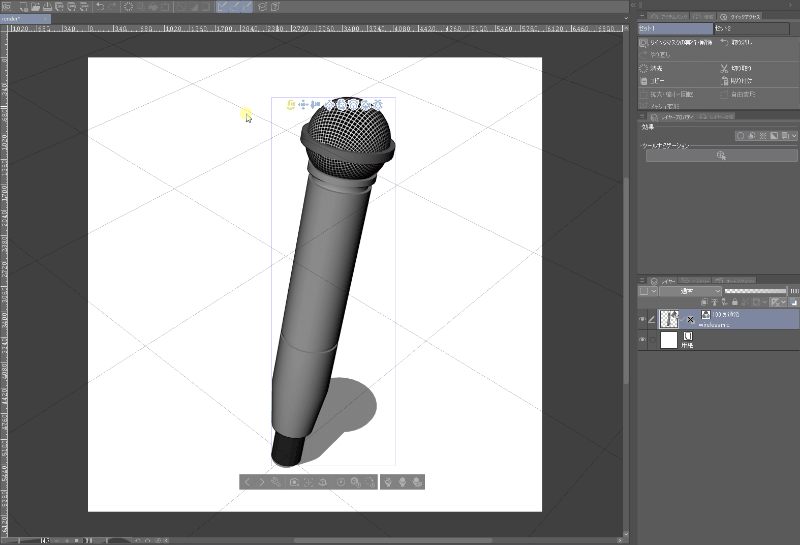
CLIP STUDIO PAINT EXで新規カンバスを作成し、生成されたFBXファイルをカンバスへドラッグ&ドロップで放り込んでみました。問題なくイラスト用素材として使えそうです。ここで完成にしてしまってもよいのですが、CLIP STUDIO MODELERを使用してもうひと手間加えると、より扱いやすい3D素材に変換することができます。
⑥CLIP STUDIO MODELERでできること
エクスポートしたFBXデータをCLIP STUDIO MODELER(無料版)に取り込むと、CLIP STUDIO PAINTで汎用的に使用できる素材データをセットアップすることができます。
CLIP STUDIOで配布されている3D素材の中には、見た目を替えられたり、カメラアングルを選択できたり、ドアの開き具合を調整できたり、といった設定が付いているものがあります。
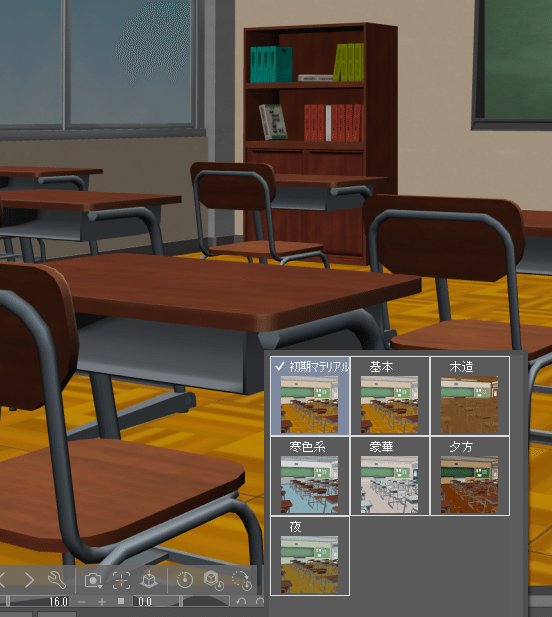
CLIP STUDIO MODELERを使用すると、そういった設定機能の付いた3D素材を作ることができるというわけです。
⑦モデル修正と表示差分作成
…さて、ここであることに気づいてしまいます。
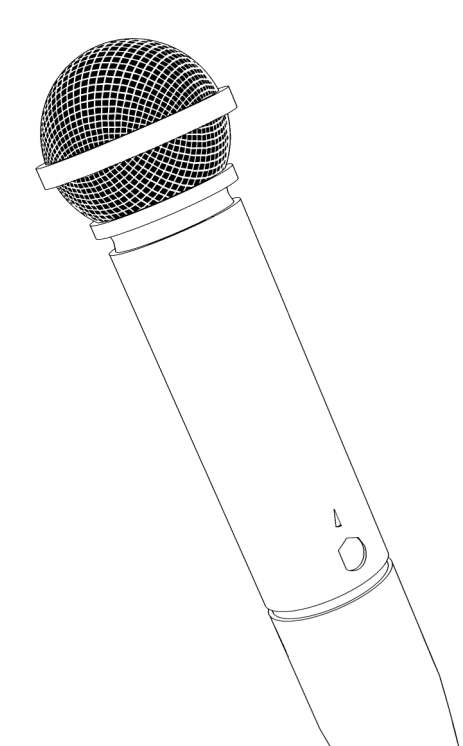
Boolianを使って作った凹み(ボタン)が壊れている…
FBXに変換すると面が三角化されるのですが、これがうまくいかなかったようです。Blenderに戻ります。
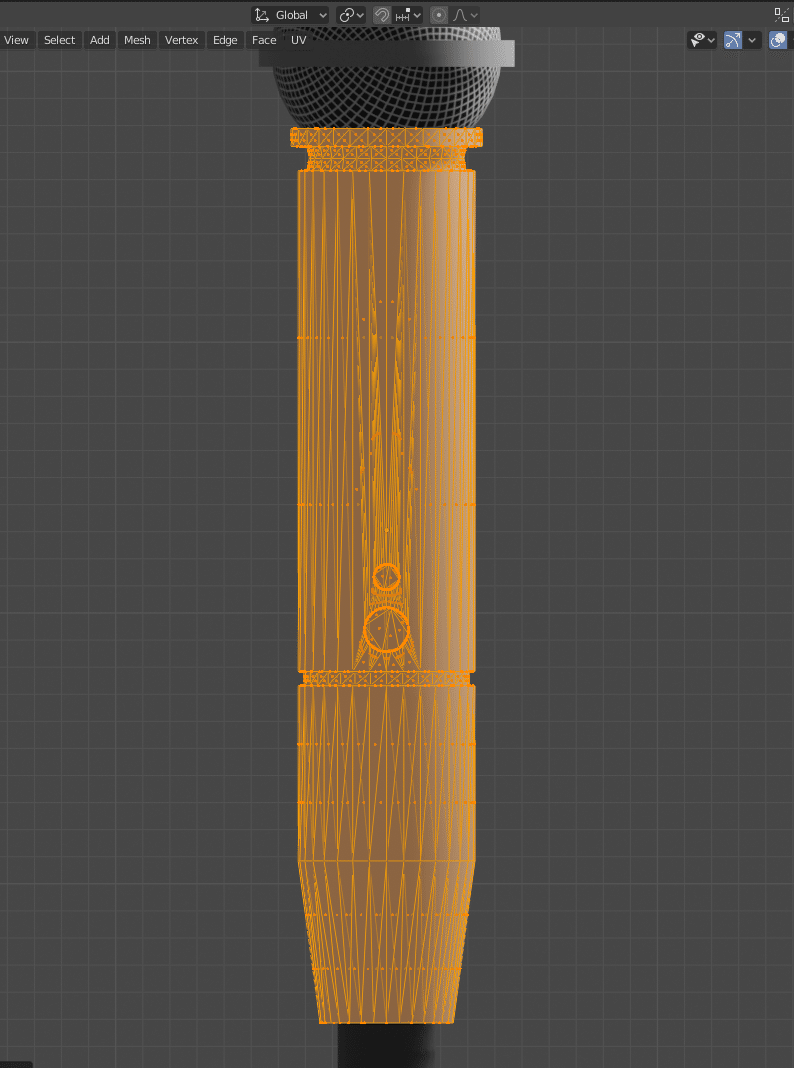
グリップ部分のオブジェクトを選択して手動で面を三角化しました。こうすればFBXに変換しても壊れないはずです。それにしてもボタン周辺のポリゴンが汚い…。さすがにもう少し賢い方法があったのではという気がしますが、今回はイラスト用素材を作ることがゴールなので多少の粗には目を瞑ります。
せっかくBlenderに戻ってきたのでもうひと手間加えることにしました。

マイクのグリル(網の部分)のオブジェクトを複製し、UVを調整しました。細かい網と荒い網の2パターンの差分ができました。
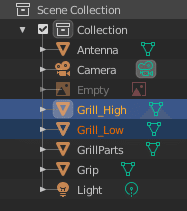
先に作成したグリルはやや目が細かいため、カメラを引いた状態で線画抽出するとテクスチャが潰れてしまいます。目を粗くしたパターンも用意しておけば、アップショットだけでなく、引きのショットにも対応できるでしょう。CLIP STUDIO PAINT上でこの二つの差分を切り替えできるように、CLIP STUDIO MODELERで設定を追加していきます。
⑧CLIP STUDIO MODELERでの素材セットアップ
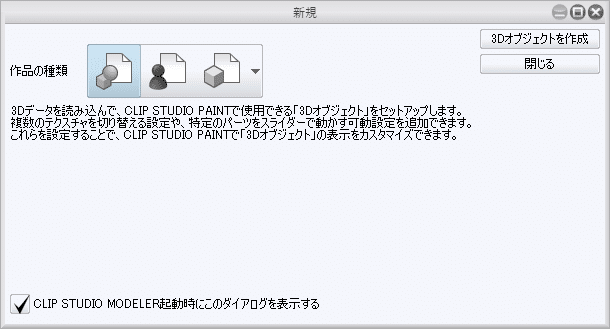
CLIP STUDIO MODELERを開くと上記のようなダイアログが出ます。一番左を選択して「3Dオブジェクトを作成」します。無料版のためモデリングなどはできませんが、3Dデータを読み込んで素材データをセットアップすることは可能です。
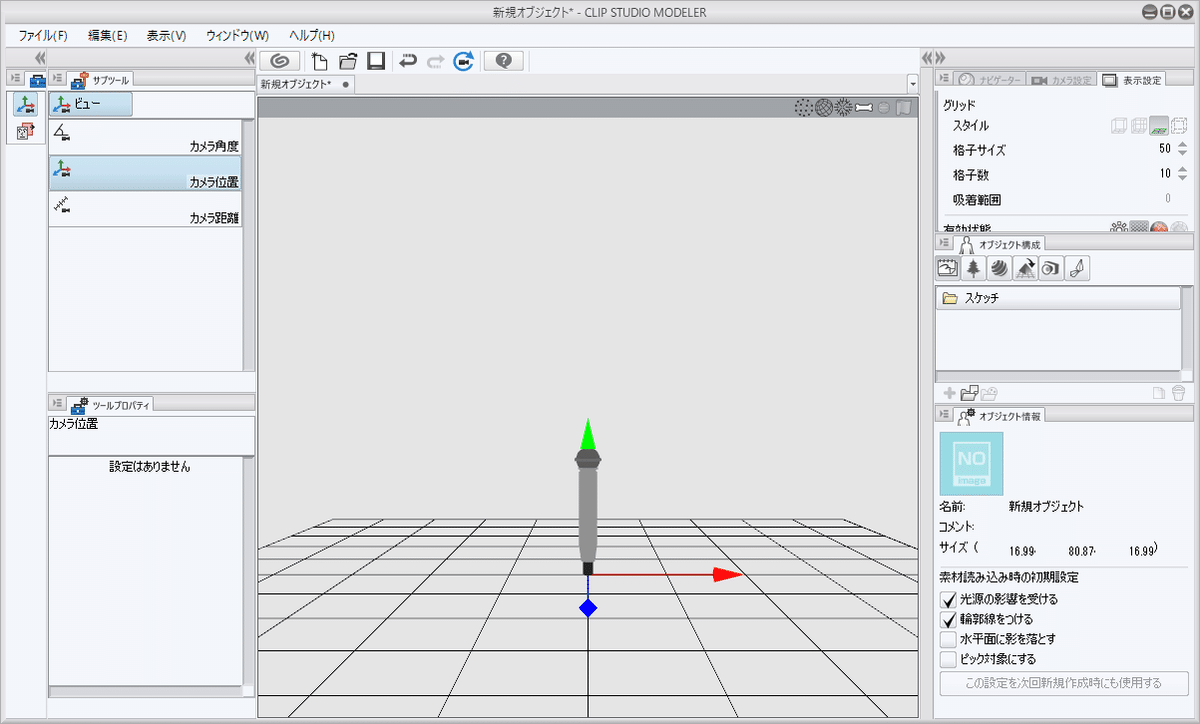
作成した新規オブジェクトに、先ほどエクスポートし直したFBXファイルをドラッグ&ドロップします。
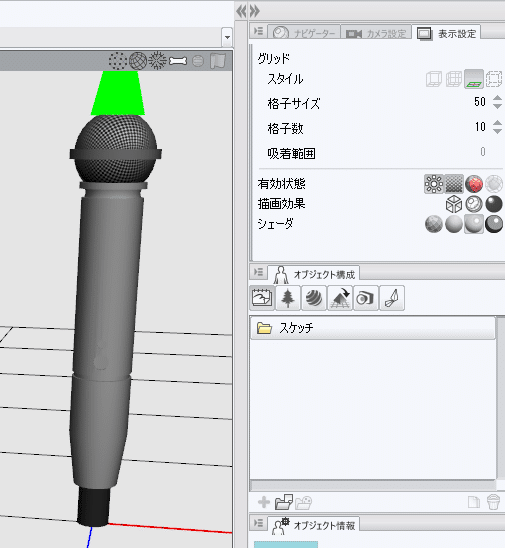
「表示設定」でライティングのオンオフや描画効果やシェーダの種類を選択して見やすい状態にします。
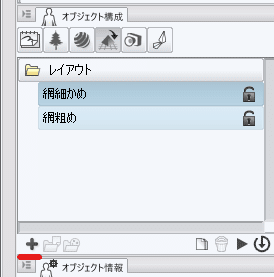
「オブジェクト構成」からCLIP STUDIO PAINTで設定可能なパラメータを追加することができます。「レイアウト」タブを選択します。左下の「+」からノードを複製し、上記のようにそれぞれわかりやすい名前を付けます。
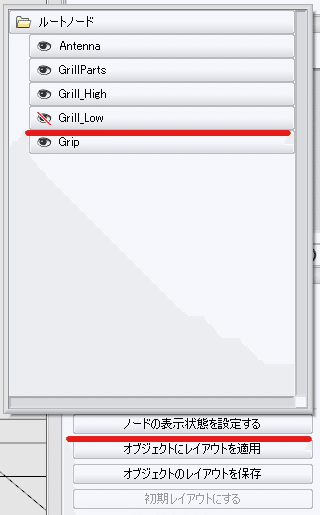
「網細かめ」ノードを選択した状態で、「オブジェクト情報」タブから「ノードの表示状態を設定する」ボタンをクリックします。粗い網のオブジェクトを非表示にし、細かい網のオブジェクトのみ表示される状態にして「オブジェクトのレイアウトを保存」します。同様に「網粗め」も設定していきます。ノードを選択して「オブジェクトにレイアウトを適用」をクリックし、正しく表示されるか確認します。
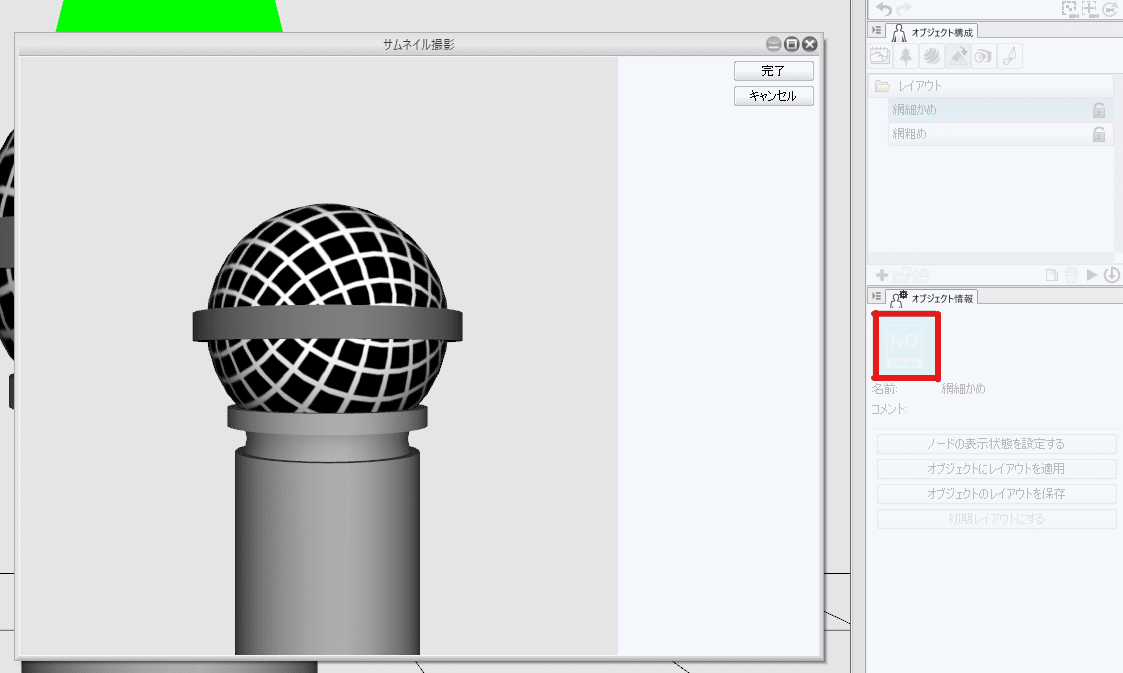
ノードを選択した状態で「オブジェクト情報」のサムネイルをクリックすると、現在のビューの状態をサムネイルとして登録することができます。CLIP STUDIO PAINT上で3Dモデルを操作する際に便利なので登録しておくとよいでしょう。
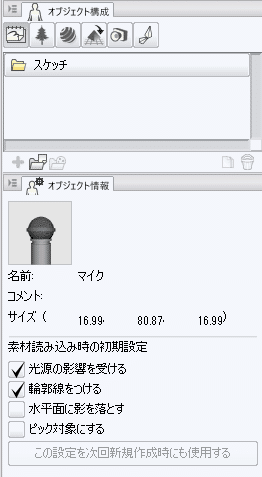
「スケッチ」タブを選択し、「オブジェクト情報」からサムネイル、名前、素材読み込み時の初期設定などを登録します。
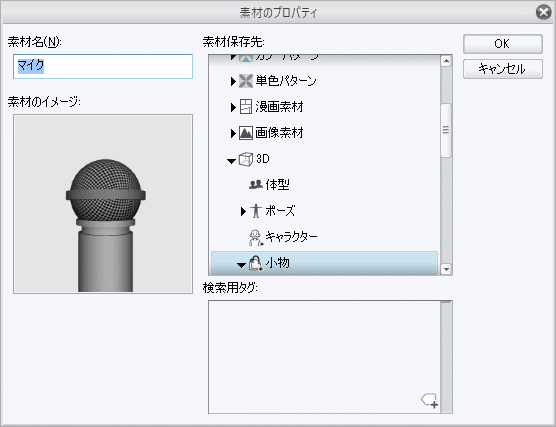
ファイル > 「新規素材として登録」から素材を登録します。
⑨CLIP STUDIO PAINT EXで3D素材をLT変換

CLIP STUDIO PAINT EXで作成した素材を配置しました。

パラメーター設定は一例ですが、光源を非表示した状態で「レイヤーのLT変換」を実行するとこのようになります。

簡単に着色してみました。奥に配置したモデルは網粗めバージョンを設定したので遠くても自然に見えます。3D素材完成!!
記事内の間違いの指摘や不明点についての質問があればコメント欄にお願いいたします。後編かなり長文になってしまいましたが、ここまで読んでくださりありがとうございます。
この記事が気に入ったらサポートをしてみませんか?
