【初心者向け】unityだけでClusterに完全自作マイホームを作ろう
こんにちはこんばんはー!Junkfoodです!
『Cluster Creator Kit Advent Calendar 2020』の『14日目』の記事になります。
昨日W@(ワット)さんの「ゲームワールド杯のあれやこれやについて」でした。
ワットさんの風船銃バトルロワイアルは私も何度も遊んでいて、ワールド製作のコンセプトから注意点までわかりやすくまとめられているので、Gamejam参加者は必読です!!
ゲームの説明読まれないのわかる…
記事の趣旨
この記事ではモデリングもワールド製作をやったことがないけどなんかやってみたい…と心では思ってる方向けに1歩踏み出して欲しいという思いで、unityだけでオリジナルのマイホームを作る解説をやっていこうと思います!
それなりに簡単にできるはずなので頑張っていきましょう!!
間違ったこと書いてたら許して!!!!!
この記事を書こうと思った背景
突然ですが、みなさんこの記事を読んでいるような方なら一度は完全自作のオリジナルワールドやアバターを作ってみたいと思ったことはありませんか?
あると思います!!!!!!
ただ完全自作となるとモデリングソフト(blender等)を使わないとなかなか厳しいところがあります…。ワールド製作ではunityのアセットを組み合わせて作っている方がほとんどだと思います。私もワールドを作るときはアセットを使ってます。1から全部作るとなると勉強しなきゃいけないし、めちゃくちゃ時間かかるし思ったようにならないし不便なことがたくさんあるので、よほどこだわりの完全自作ワールドを作りたいと思わない限りアセットを使った方がいいです!
そんなアセットを使って初心者でも簡単にすごいワールドが作れるという記事をhkさんがclusterユーザーと加速する非公式 Advent Calendar 2020で超丁寧に解説してくれているのでこちらも見てください!
自分がモデリングソフトを勉強していて思ったことが、いきなりblender等の3Dモデリングソフトから入るのはかなり難しいという現実です。むしろいきなりblenderからやり始めると嫌になってモノづくりを辞めちゃうんじゃないかと思うくらい面倒です。
でも私は1からモノ作りをして作品が完成した時の喜びや感動は本当に気持ち良いものだと思っていて、皆さんにも1度は感じて欲しいと思ってます。そこでどうやったら簡単に自作の喜びを感じることができるかなーと考えていて見つけたのが…
みんなご存じUnity!!!!!
ということでunityだけで超簡単自作マイホームの作り方を解説していこうと思います!
ワールドを作るには何が必要か
ということでやっと記事の本題に入っていきます。
と言っても何から始めたらいいのかということで、clusterでワールドを作るために必要なものがいくつかあります。
①PC(WindowsかMac)
②unity
③Cluster Creator Kit というclusterでワールドを製作するには必須のもの
この三つが最低限必要です!
正直ここが一番の鬼門だと思っていて、この三つさえそろえることができればもうunity完全に理解したといっても過言ではありません!!
がんばって入れてください!ここを丁寧に解説できる気がしないので、
公式と先ほどのhkさんの記事が超超わかりやすく丁寧に書いているので、それを見ながらunityとCluster Creator Kitをいれてください…

ここまでいきましたでしょうか??
解説できなくてすみません…わからなければ私にDMとばしてください…
ここから上記のhkさんの記事と分岐します。
Unity開始!

だいたいざっくりunityの画面はこんな感じになってます。
使うときに詳しく解説していきます!
では始めていきましょう!
下記画像の手順でまずはclusterのサンプルを出します。
これが出ればとりあえずワールドができた状態になります。
ここから編集していき自作のワールドにもっていく形になるので、頑張ってここまでは何とか乗り越えてください…!!
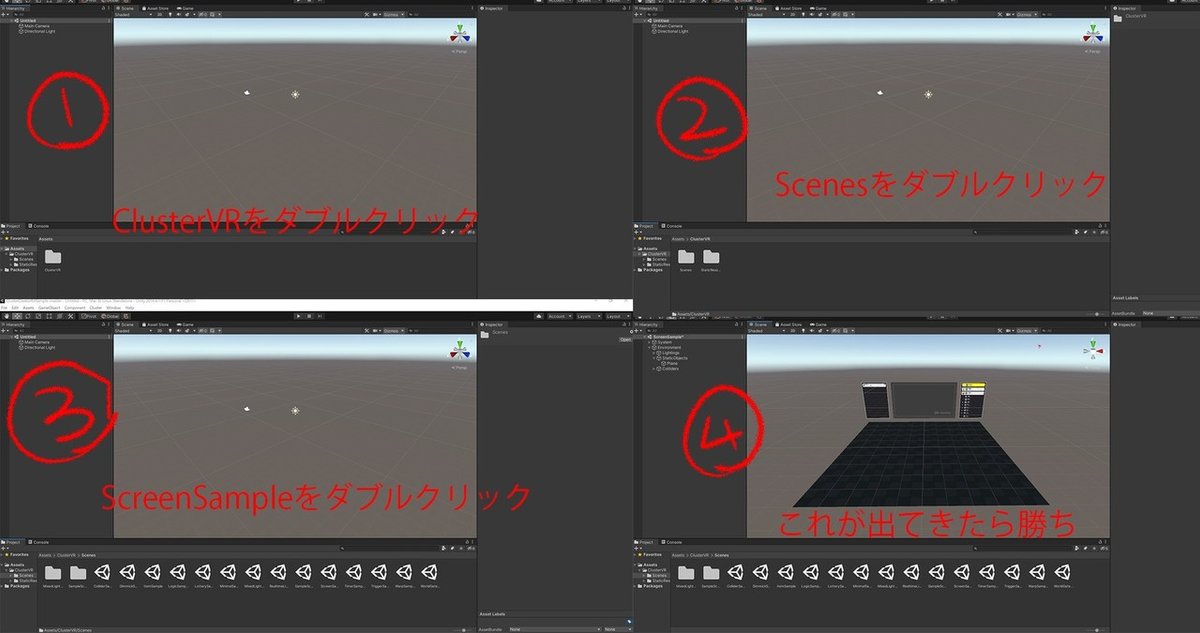
④が出たらこれがワールドの基礎になります
関係ないですが私(140㎝)を配置してみました。ちょうどいい大きさですね!部屋の大きさはだいたいこんな感じというイメージができたと思います。
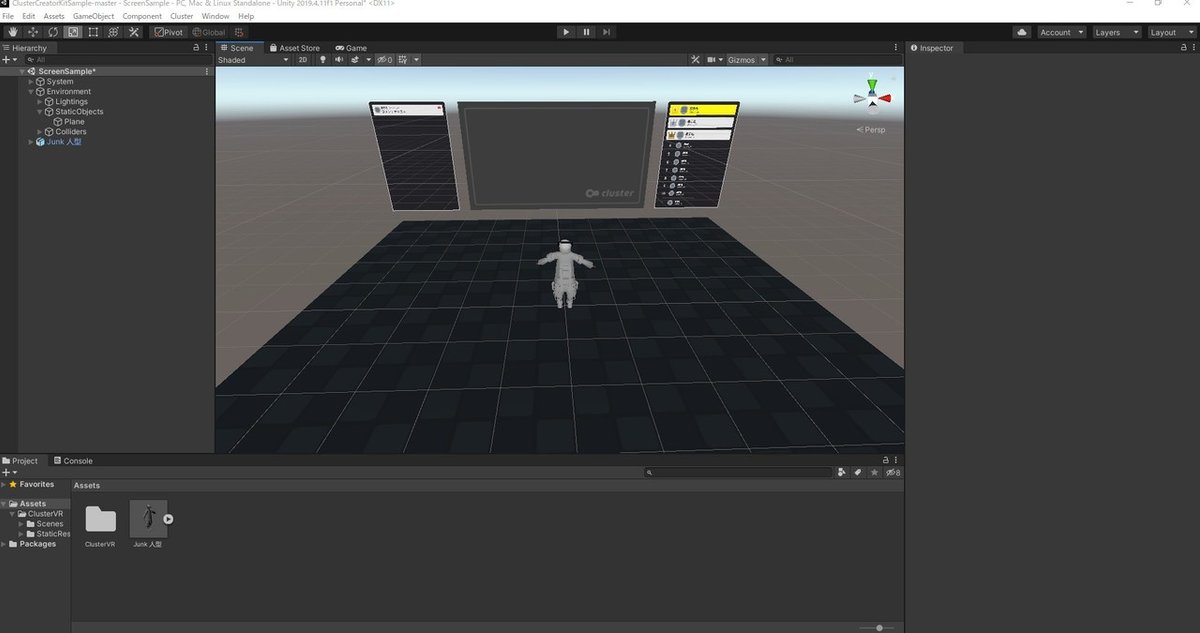
部屋の作成開始
やっとか!!長かった!!!こっからも長いけど!!
本当にUnityを入れるまでが大変なんです…
この段階で挫折する方もよくいます…ここまでやった方は自分をほめてください…
ではまずはいらないものを削除していきます。左右のコメントボードとランキングボードはいらないのでScene上でクリック→Deleteで消してください!

両サイドがなくなったらunityで家を建設していきます。
その前にunityの操作説明します!
視点の前後移動:マウスホイール
左右移動:右クリックしながらマウス移動
Ctrl+D:ものを複製
ものをクリック+W:ものを移動させる
ものをクリック+E :ものを回転させる
ものをクリック+R:ものを拡大縮小させる
このあたりが分かっていれば大丈夫なはずです!
まずはScene上で黒い床をクリックします。すると左のHierarchy上が青く光るものがあると思います。それが今クリックしてる黒い床(plane)になります。その状態でCtrl+DでPlaneを5枚複製してください。(①→②)
できたらHierarchyにあるPlaneを右クリックしRenameを選択します。これで名前を変更できるので③と同じように名前を変えてください。1つずつ変更するのは面倒ですがあとあと物が増えてきたらわからなくなってしまうので最初から変えましょう!

ではここまでできたら組み立てていきます!右側にあるInspectorでTransformというものの位置を変えて板を箱にします!下記画像の通りに数字を打ち込んでいってください。そうすれば箱のようになるはずです。

このような箱のような感じになれば正解です!ちゃんと中に入れば手前の壁も覆われているので安心してください!
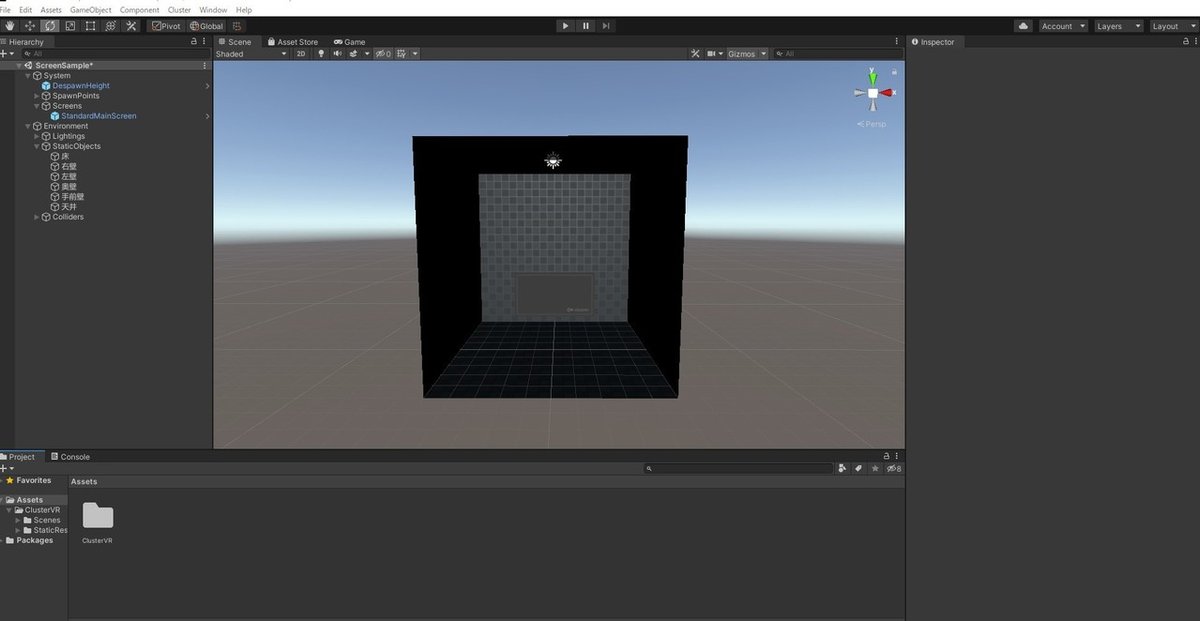
はい家完成しました!!!!!!
そんなことはありませんここからが本番です。家の外壁ができたので、ここから家具の製作を行っていきます!頑張っていきましょう!
内装の作成(家具)
家具ってなにが必要だろう…と考えたのですがとりあえず机は欲しいですね。あとはかなり大きい部屋なので2階建てにして階段も付けちゃいましょう!あとはクリスマスが近いのでクリスマスツリーも作っちゃいますか…unityだけでできるの?と思ったと思いますが作れます!!強引ですが!
制作リスト:机、階段、クリスマスツリー
という感じで進めていきます!
ではまずは部屋の色を変えていきます!真っ黒の家は嫌ですよね…
ここからは自分の好きなように色を変えていってください!
ではまず下記画像の通りに色を付けるためのMaterialを作ってください!

ではさっそく色を変えていきます。下記画像を参考にしてください。
このマテリアルをドラッグするとScene上にあるものに色を付けることができます。私はとりあえず床をこの色にして壁を白にしました。色を変えたい場合はマテリアルをもう一つ作って白にしてから好きな場所にドラッグして色を変えてください。

では机を作っていきます!
下記画像の通りにcubeを作りましょう。メインはこのcubeを使って作業していきます。unityは複雑な編集ができないのでこのcubeの移動・回転・拡大縮小のみで形を作っていき家具を製作します。

机
全体の大きさがわかりにくいので大きさの例を貼っておきます。大体これを基準に製作していけばそこまで大きさが崩れないと思います。とりあえず机の板の部分ができたので、次は足を作っていきます。

先ほどのcubeをもう一つ作り、拡大縮小を使って縦長に変形させます。
足をいい感じに作れたら4つに複製し、机の四隅に設置します。
はい!机の完成!実際モデリングもこんな感じなんです。
意外と簡単ですよね?

次に机を一つのものとしてまとめます。ばらばらになっていると物が増えてきたときに邪魔になっちゃうんですよ…
こういうちまちました整理作業がモデリングには多いです。諦めましょう。
下記画像のようにまとめてください。

階段
では次は階段を作ります。さっきと同様にcubeを作成し、薄く延ばして階段ぽくします。それっぽければいいんです!あと画像に書いてあるのですが、Box Colliderはチェックを外してください。これは当たり判定になるのですが板すべてに当たり判定があるとちょっと後で面倒なことになっちゃうので今はチェックを外します。あとで坂のような当たり判定を作って階段を上っているけれど当たり判定は坂を上っているという状態を作ります。

次は2階部分を作ります。と言ってもまたcubeを伸ばして足場にするだけです。この時床が壁を突き抜けてしまっても大丈夫です。好きなように2階の床を作ってください。

ここまできたら大体何でも作れるようになると思います。今回使っているのはcubeだけですが他にも球や円柱など様々な3Dオブジェクトがあるので組み合わせて作れば作れないものはないはずです!
では最後にクリスマスツリーを作ってみましょう!!!
クリスマスツリー
まずはcubeから板を作りましょう!何回目だって感じですがcubeがあればなんでもできます!強引なのでかなり省略した説明になります…すみません!

次に板を複製し回転しこんな感じで少しづつずらしていってツリーの外枠の部分を作っていきます。この段階で緑色を付けておいた方がいいです!!!
私はツリーを作ってから色を付けてしまったので非常に面倒なことになりました…
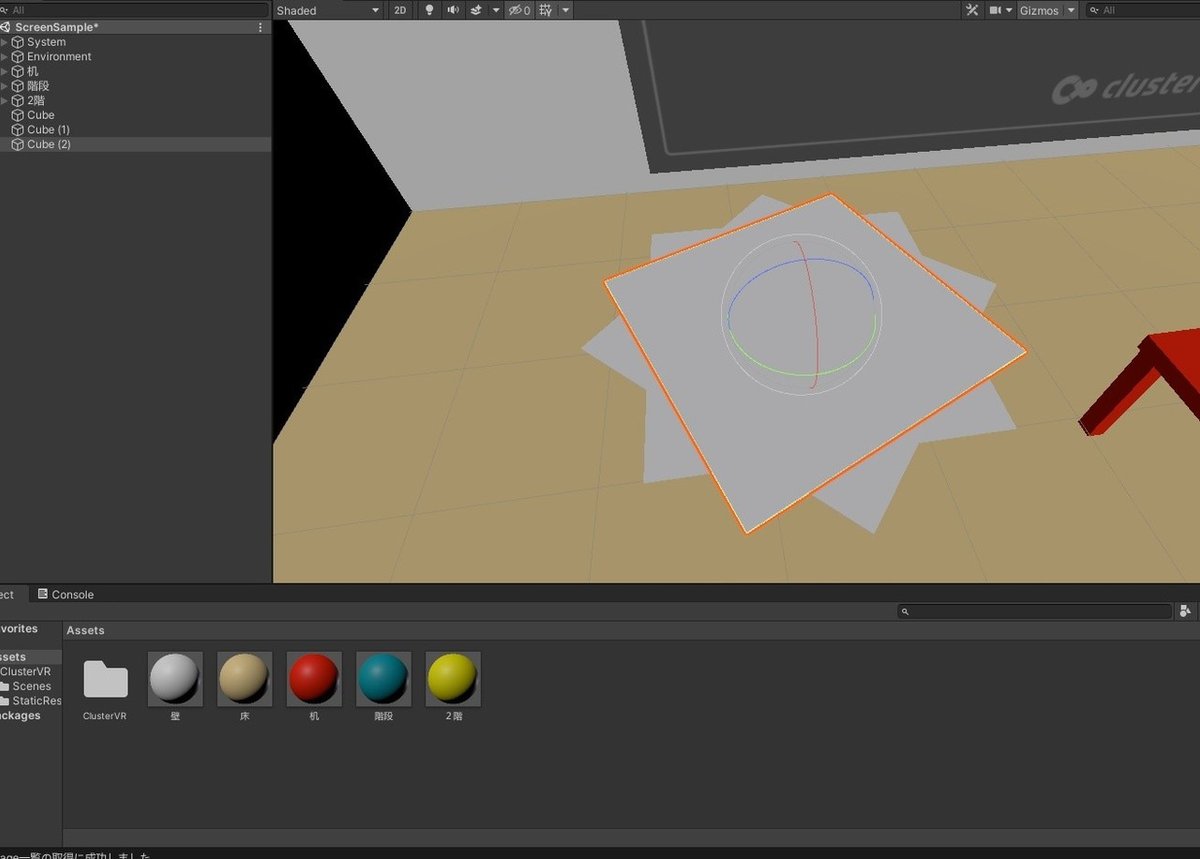
ずらしていった板をさらに複製し斜めにずらしたりしてクリスマスツリーの葉の部分を作っていきます。これを複製、回転、拡大複製を繰り返して…

ツリーの原型ができました!!!!!!!!
凄い!!完全にツリー!!!
うまくいかないときは複製しまくって頑張って形にしましょう。
これはだいたいcubeを300個ほど使ってます。
モデリングなんてそれっぽくなればなんでもいいんですよ

次はツリーの星を作ります。といってもまたcubeを編集するだけです。
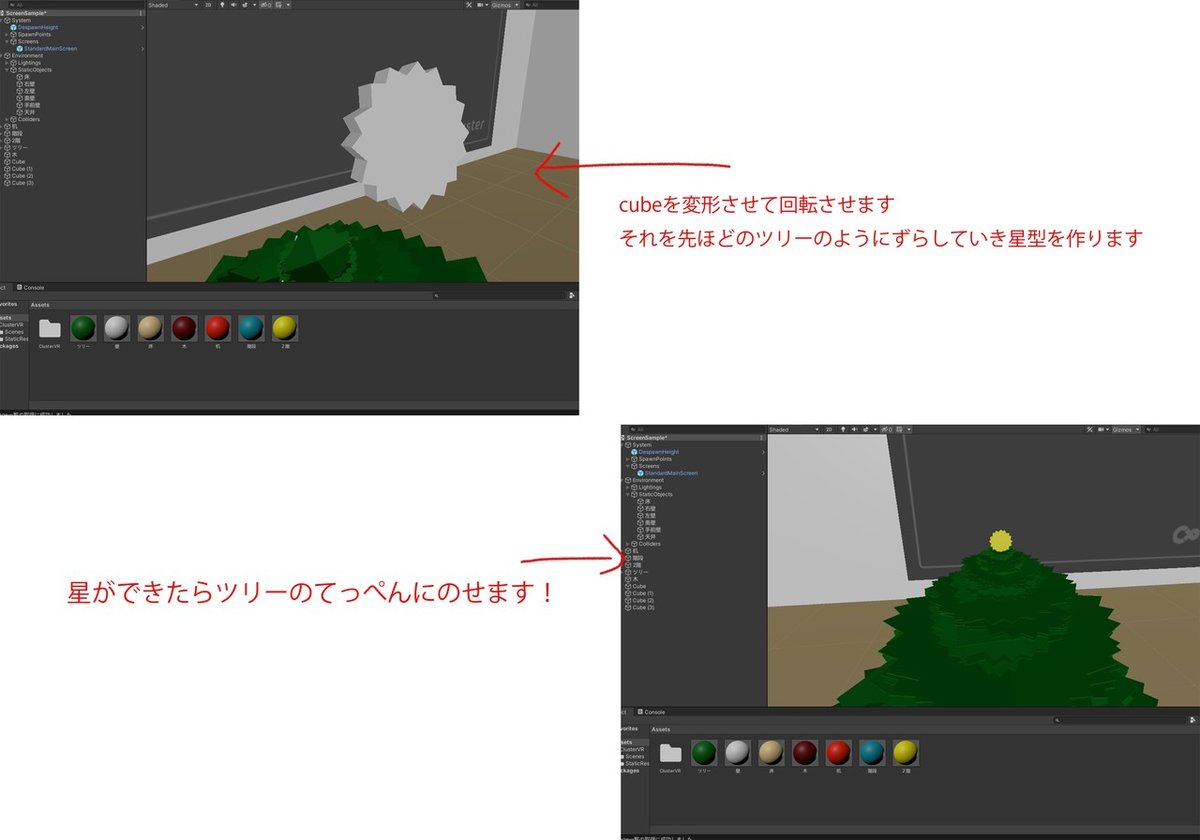
次は最後の工程です!ツリーの周りをもうすこし装飾していきましょう。ここで初めて3Dオブジェクトのcubeの下にあるSphereを使います。Sphereを作れたら複製し大きさを拡大縮小してツリーの周りに配置します。その後色を付けたら完全にツリーになります!完成!!!!!

ということでここで家具の製作は終了です!だいたいcubeをどうにかすれば家具は作れるのでいろいろ作ってみましょう!
階段と壁にColliderを付けて当たり判定を付ける
ではまず先ほど作った階段を登れるようにしましょう!
ここで使うのは…cube!!ということでcubeを作ってください。そのあとcubeを拡大縮小と回転を使って階段にかぶせるように配置してください

次に壁にcolliderを付けます。壁は違う方法で当たり判定を付けるので下記画像を参考に壁を作ってください!
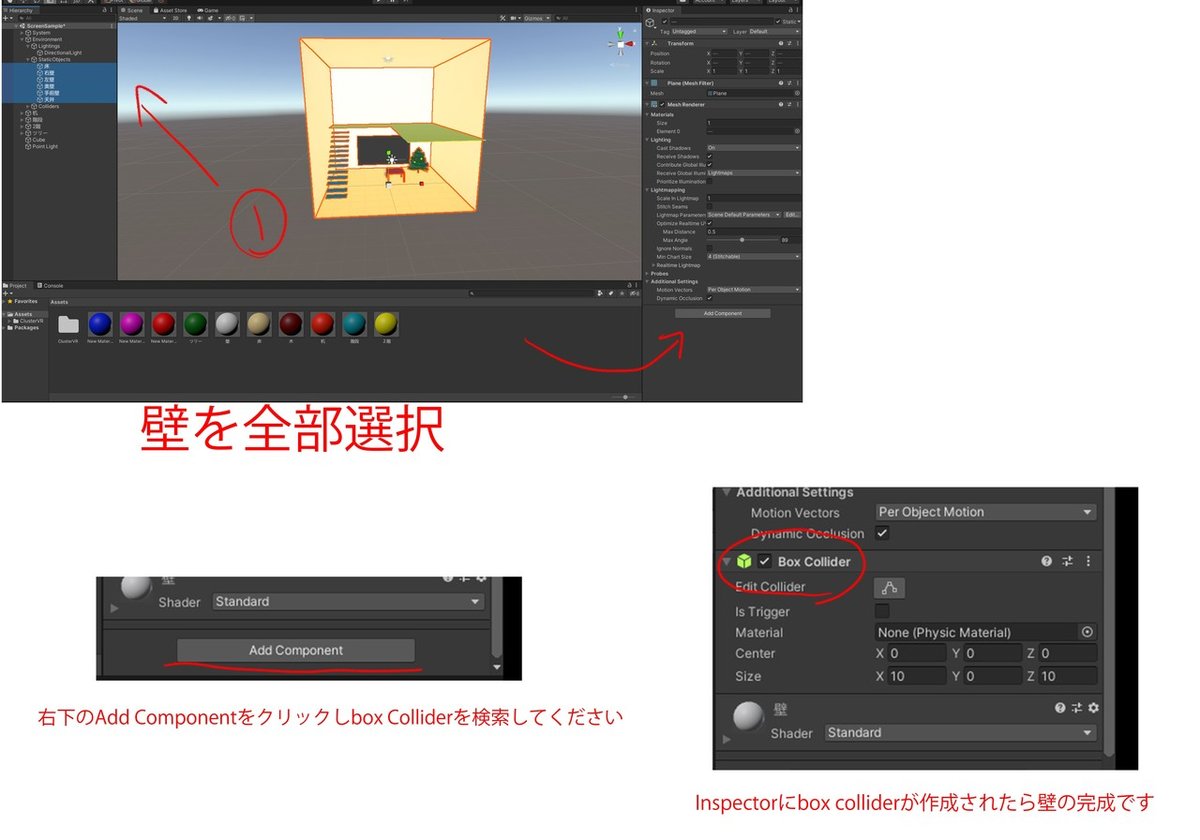
ここまできたらあとは部屋を明るくするだけです!完成間近です!
部屋を明るくする
できた部屋を確認してみてください。少し暗いと思いませんか?

ここで明るさの設定をします。俗にいうライティングってやつですね!
すみません!私には知識がありません!
でもなぜか部屋が明るくなる方法があるので一応お伝えします…たぶん明るくなるはず…
Hierarchy上で右クリック→Light→Point Lightを押して下さい。
これで明るくなりました!明るい!
これでライティングの設定は以上です。

アップロードする
ではすべての工程が終了したのでこの部屋をアップロードしましょう!

これですべての作業が終了しました!
あとはワールドを確認して大丈夫そうだったら終了です!お疲れさまでした!

↑製作したワールドURL
結構長い道のりでしたが作業自体はかなりシンプルだと思います。
unityでもcubeやSphereを組み合わせれば家くらいは簡単にできちゃうんです!もしわからないことがあればお気軽にTwitterまでご連絡ください!
これを見て一人でも新しい一歩を踏み出してくれると嬉しいです。
ありがとうございました!
明日はDolphiiiin∞さんのワールド軽量化の話のようです。
ワールド軽量化はワールド製作の中でもかなり需要のある話だと思うので楽しみですね…!
