
HDDのデータ取り出しメモ
2011年5月の実践の記録
職場のPCが起動しなくなり、調べるとどうもHDDがおかしい様子。ノートPCからHDDを取り出して調べることにしました。windows8.1が動作していたノートパソコンです。
USBでHDDを読み込む
「SATA→USB」に変換するケーブルを使用して別PCへ接続。例)Tool(USB-CVIDE3) 私は、1200円くらいの製品を使いまいた。

単純にUSBで繋いでみると、フリーズしたようにPCが動かなくなりました。エクスプローラで、読み込みゲージが進行して最後の方で止まっているように見えるくらい時間がかかっていました。最終的にはエラーで読み込めませんでした。
HDDの状態をチェック
ネットで調べて「CrystalDiskInfo」というアプリでHDDの状態をチェックできることを知り、実際にやってみました。結果は以下です。Health Statusが「注意」、代替処理保留中のセクタ数「1C8」となり、HDDに不良セクタがあるらしいことがわかりました。CrystalDiskInfoについてはこちらをみました。ここ。
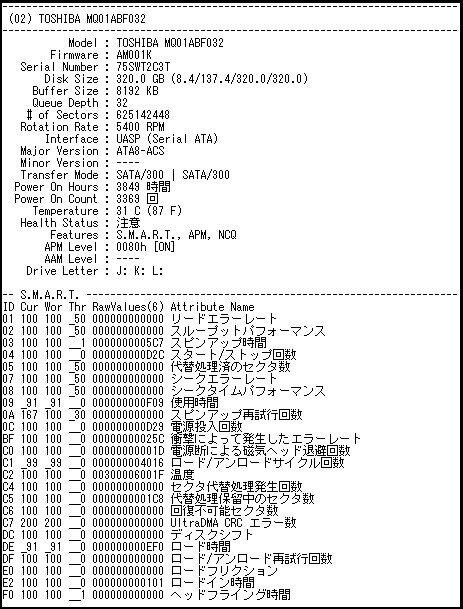
HDDの修復1〈TestDiskの起動〉
何とか読み込める方法がないかをネットで調べると「TestDisk」というアプリが使えそうだったので試してみました。「TestDisk」をPCで使えるようになるまでも一苦労でしたので、メモを残しておきます。
ダウンロードした「TestDisk」を起動しようとすると、「windows Defender」にブロックされて起動できませんでした。「windows Defender」の設定を変えて、実行を許可できるようにしました。参考にしたページをリンクしておきます。ここ。
HDDの修復2〈TestDiskの実行〉
「TestDisk」の詳細については、参考にしたページをリンクしておきますので参考にしてください。ここ。と ここ。
「TestDisk」で見つかったパーティションを「write」で書き込みPCを再起動すると、windowsのエクスプローラーからも見えるようになってきましたが、まだ、全部の領域が見えていませんでした。
HDDの修復3〈chkdsk の実行〉
不良セクタの修復をコマンドプロンプトの「chkdsk」を使って実行。物理的には、直せませんが、不良セクタを使用しないで使えるようにシステムに登録してくれるようです。 「chkdsk ドライブ名 /r」 例)「chkdsk f: /r」参考ページはここ。
HDDの修復4〈パーティション作成〉
windowsのコンピュータの管理アプリの「ディスクの管理」を起動。不良セクターの関係かパーテーションが割りあたっていない空き領域が見つかりました。その領域をNTFSの新しいパーティションとして設定しました。

HDDの修復5〈もう一度TestDiskの実行〉
「TestDisk」で新しいパーティション(N:)を「Quick Search」や「Deeper Search」をして見つかったフォルダーやファイルを「コピー」や「write」する。私の場合は、ここで取り出したいフォルダーが見つかり、PCへコピーできました。
この段階の詳しい操作についても上記でリンクしたページに記載されています。「データ復旧大図鑑」「パソコントラブル解決PCと解」
最後に、ある程度PCの知識がある方でないと逆にデータを復旧できない状態にしてしまう危険が高いです。
そんな危険度の高い作業だと認識して、それでも行う必要のある方は、各自の責任で行ってください。
この記事が気に入ったらサポートをしてみませんか?
