
DATA Saberで学んだことを振り返ってみる② #7
こんにちはジュジュです。
備忘録として、自分が知らなかったTableau操作を随時まとめている第2弾となります。
(違う箇所があったら指摘してください、、)
今回はブレットグラフになります。
ブレットグラフとは
ブレット グラフは、基準線に対する目標またはパフォーマンスに向けた進捗状況を示すために、追加のエンコーディングでマークされたバーです。
よく使われる例としては、予測と実際の数値を比較するのに使用されます。
それでは、Tableauのスーパーストアを使用してブレットグラフを使わない場合と使った場合で比較してみましょう。
今回は、カテゴリごとに年とクオーター別で売上と目標金額をみてみました。
ブレットグラフを使用しない場合
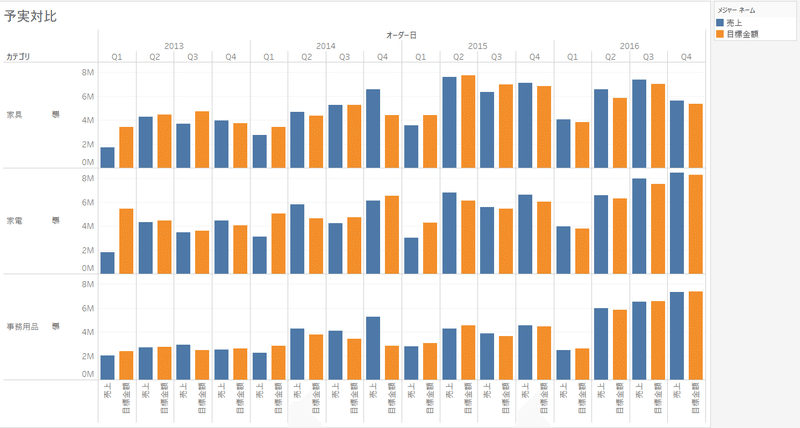
さてこちらのよくないところはどこでしょうか。
以下は私の考えとなります。
・棒の数が多くて見にくい
・縦軸のラベルの値に意味がない
・売上と目標金額の値に違いがない場合は比較がしにくい
→例:2016年のQ4の事務用品や家電の箇所
このように、問題点がいくつかありますね。
それではブレットグラフを使用した場合はどうでしょうか。
ブレットグラフを使用した場合
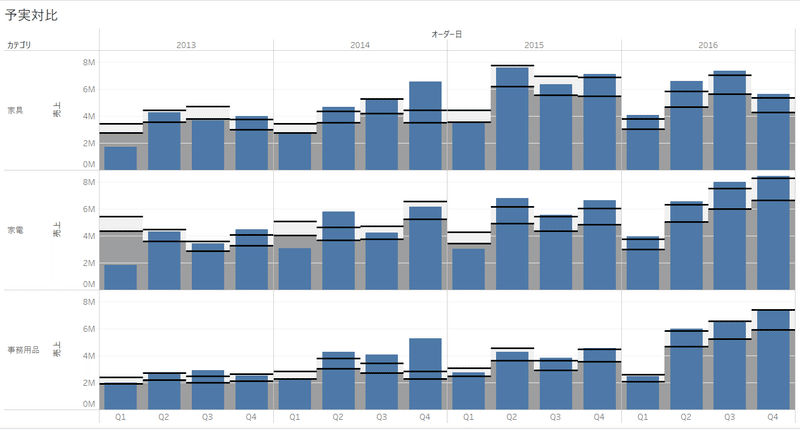
以下の問題点は解決できているのではないでしょうか
・棒の数が多くて見にくい
→売上の棒グラフのみとなり見やすくなった
・縦軸のラベルの値に意味がない
→売上の棒グラフのみとなり、縦軸ラベルの値という軸がなくなった
・売上と目標金額の値に違いがない場合は比較がしにくい
→リファレンスラインがあることによって比較がしやすくなった
ブレットグラフを使用すると使用しない場合と比べてわかりやすくなりましたね!!
それでは最後に作成方法を説明したいと思います。
ブレットグラフの作り方
まず初めに
以下のような状態であるところからスタートとなります
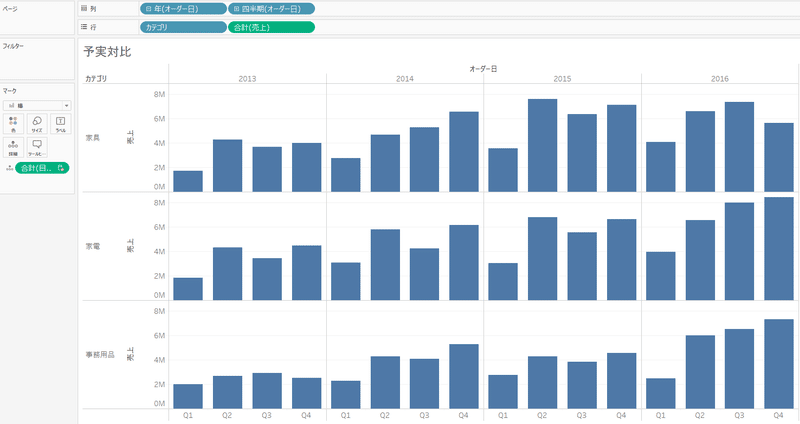
①リファレンスラインの追加
棒グラフの縦軸を右クリックして、表示されたメニューのリファレンスラインの追加をクリック
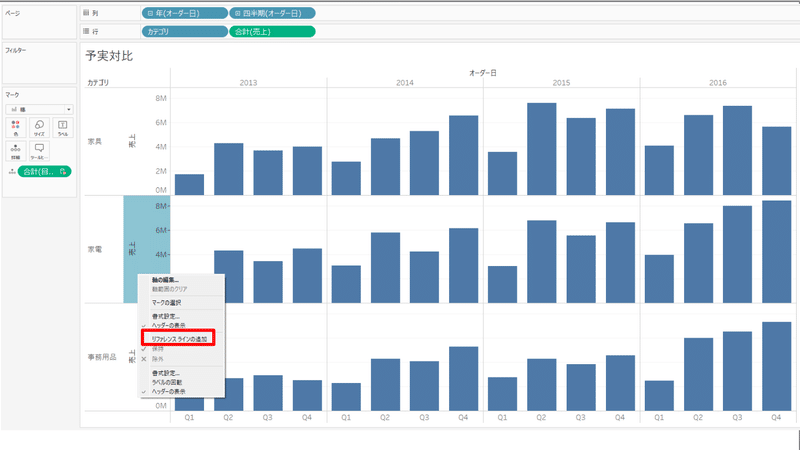
②リファレンスライン、バンド、またはボックスの追加の設定をおこなう
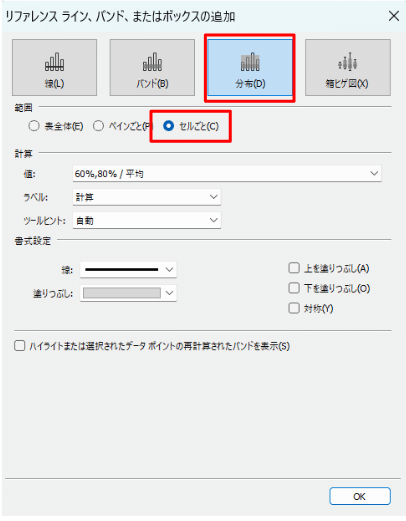
今回は分布を選択をおこない、範囲はセルごとを選択する。
③計算の設定をおこなう
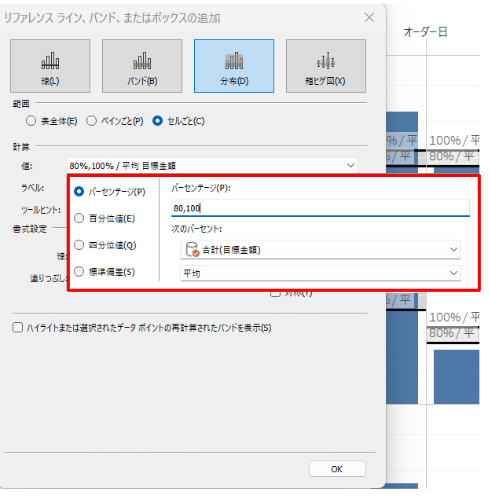
■値について
〇パーセンテージの設定をおこなう
今回は80%と100%でラインをひくようにしています。
〇次のパーセントの設定をおこなう
パーセントはスーパーストアの予算テーブルの金額を使用しています。
※ただこちらはデータインタープリターをしないと使用できないので気をつけてください。
詳しくは以下の記事を参考にしてください
■ラベルについて
ご自身の好きなようにしてください。
今回はなしで設定しています
■ツールヒントについて
ご自身の好きなように設定してください
今回はなしで設定しています
④書式設定をおこなう
ご自身の好きなように設定してください
今回は下を塗りつぶしを選択しました
塗りつぶしは濃い灰色を選択してます
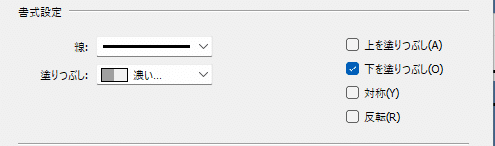
すべての設定ができたら「OK」を選択
これで完成となります!
いかがでしょうか。
さいごに
もっといい見せ方はあるかと思いますが、今回はこの辺にしたいと思います。
DATA Saberでは日々学ぶことが多いです。
また修正したいことがあったら記事の修正をおこないたいと思います。
今回はブレットグラフの良さをお伝え出来たらなと思います。
最後までお読みいただきありがとうございました。
こちらの記事も参考になりました。
備忘録としてここに記載しておきます。
この記事が気に入ったらサポートをしてみませんか?
