
🔸ゴールドジェネレーターを使ってみよう~初期設定編~
今回は、ゴールドジェネレーター(金の成る木)を使うために必要な、初期設定を説明します。
手順①DBman(ソフト)を開く
まずは、データを保存する場所を決定している手順です。
画面左下の [スタート] ボタンを押し、
[プログラム(P)] → [JRDB] → [DBman]
の順に押していきます。
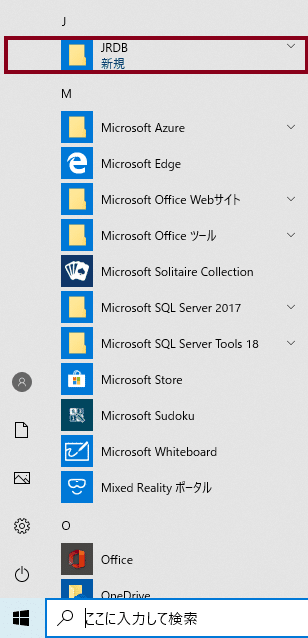
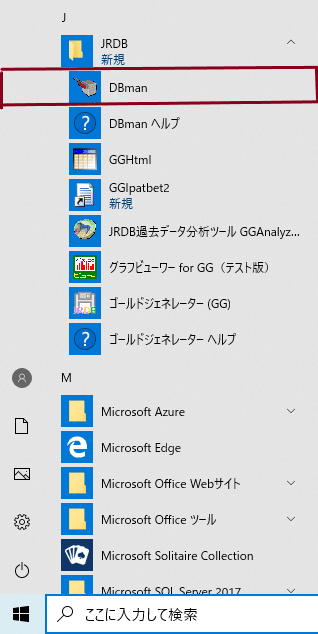
手順②DBmanの初期設定
今、DBmanというソフトが起動しているはずです。
下の画像のようなDBmanの初期設定画面が出ていますか?
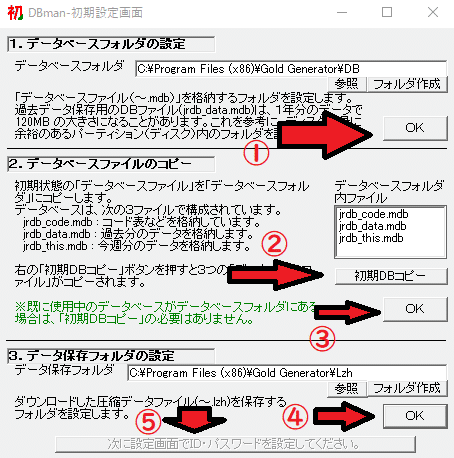
出ていない場合はこちらを参考にして下さい。
この「DBmanの初期設定画面」で、今後利用するJRDBデータ等の保存場所を設定します。
図の①~⑤を順番に押すことで、初期設定できるようになっています。
①→②→③→④→⑤の順番で押してください。
ここで何をしているかというと?
①データベースフォルダの設定
ゴールドジェネレーターで利用するデータベース(mdbファイル)を置く場所を指定します。
②、③データベースファイルのコピー
ゴールドジェネレーター用の新規データベース(mdbファイル)を作成します。
いままで利用したデータベース(mdbファイル)がある場合などは、この作業は必要ありません。
ただし、その場合、①で指定した場所に、データベース(mdbファイル)を自分で置く必要があります。
④データ保存フォルダの設定
JRDB等からダウンロードしたデータのファイルを保存する場所を指定します。
例えば JRDBxxxxxxx.lzh , TYAxxxxxx.lzh など(xxxxxxは日付)
⑤設定終了
ID、パスワードの設定画面(DBman-設定画面)に移ります。
もしも、違う場所にデータフォルダを作成したい場合は?
上記の方法で設定していくと、ゴールドジェネレーターが組み込まれたドライブ(Cドライブ)に、データの保存場所は設定されます。
容量不足などの理由で、データを保存する場所を違うドライブに設定したい場合は、以下の方法で行います。
①データベースフォルダの設定
変更する場合は、[参照]で保存先を決定して、[フォルダ作成]→[OK]の順に押します。
②、③データベースファイルのコピー
[初期DBコピー]→[OK]の順に押します。
④データ保存フォルダの設定
変更する場合は、[参照]で保存先を決定して、[フォルダ作成]→[OK]の順に押します。
⑤設定終了
[OK]を押します。引続きID、パスワードの設定画面(DBman-設定画面)に移ります。
手順③ユーザーID(JRDB会員番号)とパスワード(JRDBのパスワード)の設定
下記の画面(DBman-設定画面)が出ていますか?
ここでは、ユーザID・パスワードの設定を行います。
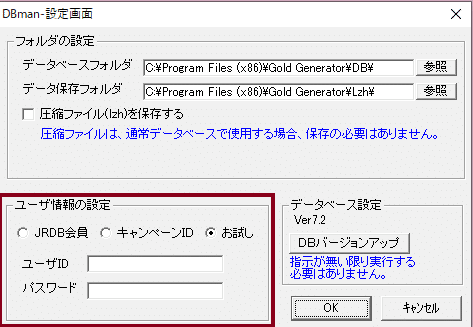
まず、自分のID識別にチェック(黒丸)を入れて、 次のようにユーザID・パスワードを入力してください。
ユーザID : JRDBの会員番号を入力
パスワード: JRDBのパスワードを入力
おことわり
・キャンペーンID
・お試しは現在ご利用できません。
入力が終わったら、[OK] を押してください。
手順④初期設定完了
下の画面がでましたか?
これでデータを保存に関する初期設定が終了しました。
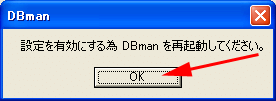
[OK] を押してください。
(DBmanが終了します。)
お疲れさまでした。これで、基本的な設定は終了しました。
(下の画像は、DBmanの画面です。)

続きはこちら↓
これまでの記事はこちら↓
なお、ゴールドジェネレーターに関する最新情報や
プログラムの更新情報・不具合等のご報告は↓
ゴールドジェネレータ掲示板へ
おことわり
※GGに関する質問等は、上記掲示板に書き込んでください。
※JRDBへ、お電話等で直接お問合せなさることはご遠慮ください。


いつもサポート(投げ銭)していただき、ありがとうございます。 おかげさまで、とても励みになります。
