
OTG接続用にPiZero2Wをセットアップする その1 (インストール)
以下の元記事が長くなってしまったので、PiZero2Wのセットアップについては別の記事に記事を切り出しました。
重要なポイント
Raspberry Pi OS (以下、RasPiOS) がBullseyeベースからBookwormベースに更新され、最新版では従来の設定ではOTG接続できないようです。この調査に時間を掛けるのは本末転倒なので、主題であるOTG接続の実現を優先し、ここではBullseyeベースのRasPiOSを導入します。
後述しますが、ImagerのOS選択ダイアログでLegacyとなっているものを選択すればOKです。
準備
まずはmicroSDを用意します。定番のSanDisk Extremeあたりがおすすめです。
PCにmicroSDスロットがない場合、microSDの読み書きにアダプタが必要です。
OSインストール (Imager)
OSイメージをDLしてmicroSDに焼く作業はRasPi公式で配布されているImagerを使うのが便利です。
https://www.raspberrypi.com/software/
OSに合ったインストーラをDLしてインストールしたら、さっそくImagerを起動します。

まずはデバイスの選択です。今回使うRaspberry Pi Zero 2 Wを選択します。

次にOSの選択です。最新のBookwormベースのRasPiOSだとOTGの設定が面倒なので、楽にOTGを利用できるBullseyeベースのLegacy版を選択します。最初のダイアログには表示されないので、otherから次の画面に進みます。
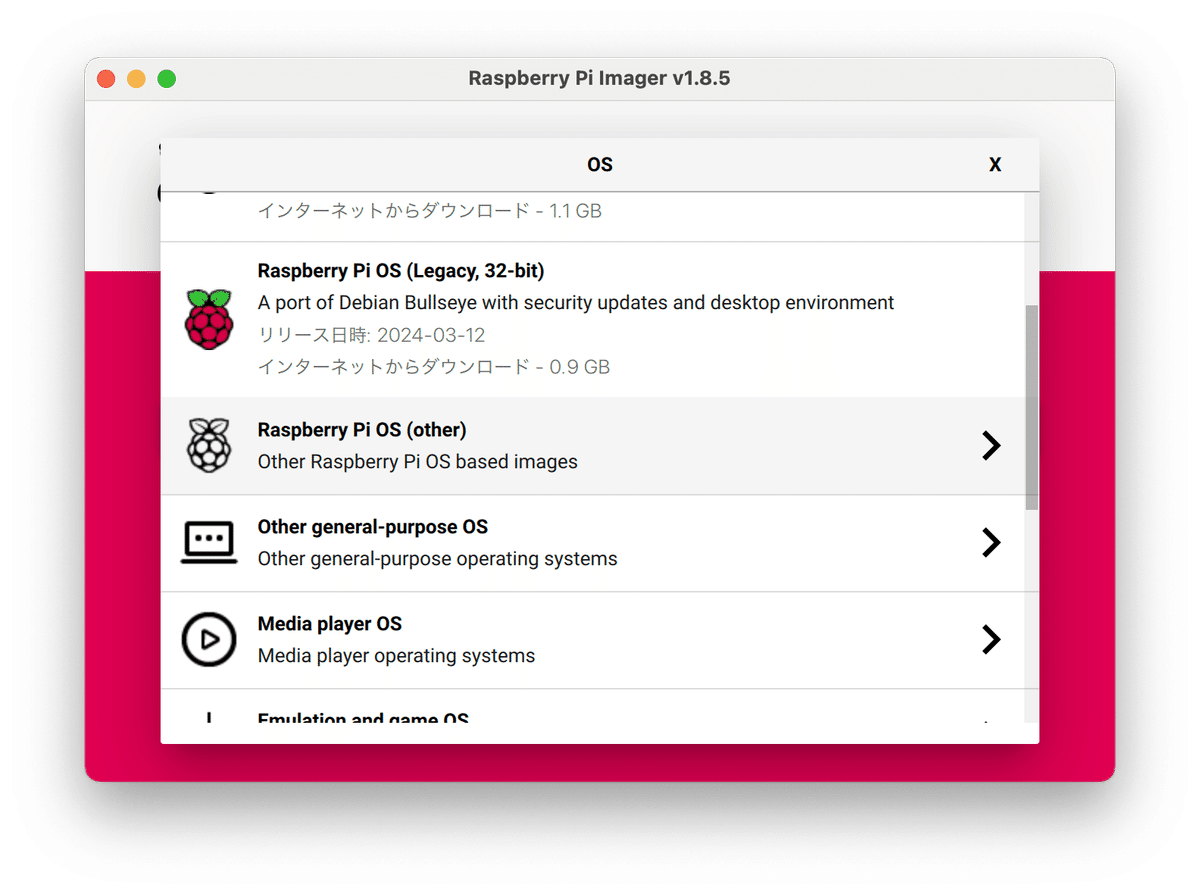
次の画面に開いたら、BullseyeベースのLegacy版を選択します。32bit・64bitどちらでも問題ありませんが、64bit版を選択しておきましょう。GUIは利用しませんので、Lite版でOK。
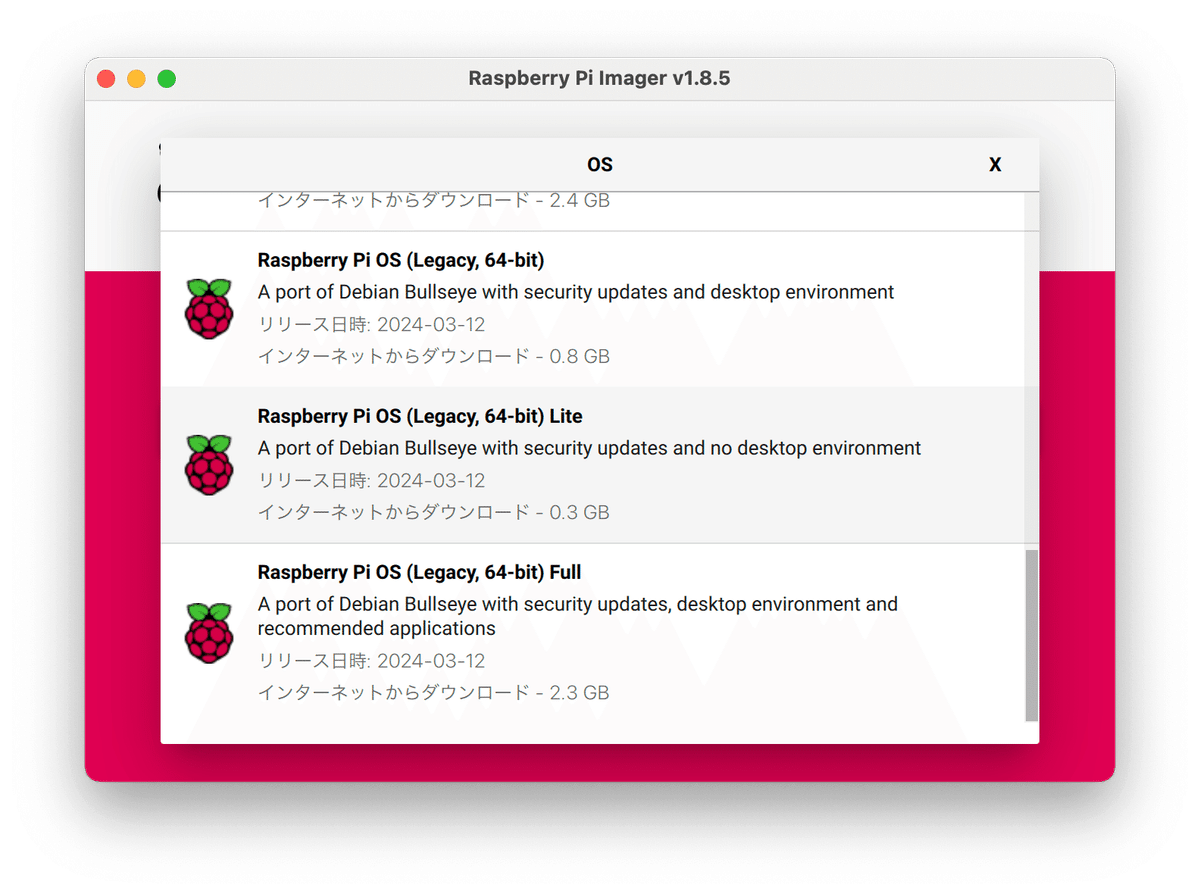
それからインストール先のデバイスを選択します。変換アダプタ等を介してmicroSDをUSB接続したら、一覧に表示されるUSBストレージを選択します。
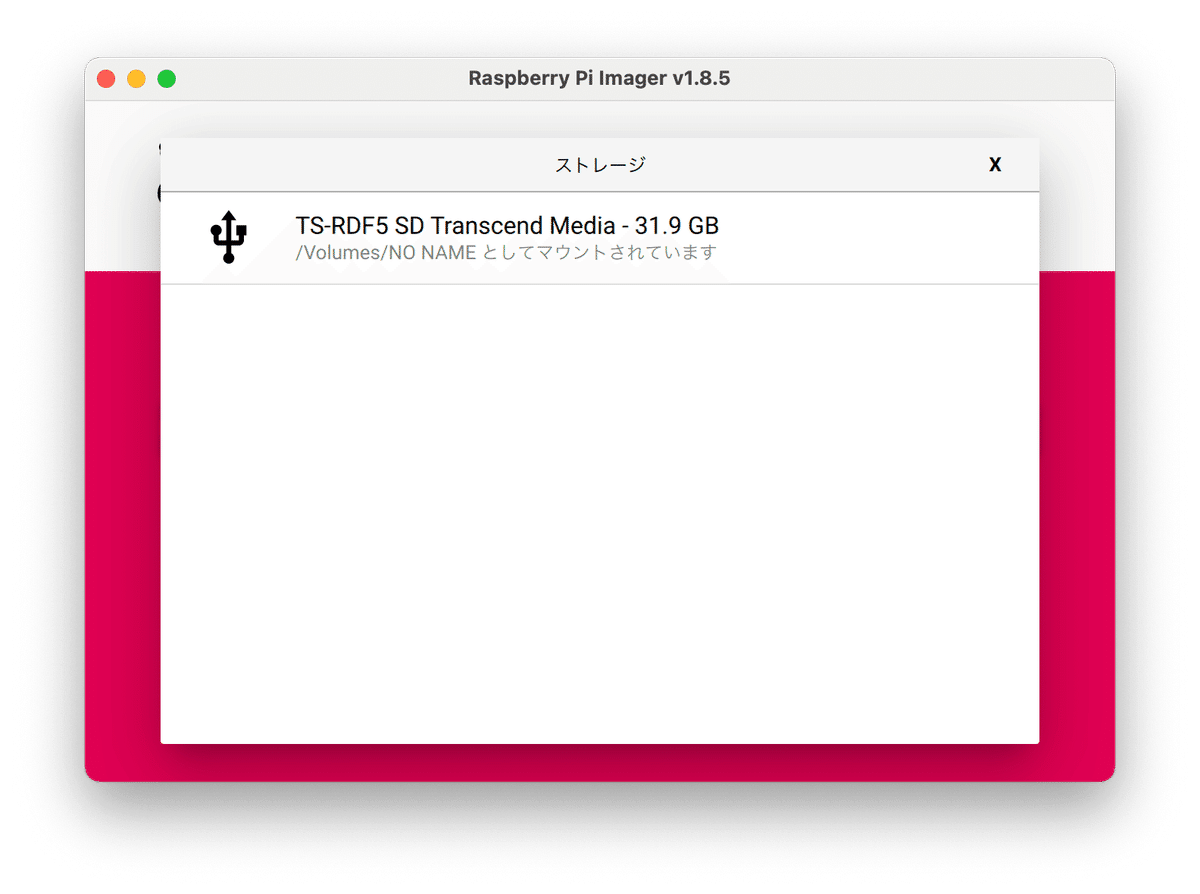
microSD内のすべてのファイルが消えることの確認です。「はい」を選択します。
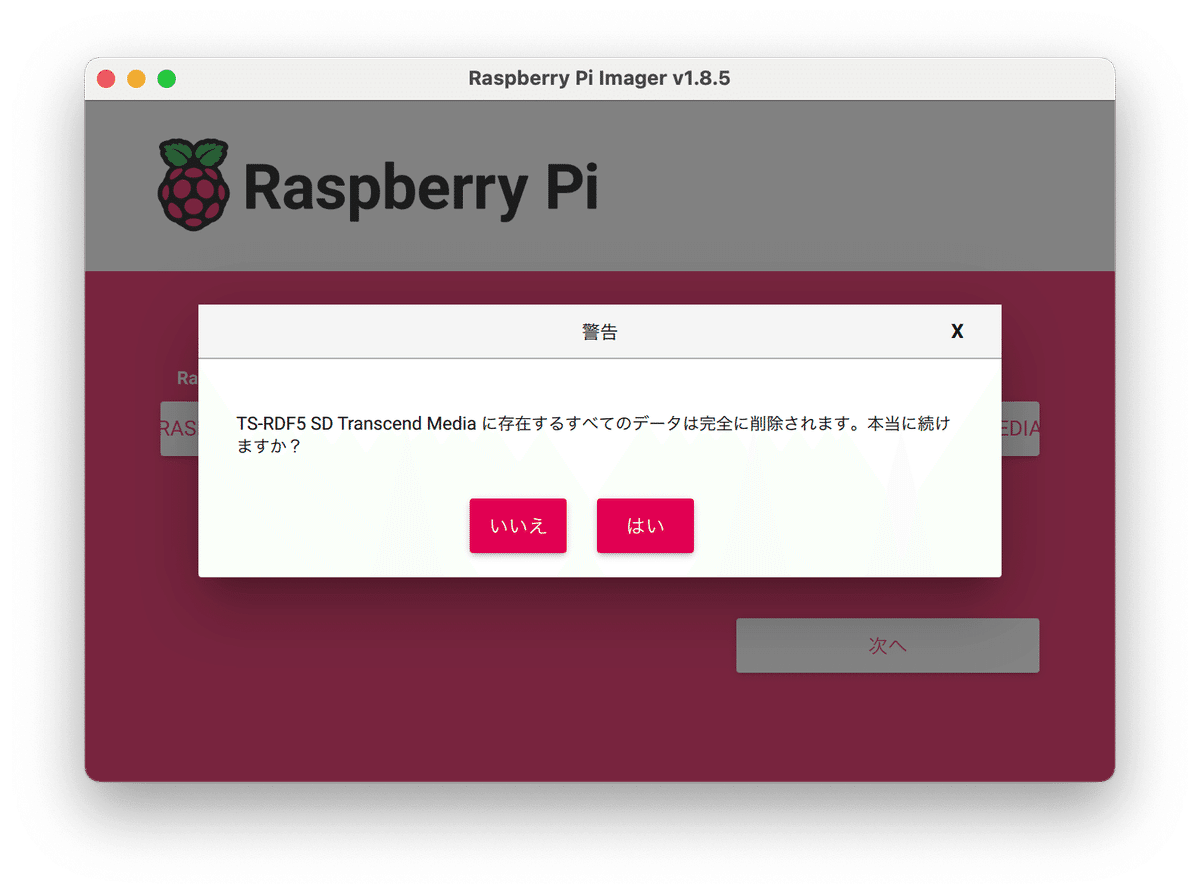
次に詳細カスタマイズを行うかどうかの確認ダイアログが表示されますので、まずは「設定を編集する」を選択します。
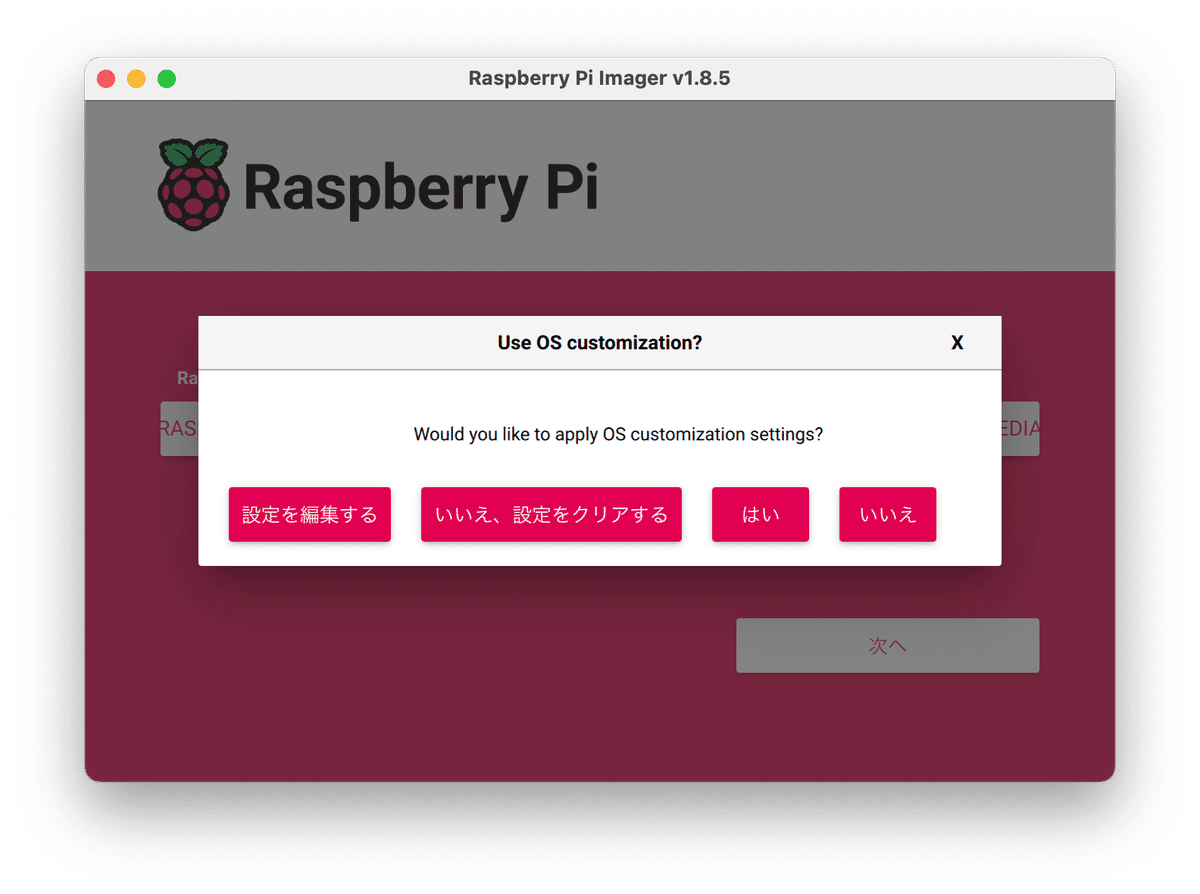
最初に、一般タブでホスト名・アカウント・パスワードを設定します。

設定する値はお好みで問題ありません。ただし設定した内容は忘れないようにしてください。ログインできなくなります。なお、従来のデフォルト設定はraspberrypi, pi, raspberryの組み合わせでしたが、セキュリティホールになりますので変更することをお奨めします。
Wi-Fiは無効にするので設定しません。タイムゾーンはAsia/Tokyo、キーボードはOTG接続する予定のPCのモデルに合わせて選択して下さい。
次に、サービスタブでSSHの設定を行います。
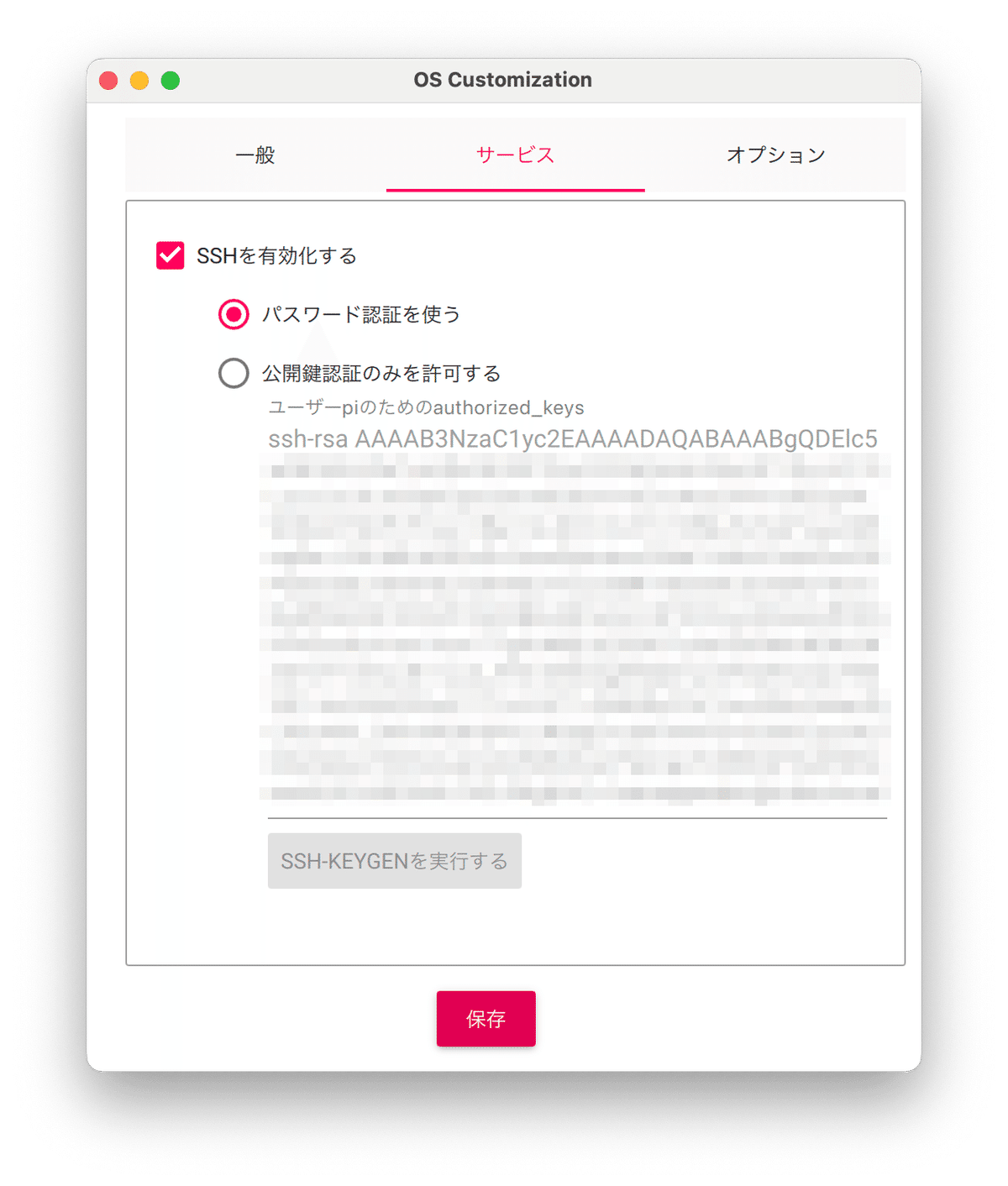
PiZero2Wの設定自体はOTG接続したMacからSSHでログインして行いますので、SSHを有効にします。認証はパスワードで問題ないでしょう。
最後にオプションタブを選択します。

デフォルトで「終わったときにメディアを取り出す」にチェックが入っていますが、今回はインストールに続けて設定を行いたいので、このチェックは外しておきます。
設定が完了したら「保存」をクリックしてOSをmicroSDに書き込みます。

OSイメージをDLしながら書き込みますので、少々時間が掛かります。書き込みが100%になった後は検証が行われ、問題なければインストール完了です。
起動前の設定
Imagerでインストールが完了すると、bootfsドライブがマウントされます。このドライブ内の2つのファイルを編集します。以下、Macのターミナルでの操作を想定します。
まずcmdline.txtです。rootwaitの後に modules-load=dwc2,g_ether を追記します。
% vi /Volumes/bootfs/cmdline_txt
console=serial0,115200 console=tty1 root=${UUID} rootfstype=ext4 fsck.repair=yes rootwait modules-load=dwc2,g_ether quiet init=/usr/lib/raspberrypi-sys-mods/firstboot systemd.run=/boot/firstrun.sh systemd.run_success_action=reboot systemd.unit=kernel-command-line.targetrootファイルシステムのUUIDは環境依存ですので、ここでは root=${UUID} と記載していますが、変更する必要はありません (変更してはいけません) 。
次にconfig.txtです。ファイル末尾に以下の行を追記します。ついでにWi-FiとBluetoothも無効にしておきます。
% vi /Volumes/bootfs/config_txt
(ファイル末尾)
dtoverlay=dwc2
dtoverlay=disable-wifi
dtoverlay=disable-bt編集が終わったらボリュームをアンマウントしてmicroSDを取り外し、PiZero2Wのスロットに接続します。
インストール作業は以上です。以降の作業は元記事でフォローしていますので、そちらを参照して下さい。
この記事が気に入ったらサポートをしてみませんか?
