1. 基本的な使用楽器と音の打ち込み
さて、作曲本番に移りたいと思います!ここでは、楽器と打ち込み方を説明します。
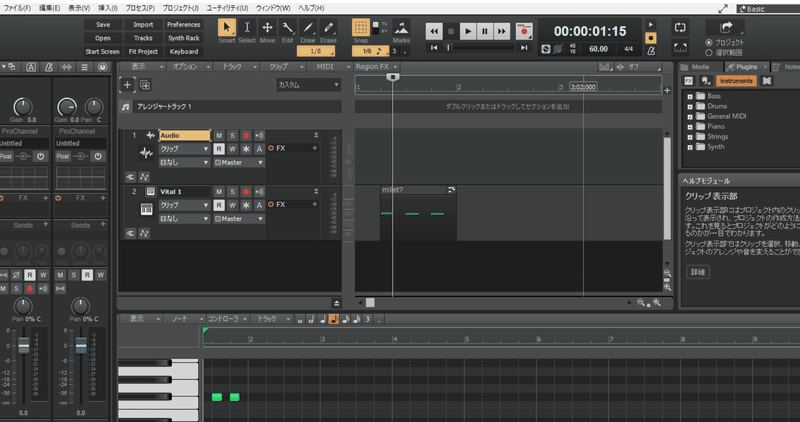
この画面が基本画面です。真ん中のトラック表示部では、最初
「Audio」「MIDI」の二つがあると思います。
声や音声入力、MIDIキーボードを使わない方は不要なので、右クリックからトラック削除をおすすめします。

①使用する楽器
♬の上にある「+」を押してください。オーディオにすれば、「Audio」トラックが新たに作られます。一方で、インストゥルメントにすれば、様々な楽器トラックが作られます。使う楽器は「インストゥルメント」から選べます。
「Electric piano」「Bass Guitar」「Drum kit」「String Section」「TTS-1」
それぞれトラックを作れば、その楽器用の画面が新たに生じます。
例えば「Bass Guitar」を選べば、

ベースが出てきます。左にある「ELECTROONIC&POP」などは、音のサンプルです。この音をそのままトラック部分にドラッグすればその音を曲に組み込むことができます。
「TTS-1って何?」こう思われる方もいるでしょう。

一番下の緑色の四角を押せば、上のトラックで指定されている楽器を、実際に弾いているものが流れます。これを流すことで、どんな音が鳴るかを確認できますね。デフォルトでついているので、便利なものなはずなのですが、私にも使い方がよくわかっていないです。
ここまで見てきた方は、「あれ?楽器ってこれだけ?」って思うでしょうか。ベース、ドラム、ピアノ、ストリングス。これ以上に楽器はないのか、ギターや金管楽器は?
大丈夫です、あります!ただ、初手では絶対わかりません。

トラック表示部の何もない部分を右クリックすると、「~を挿入」の項目がたくさん出てきます。
「トラックテンプレートから挿入」→「Soft Synth Track Templates」をクリックすると、「TTS-1」が一番下に生じ、そこから様々な楽器が出てきます。逆に、上の「Audio Track Templates」は楽器専用の「Audio」トラックというべきでしょうか、アンプやエフェクターが自動的についているので、楽器の練習をしたい方にはおすすめです。
ちなみに、SFX kitには効果音がいっぱいあります。それ以外にも、電子ドラムやギターの種類も様々あり、ここから挿入すれば和楽器だけでも曲を作れます!
②打ち込み
さて、使いたい楽器をトラックとして表示できたと思います。ここで、打ち込み方について説明していきたいと思います。

クリップ表示部で、打ち込みを始めたい部分に縦線を持ってきます。カーソルで操作し、クリックすれば動きます。
使いたい楽器を選択し、その縦線に近い場所で右クリックをすると、下のような画面が出てきます。

表示を押すと、様々なビューが見えます。ピアノロールビューが一般的です。ピアノロールビューを立ち上げてカーソルを持っていくと、カーソルが鉛筆に変わります。これで好きな音を入力できるでしょう。
また、他にもビューがあります。ステップシーケンサーは、ドラムなどの打楽器や効果音を打ち込むときに重宝します。

歌詞ビュー、譜面ビューなど他にもありますが、ちょっと使いにくいです。また、元々存在するコンソールビューは一番重要です。これの使い方は後々、ミキシングの時に説明します。
さて、これで打ち込みの仕方がわかったと思います。
ここからは、ピアノロールビューと打ち込みサポート機能について説明していきます。
③打ち込みサポート機能
先に述べておくと、打ち込みサポート機能と呼ばれるものはなくて勝手に私がそう呼んでいるだけです。
ピアノロールビューで打ち込みをする上で便利なのが、まずタイム分解能。

画像の真ん中にある、「1/8 ♪」と書いてあるそれです。右クリックすると、分数が選べるようになっています。今オレンジ色に光っているこの状態は「オン」になっているということです。
このまま、ピアノロールビューで音を打ち込むと、勝手に1/8音符以上になるように強制されます。

これが便利なのは、1/128音符まで強制できるという点です。細かすぎてマウスではどうにもならなそうな長さでも、勝手にその短さになっています。
「細かくて見にくい!」そう思う人もいるでしょう。大丈夫です。タイムルーラを拡大すれば、見やすくなり操作もしやすくなります。

ピアノロールビューやクリップ表示部の上にあるこの時間のメモリです。子のメモリにカーソルを合わせると、カーソルが「↓」に変わります。その状態で操作すれば拡大・縮小が可能です。
そして、もう一つ。クリップ表示部の上にある時間メモリを右クリックすれば、下のような画面が表示されます。

ここでは、ループの選択やマーカー挿入など、ちょっと役立つ機能があります。マーカー挿入は、縦線が引いてある場所にマーカーが挿入されます。
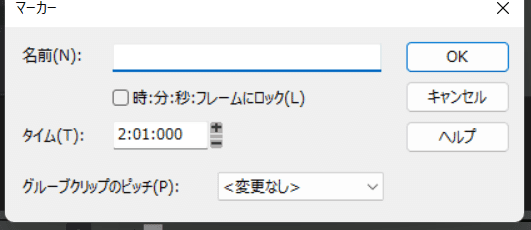
この画面で名前を入力すれば、

線がある場所に先程入力した名前が表示されます。私はこれを「ここからサビ」や「ギターを加える」などを表示するのに使っています。
また、ループはここよりも、タイムが表示されている横にある記号を使った方が速いです。

ループさせたい箇所を選択し、上のボタンを押せばループできます。
もう一つ、使えるのはテンポです。タイム表示の下に今「60.00」という表示が見られます。
ここをクリックして数字を変えると自由にテンポの速度が変えられます。
④最後に
トラック表示部で使える機能を紹介します。

トラックの名前の横にある、「M」や「S」、赤丸ですが、お分かりの方もいると思います。「ミュート」「ソロ」「録音待機」です。
ミュートは選択した楽器の音だけを消し、ソロは逆にその楽器の音だけを聞けます。録音待機は、これを押しているトラックだけ音が入力されます。
ちなみに、インストゥルメントトラックにある「I Omni」はこのままで大丈夫です。下の仮想コントローラにすると、仮想コントローラが表示されそこから入力できます。
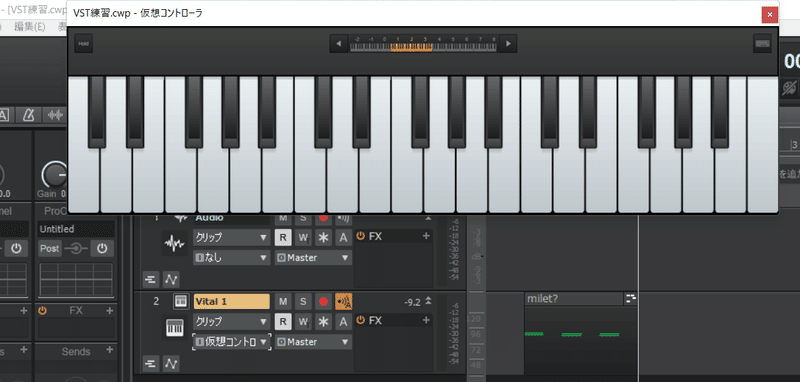
これでピアノを弾いて入力できるかと思います。私は使ったことがないので、あまり詳しくはわかりません。こういう機能もあるということを紹介しました。
⑤まとめ
さて、ここまで作曲するためのものを紹介できました。作曲頑張ってください!
次回は曲を作った後のミキシングについて説明したいと思います!
この記事が気に入ったらサポートをしてみませんか?
