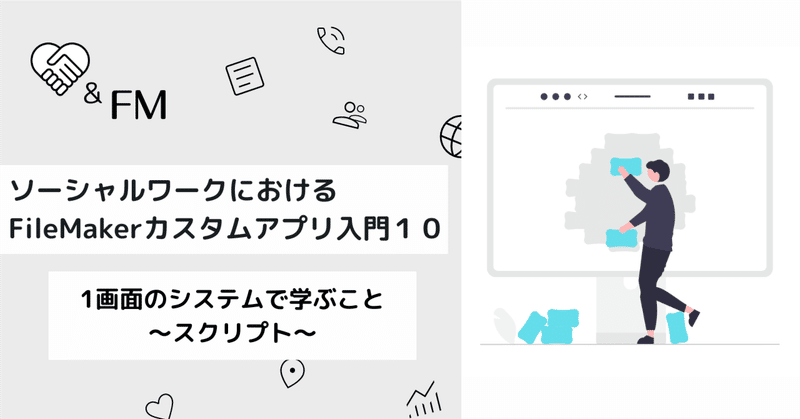
【ソーシャルワークのFileMakerカスタムアプリ入門10】1画面のシステムで学ぶこと〜スクリプト〜
はじめに
前回は、「マージフィールド」「ドロップダウンカレンダー」「ドロップダウンリスト」「ラジオボタン」「垂直スクロースバー」、フィールドのインプット・メソッドの設定を行い、機能面を補足しました。
今回の記事では、ボタンにスクリプトを設定します。
👇この部分です。

現在はクリックしても何も起きませんが、それぞれをクリックしたときに「新規のレコードを作成する」「検索条件を入力し実行する」「全レコードを表示する」「レコードを削除する」といった動作をさせるのが、「スクリプト」です。
「プログラミングはなかったんじゃないの?」と思われたかもしれません。「そのとおり。しません。」「???」
では、実際にどのようにスクリプトを作成するのか、見ていきましょう!
スクリプトとは?
FileMakerヘルプで、以下のように説明されています。
繰り返し実行されるような操作や面倒な操作を自動化するために定義する 1 つまたは複数の命令 (スクリプトステップ)。
FileMakerでは、英数字や記号の文字列からなるプログラムやコードといったものではなく、「スクリプトステップ」の連続でさまざまな作業動作を作ります。
スクリプトステップにはどのようなものがあるかについて、こちらもFileMakerヘルプの「スクリプトステップリファレンス」から参照しましょう。
例えば、「編集に関連するスクリプト」には、以下のものがあります。
消去
コピー
切り取り
貼り付け
検索/置換を実行
すべてを選択
選択範囲を設定
元に戻す/実行
自然な日本語の文が並んでいます。リンクではありません。これが実は、スクリプトステップです。私はこれを始めてみた時、おもちゃのLEGOを想像しました。
「命令のひとつひとつがブロックで、それを組み合わせていけば、思ったように動かせる。プログラムを書かなくても。これなら自分にもできそう!」と思ったのが懐かしいです。プログラマーでなくても、自分の業務に合ったアプリを自作できてしまうんです。すごくないですか?
「新規レコード作成」
では早速、ボタンにスクリプトを設定しましょう。
レイアウトモードで①「新規レコード作成」ボタンを右クリックします。②「ボタン処理」、③「単一ステップ」を選択します。
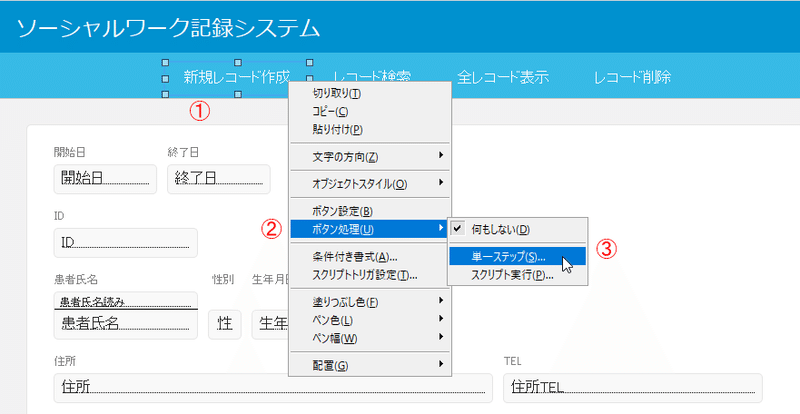
「ボタン処理」ウインドウが表示されます。「単一ステップ」なので、ここでは1つの命令のみボタンに設定することができます。「レコード」トグルの下、①「新規レコード/検索条件」をダブルクリックし、左のエリアに転記します。②[OK]をクリックします。

これで、「新規レコード作成」ボタンをクリックすると、新しいレコードを作成することがでるようになりました。
実際に動かしてみましょう。現在15レコードあります。ここから「新規レコード作成」ボタンをクリックします。
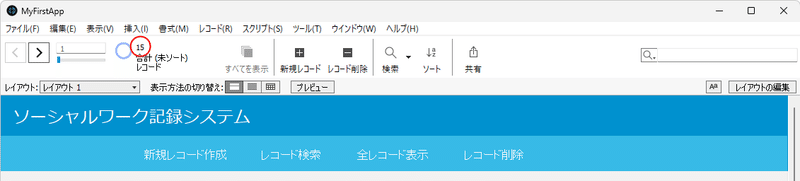
レコードが16に増えました。カーソルが「開始日」に入ったので、ドロップダウンカレンダーが開いています。
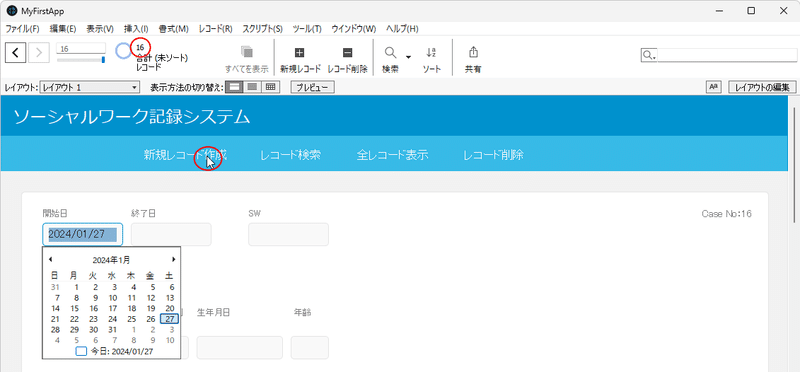
「レコード検索」
続けて、「レコード検索」ボタンにもスクリプトを設定しましょう。レイアウトモードで①「レコード検索」を右クリックして、②「ボタン処理」、③「単一ステップ」を選択します。
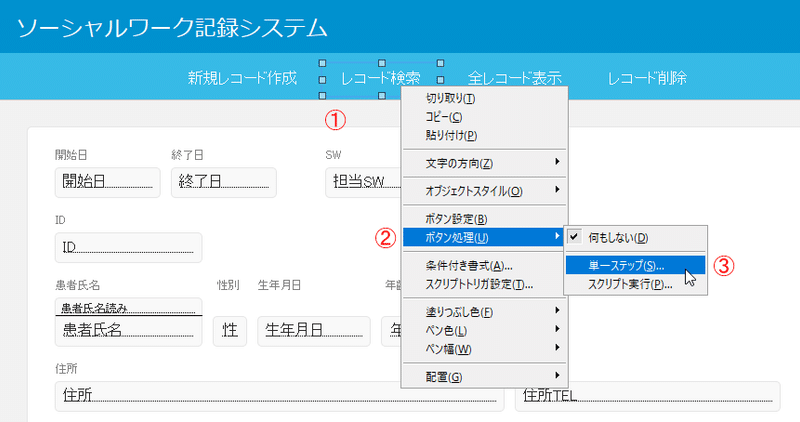
「切り替え/移動」トグルの下にある①「検索モードに切り替え」をダブルクリックして、左側に転記します。②[OK]をクリックすれば設定完了です。
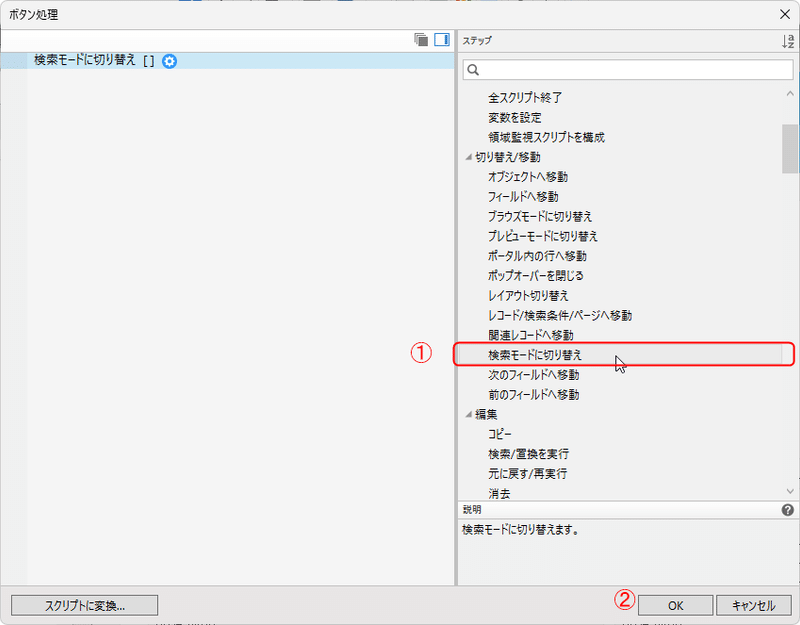
「検索モードに切り替え」スクリプトステップにはオプションがあります。ステップの右側に括弧と歯車のアイコンがあり、そこで設定できます。
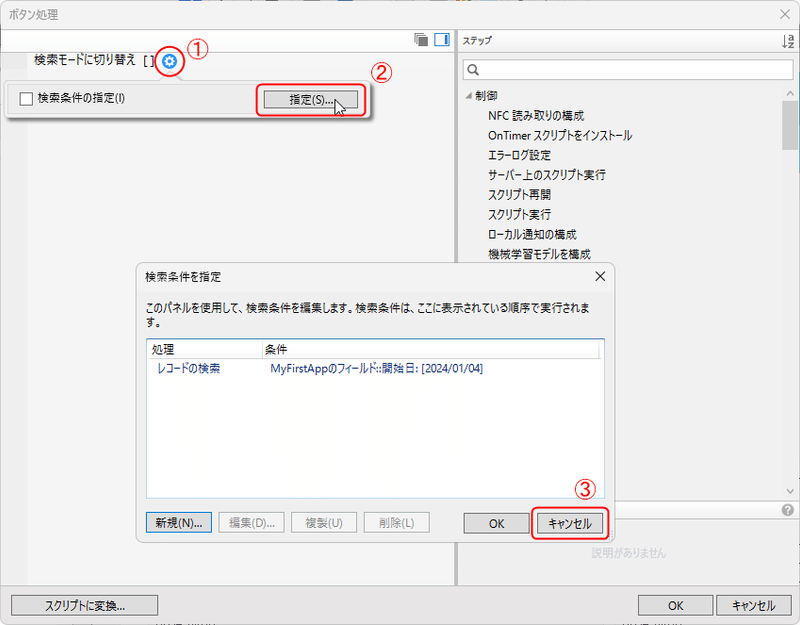
検索モードに切り替えると同時に、あらかじめ任意の検索条件を設定できる、というものです。ここでは設定しませんので、[キャンセル]でウインドウを閉じで大丈夫です。
「レコード検索」ボタンの動作確認に戻ります。
「レコード検索」ボタンをクリックすると、「検索モード」に画面が変わり、検索条件とする値を入力することができます。
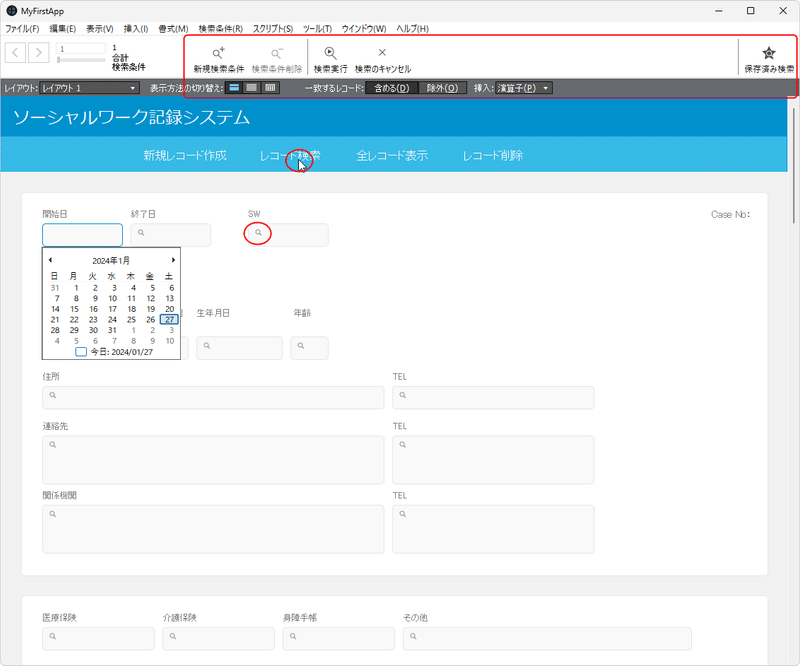
フィールドには虫眼鏡のアイコンが表示され、検索条件が入力できることを示します。上には、検索の実行をコントロールするボタンが並んでいます。検索条件の値を入力して「検索実行」をクリックするか、[enter]キーを押すと検索が実行され、「検索キャンセル」をクリックすると検索がキャンセルされて、もとのブラウズモードに戻ります。
前回までに作成したレコードは15個で、全て日付は2024/1/4でした。

この1/14のレコードを検索してみます。先ほどの検索モードの画面で「開始日」のドロップダウンカレンダーから2024/1/4をクリックして入力します。次の「終了日」にカーソルが移ってしまうので、フィールドのどこか外をクリックしてカーソルをフィールドから外します。
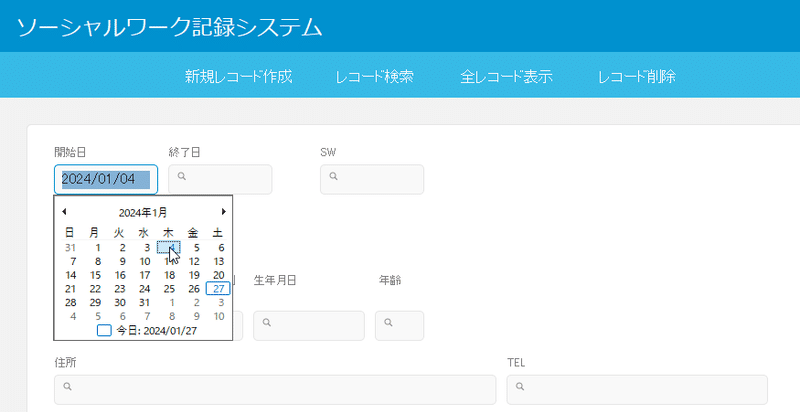
そして、上のバーの「検索実行」をクリックするか、[enter]キーを押します。すると、検索が実行され16レコード中、15レコードが該当することが分かります。
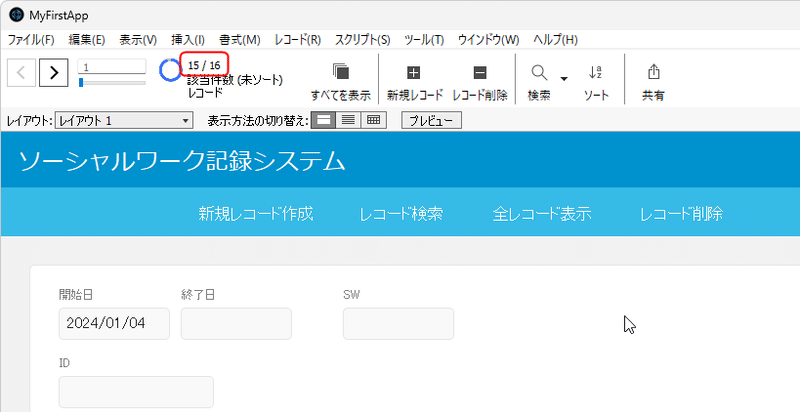
表形式でも同じように確認することができます。

「全レコード表示」
「このボタンは何に使うの?」と疑問に思われたかもしれません。確かに、この機能は、リスト表示で検索結果のみが対象レコードとして表示されるとき、全レコード表示に戻すために使うのが一般的です。1画面ではまだ使いませんが、あとで必要になるので配置しておきます。
「全レコード表示」ボタンの設定も、先のものと同じです。レイアウトモードで①「全レコード表示」を右クリックして、②「ボタン処理」、③「単一ステップ」を選択します。
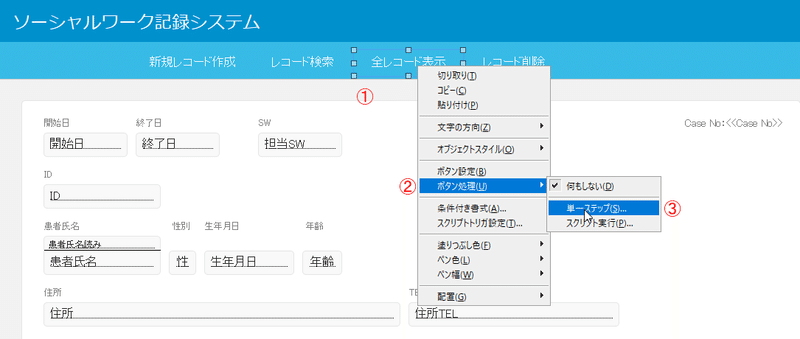
「対象レコード」トグルの下、①「全レコードを表示」をダブルクリックして左側に転記します。②[OK]をクリックします。
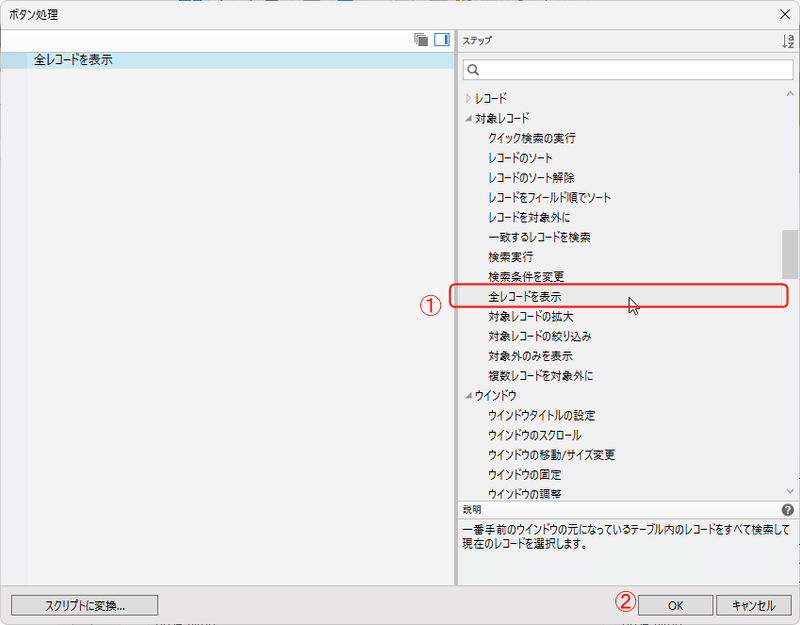
画面をブラウズモードに戻して、動作を確認しましょう。現在、16レコード中、15レコードが対象レコードとなっています。「全レコード表示」をクリックします。
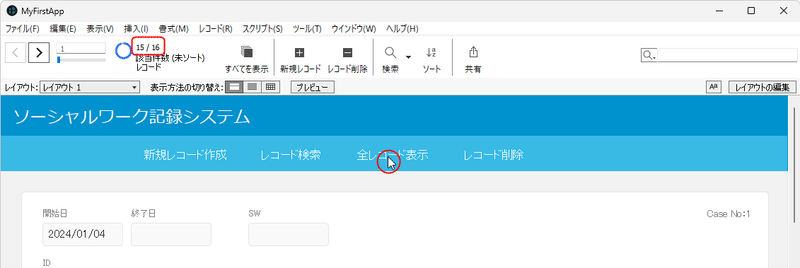
全レコードが対象レコードになりました。表形式でも確認することができます。
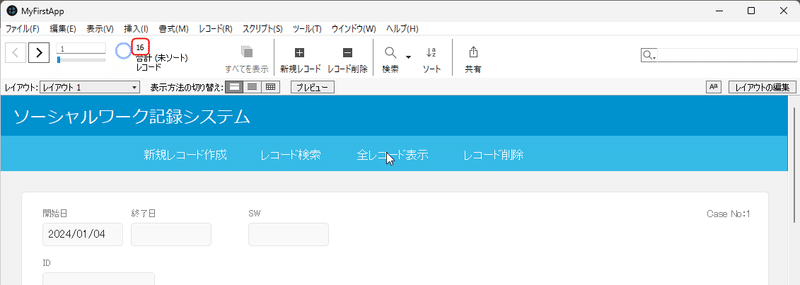
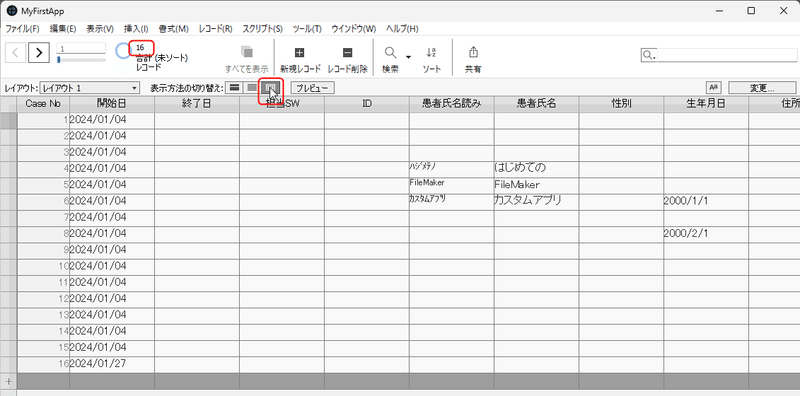
「レコード削除」
これも、これまでやってきたのとやり方は同じです。レイアウトモードで「レコード削除」ボタンを右クリック、「ボタン処理」、「単一ステップ」の順です。
「ボタン処理」ウインドウで、「レコード」トグルの下の「レコード/検索条件削除」を選択してダブルクリックします。
「レコード/検索条件削除」には、オプションがあります。
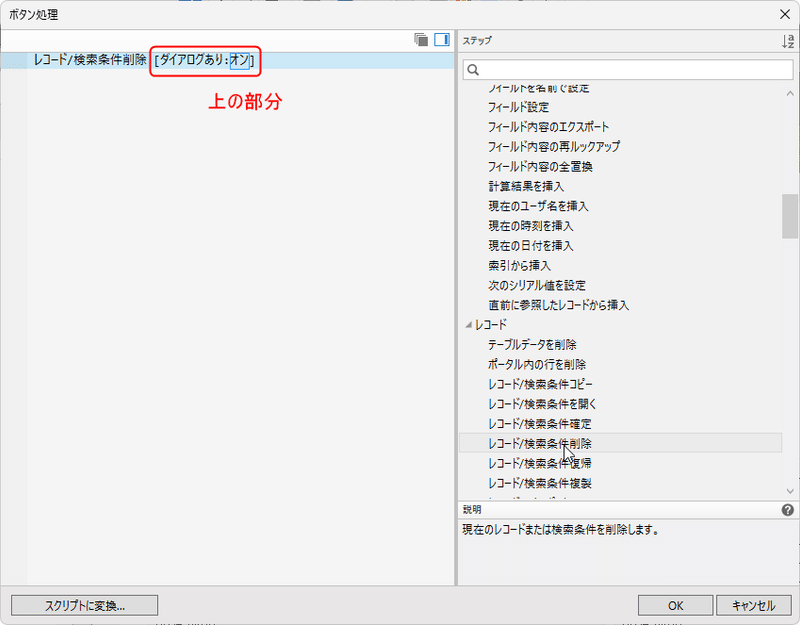
これは、レコードを削除しようとしたときに「本当に削除して良いですか?」という確認ダイアログを表示させるか・させないか、を設定するためのものです。デフォルトでは[オン]になっています。これが[オフ]の場合、「レコード削除」ボタンを押したとたんにレコードが削除されてしまうので、うっかりクリックしてしまったらそのレコードは基本的に復活させることができません。そのため、デフォルトの[オン]のままにしておくのが無難な設定ですので覚えておいてください。
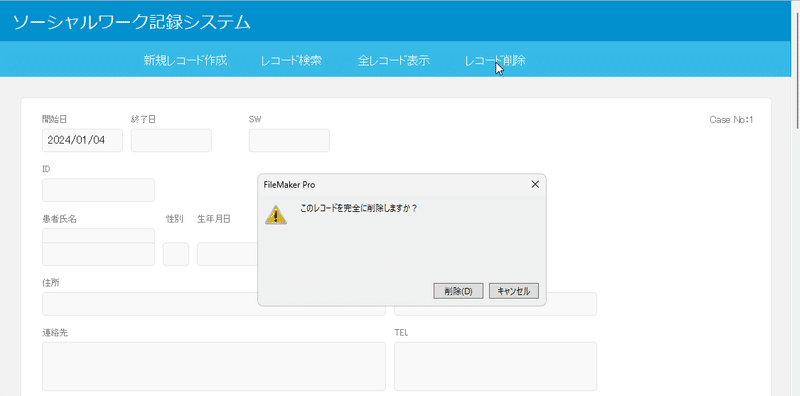
おめでとうございます!!1画面システムが完成しました。あなたは、やり遂げました!本当に素晴らしいです!!
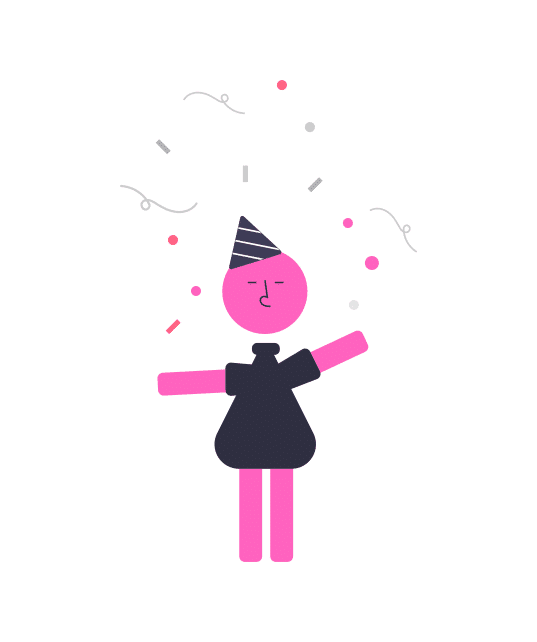
おわりに
全10回を通して、1画面システムを作ってきました。この中で、FileMakerの操作の基本部分に触れていただきました。
次回は、全10回分のリファレンス記事を用意します。これを参照すれば、あるトピックが全10回のどこに書いてあるのか分かります。
そして、12回目から、実際に1画面システムを使ってみます。そこで、データの格納の仕方(テーブルの作り方)、データ同士を関連付ける理由と方法、複数のスクリプトステップからなるスクリプト、複数画面の実装等に入っていきます。そして、最終的には、実務にも使用できる、フェースシート、経過記録、統計を処理できる複数画面のシステムを作っていきます。
ひとつひとつ手を動かしながら作られた方は、自分の職場に合った、自分で育てられるシステムを手に入れることができます。
この1画面システムも、もし職場にFileMakerの実行環境があれば使っていただいて構いません。実際に使ってみると、「ああ、だからこういう機能が必要なんだ」ということが体感できます。この体感を持ちながら講座に取り組んでいただけると、理解はとても深いものになると思います。
みんなで、ソーシャルワークをより良いものに。
それでは、また次回の記事でお会いしましょう!!
この記事が気に入ったらサポートをしてみませんか?
