
【Lark】名刺データをBaseに格納する
みなさん名刺はどのように管理していますか?
ファイルに保管したり、名刺管理ツールで保管したり、机に散らばっていたりなど様々だと思います。
Larkを利用することで名刺の管理も簡単になります!
実装後
名刺の画像を撮ります。今回は下記画像の名刺でテストを行います。

フォームに名刺をアップロードします。
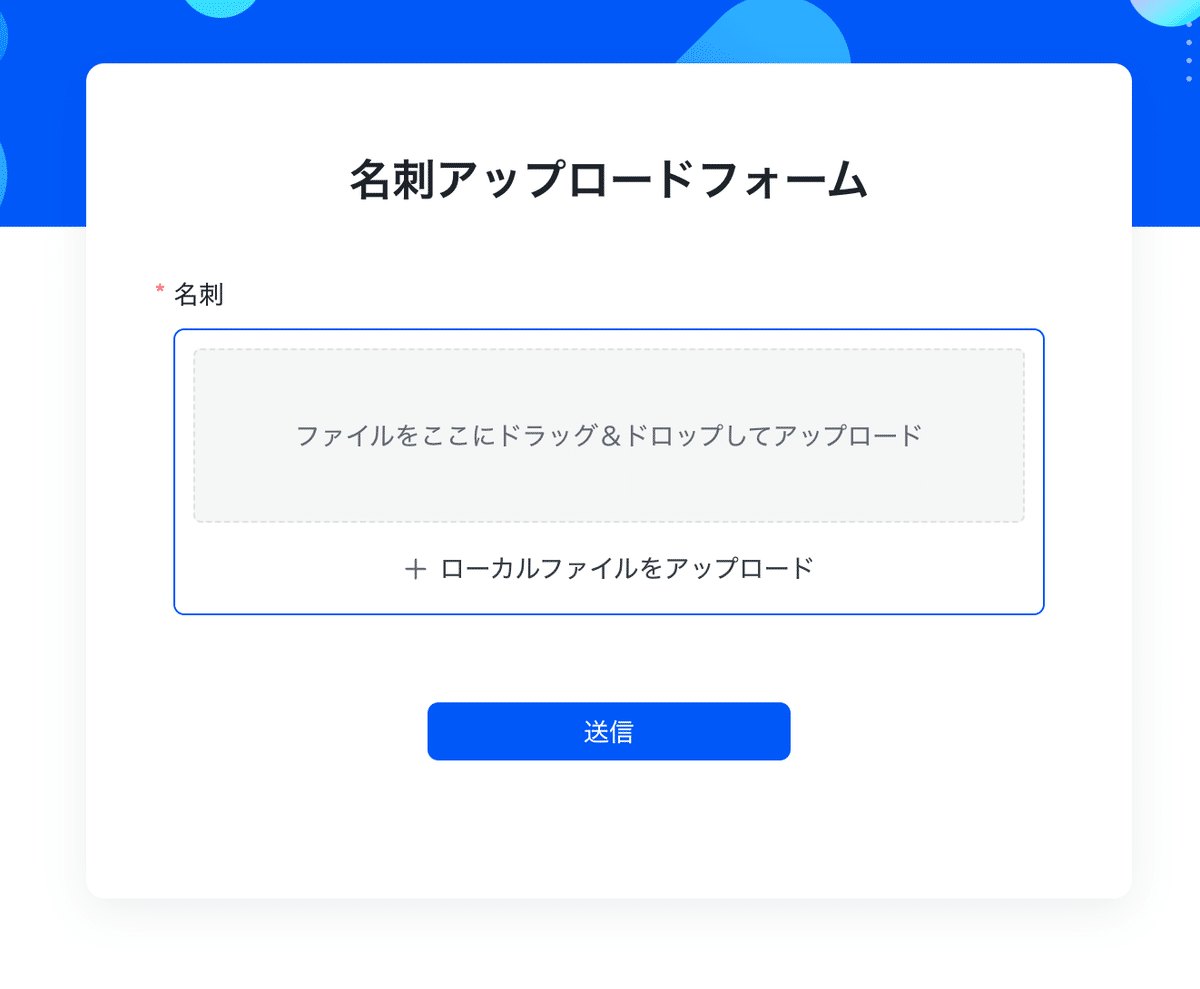
名刺に掲載の情報がBaseにまとめられます。

実装手順
1. 左メニューからアプリ追加画面を開く
Lark左メニューにある[その他]を開きます。
次に[追加]ボタンをクリックしてください。
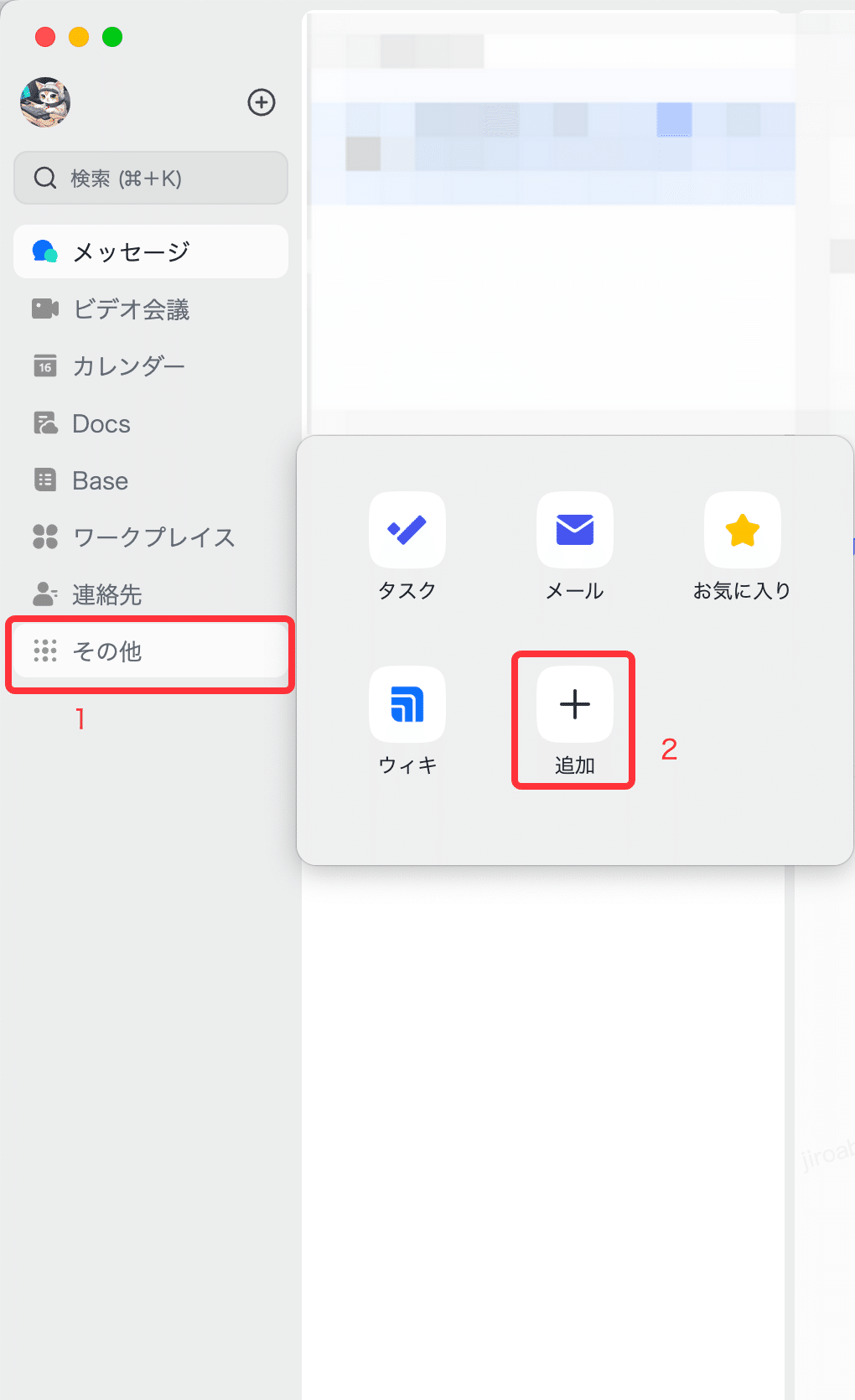
2. アプリを追加する
上の検索バーに「card」と入力します。
すると下に「Lark Card Extraction」というアプリが表示されるのでこちらをダウンロードしてください。


3. Baseを用意する
以下の列を用意してください。
会社名
氏名
メールアドレス
電話番号(下記画像ではフィールドタイプが「電話番号」になっていますが、「テキスト」に変更してください。)
名刺(添付ファイル)
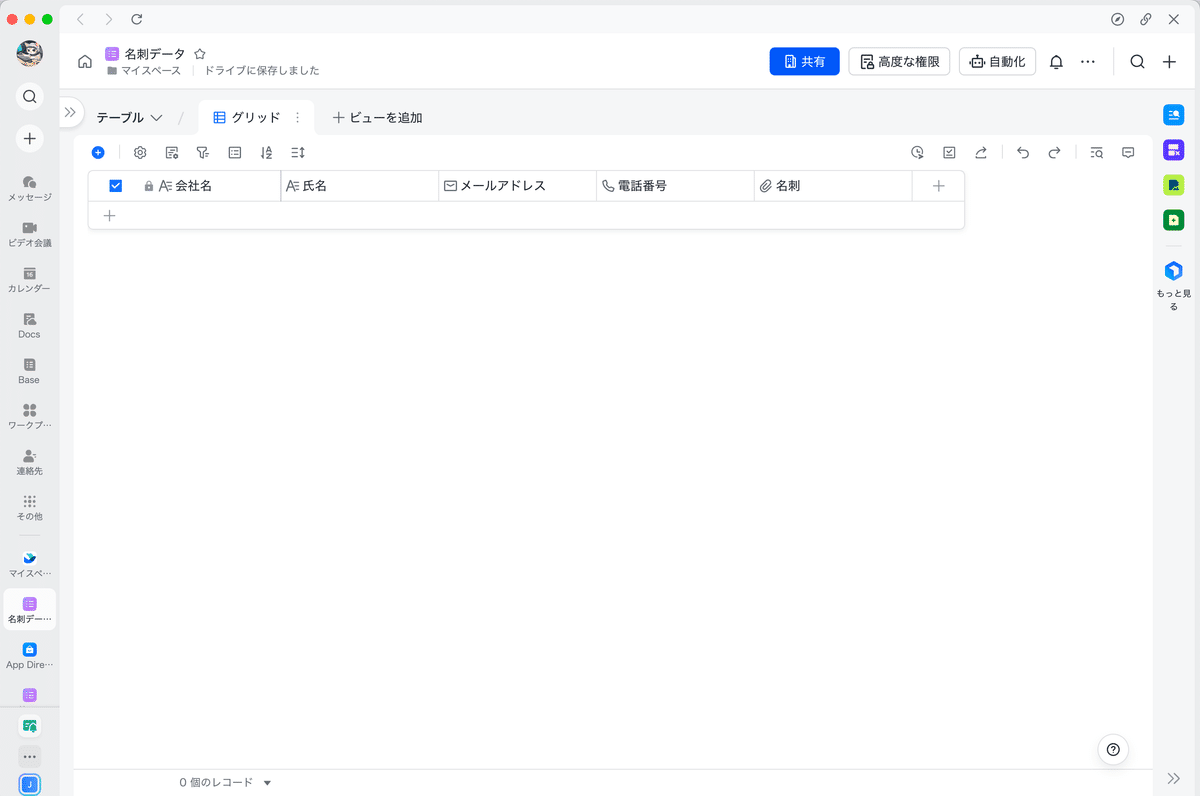
4. フォームを用意する
名刺をアップロードするフォームを用意します。
ここでは名刺(添付ファイル)の項目以外は削除します。
このフォームに名刺の画像を貼り付けることで、Baseに記録されます。
スマホから写真を撮って簡単にアップロードすることが可能になります。

5. Baseの自動化を設定する
ステップごとに順番に解説します。
ステップ1
条件:「新しいレコードが追加されるとき」
テーブル:名刺データのあるテーブルを選択
指定のフィールド:「名刺」を選択

ステップ1〜2を行うことでアクションの欄に「名刺から情報を抽出」ボタンが増えていると思います。

ステップ2
アクション:「名刺から情報を抽出」
認識対象のタイプを選択:「名刺」
ファイルが添付されているフィールド:ステップ1の「名刺」を選択

ステップ3
アクション:「レコードを編集」
テーブル:名刺データを格納するテーブルを選択
レコードを選択:「ステップ1で追加したレコード」
レコード内容を設定:ステップ2で抽出したデータをそれぞれ選択します。

現時点では下記の項目が読み取り可能です。
氏名
社名
部門名
役職
メールアドレス
Webサイト
所在地
携帯番号
FAX
オフィス電話番号
その他電話番号
これで設定完了です。
あとはフォームにアップロードしていくだけで、名刺の情報が自動的に抽出されます。
まとめ
以上の設定を行うことで煩雑な名刺管理から解放されます。
他にも展示会出店時の満足度アンケートをLarkのフォームで作成・QRで共有し、そのアンケート項目の中に名刺のアップロード項目を作成すると、自動でデータを飛ばすことも可能になります。
取引先もわざわざ会社名や氏名を入力する必要がなくなります。
Baseをダウンロードする
上記の設定が難しい、初期設定されたBaseが欲しい方は下記からダウンロード可能です。
データの利用方法はこちらをご覧ください。
この記事が気に入ったらサポートをしてみませんか?
