
「ミニチュア作りで楽しくはじめる 10日でBlender 4入門」作ったものまとめ(7日目途中まで・2024/06/26更新)
はじめに
購入したのはこちらのBlender入門書。
Blender自体は5年ほど前に触ったことがあり、
入門書も2冊ほど持っていました…
がことごとく挫折。
書店で立ち読みして「これなら続けられそう、理解しやすそう!」
と思ったので購入&実際に手を動かして学んでいくことにしました。
また挫折しませんように…
1日目 フライパンと目玉焼きを作ろう
10日でBlender入門1日目 フライパンと卵焼き 完成
— タクヤさんすきすきクラブ (@takuyasanlovers) June 1, 2024
初日から一つ一つ動作を調べながらやったから思ったよりチカレタ...
取っ手の木目調は質感マテリアル設定実践テクニックP.242のノード設定をパクりました pic.twitter.com/M0rHW7RNSA
レンダ画像 pic.twitter.com/6Ah0IFSZAU
— タクヤさんすきすきクラブ (@takuyasanlovers) June 1, 2024
フライパンと目玉焼き を作り終えて
操作と対応するキーを一回一回確認しながら、でもつまづくことなく作れた。
円柱を拡大縮小したり90度回転させる、などレンダ画像の見た通りのパーツ組み合わせで分かりやすい。
「マテリアルプロパティ」からカラーと粗さをいろいろ変えるだけでリッチな表現ができる。
特に卵の黄身白身のツルツル加減が好き。
フライパンの木目調っぽい取っ手は「Blender質感・マテリアル設定実践テクニック」の242ページからを参考にノードを組みました。(やや入門逸脱レベル?)
まあ一日目だから簡単だったね?
2日目 棒アイスを作ろう
10日でBlender入門2日目
— タクヤさんすきすきクラブ (@takuyasanlovers) June 3, 2024
棒付きアイス(キメション味・ありがとナス味)いちおう完成
ほんとうはUV展開して拓也さんの落書きしたかったけどできなくてはてな
しゃあなし次行こうぜ(イケボ) pic.twitter.com/7YWXzurep1
あっそうだ(唐突)
— タクヤさんすきすきクラブ (@takuyasanlovers) June 3, 2024
アイスの木の棒に使ったマテリアルのノード、備忘録にあげとくゾ
波テクスチャ使ってるのにノイズテクスチャつないでるのに深い意味はないです。 pic.twitter.com/3Cm1tfHt07
棒アイス を作り終えて
円→辺を伸ばす→点と点をつないで辺にする→すべての点を選択して面を張る(Fキー)
頂点、辺、面、と3DCGの基本が出てきたか!って感じ。
Eキーを押して面を押し上げる
この時に単なる平面が立体になる瞬間に「おお」となった。
やはりモディファイアーの「ベベル」は最強。
これだけでダサいポリゴンぽさがほとんど無くなる。
右クリック→「スムーズシェード」による表面の見た目変化も大事。
調子に乗ってテクスチャペイントをしてみたかったが、UV展開について調べてもよくわからず…
急がず焦らず落ち着いて。必要な時がきたらしっかり学んでいきたい。
やはりアイスの木の棒は前回のマテリアルのノードを使いまわしました。
今回は「バンプ」を追加して、見せかけの凹凸感を出しました。
色を薄くして、あまりガッツリ木目調を出さないようにしました。
3日目 カップ & ソーサー を作ろう
10日でBlender入門3日目 カップ&ソーサー 完成
— タクヤさんすきすきクラブ (@takuyasanlovers) June 4, 2024
今までの拡大縮小移動をフルに使った習作。
動画でレンダリングに挑戦!
でもたった6秒の動画でもレンダに6分以上かかった... pic.twitter.com/gnmKae8AtN
カップ&ソーサーを作り終えて
今までの拡大縮小移動をフルで使って完成。
カップやソーサーの厚みはモディファイアーの「ソリッド化」を使用。
単純な面や辺が厚みを持っていくの楽しい。
「編集モード」と「オブジェクトモード」の行き来は意外と多い。
3DCGのモデリングは様々な最小パーツを組み合わせながら作るんだなと改めて実感。
レンダリングは時間がかかる。
特にCycles(レンダリング方法の一つ)を選択すると、GPUを選択してもEEVEEの10倍以上の時間がかかるので、それなりの余裕と計画性をもってレンダリングしたい。
カップの中の液体表現
こちらの講座動画を参考に作ってみました。
物理演算を使わず、モディファイアーの「海洋」
でサイズや時間をいじっています。
このモディファイアーを使った液体の波うち表現のために、
アニメーションについてもいろいろ調べていました。
レンダリングしてもまったく波が動かないことがあり少し手間取ってしまいました。
【自分がやったミス】
※モディファイアーによっては、ソフト上のレビューとレンダリング時の解像度が変更できることがあり、この数値を小さくしたりするとレンダリング時でまったく反映されないことがあります!注意!

(失敗時、ここを1にしていました。)
4日目 テーブルと椅子を作ろう
10日でBlender入門4日目 テーブルと椅子 完成
— タクヤさんすきすきクラブ (@takuyasanlovers) June 8, 2024
だんだんミニチュアハウスっぽくなってきた
そしてカメラワークも少し凝りました
BGM Colored / Yamajet様 pic.twitter.com/Bv7vJS2jfM
レンダリング画像 pic.twitter.com/7zCdExSc69
— タクヤさんすきすきクラブ (@takuyasanlovers) June 8, 2024
テーブルと椅子を作り終えて
今までと同じく、立方体と円柱などの基本的な図形を拡大縮小、移動させて作成した。
Alt + Zのショートカットキーで「オブジェクトの透過」をしながら、頂点や辺を選んだ
点、辺、面のみになるので視覚的にわかりやすい。
テーブルの上の紙は、平面のメッシュにモディファイアーの「海洋」を使うことでシワを表現した。
前回のカップの中身の作り方が活きた。
テクスチャに画像を追加したがなんだか色が薄い…なぜ?
カメラワークにこだわってみた。
対象物を360度ぐるーっと見る、よく見る動き。
HowTo動画を作ってくださる方には頭が上がりません。ありがとうございます。
やっぱりレンダリングは時間がかかる!!
サンプル数を200くらいにしたり、出力サイズを1280×720にしたり、フレームレートを24fpsにしたり。
レンダリング条件を絞りにしぼって時間節約しましたが、10秒くらいの動画でも10分以上は覚悟しないといけないですね…
カメラワークの参考
対象をぐるっと一周する動きです。
カーブの「円」に沿ってカメラを動かすようにして、
「コンストレイント」と呼ばれる動きの制限をカメラに与えることで、
カメラが対象を写したまま動き回るようにしました。
円に沿ってカメラが動くので、
円の大きさや高さに沿ってカメラの距離や高さも手軽に変えられます。
これは便利!
アニメーションで困ったこと
「キーフレームを打つショートカット(Iキー)が反応しない、打てない」
→Blenderはマウスカーソルの位置でショートカットキーを判断するので、3Dビューポート上にカーソルを置いてからIキーを押すことで解決しました。
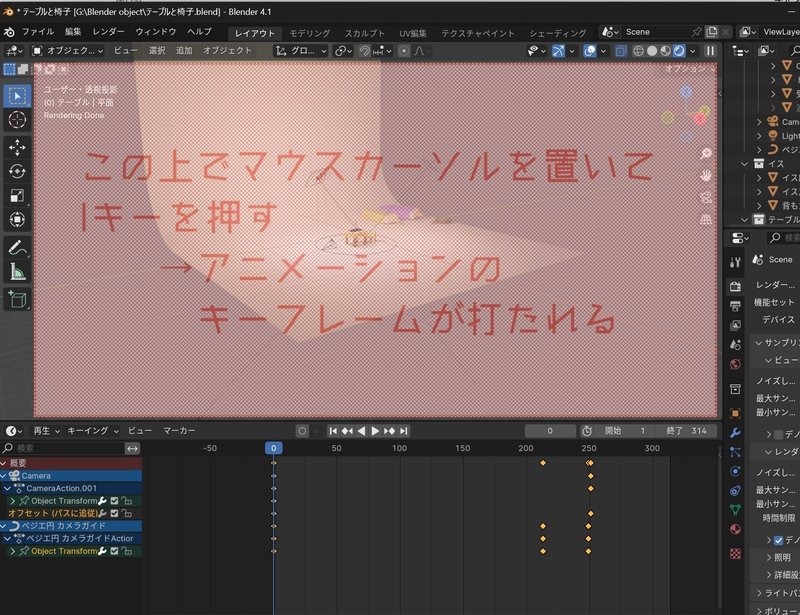
「打ったはずのキーフレームを確認できない」
→以下の記事のおかげで解決しました。
「カメラだけ」、「オブジェクトだけ」などアニメーションさせる対象を一回一回選択しないといけなかったのですごく面倒くさかったです…なんで最初からこんな設定になっているのか。
レンダリング設定の参考
「ノイズしきい値」はできる限り小さく(0.0001とか)、
「最大サンプル数」は小さくしたノイズしきい値との兼ね合いでできる限り大きく(記事では512くらい)
でレンダリング時の時間を短縮しながら
高画質を維持できるようにしました。
出力プロパティでサイズやフレームレートを下げたりするのも
結構効果あります。
ところで今回、出力方法をミスって連番画像でレンダリングしてしまったのですが、AviUtlなら自動で動画にしてくれて助かりました。
5日目 ソファ を作ろう
10日でBlender入門5日目 ソファ 完成
— タクヤさんすきすきクラブ (@takuyasanlovers) June 11, 2024
折り返し地点
四角丸円柱を組み合わせるだけでこれだけ作れたから大したものだ(自画自賛)
次回からはレベルアップでつまづくこともあるけど頑張ろう
BGM ブッダの休日 / buddha brand pic.twitter.com/IQ1LRZlZ3j
レンダリング画像 pic.twitter.com/RgJ8n1Bh0T
— タクヤさんすきすきクラブ (@takuyasanlovers) June 11, 2024
ソファ を作り終えて
立方体の面を押し出して形を整える、ベベルとスムーズシェードで角をツルツルにする、マテリアルを考える。その繰り返し。
ソファにテクスチャを張り付けてみたものの、うまくできず。
なんか画像引き伸ばしされてしまう。
クッションのテクスチャは貼り付けうまくいきました。
テキストを使ったネオンも割と簡単にできました。
照明として使うと雰囲気出ますね。
クッションのテクスチャの貼り付け
ソファのテクスチャ貼り付けはうまくいきませんでしたが
クッションは凹凸が少ないせいかうまく貼り付けられました。
ソファも側面背面とオブジェクトで分けたらうまく貼り付けられたかも?

ネオンサインを作る
シンプルな作業でオシャレなネオンサインも作れました。
照明として使うと雰囲気出ますね。
6日目 花と花瓶を作ろう
10日でBlender入門6日目 花と花瓶 完成
— タクヤさんすきすきクラブ (@takuyasanlovers) June 16, 2024
花びら作る行程で挫折しかけた
(Ctrl + A でサイズ適用したら解決)
余裕あったら茎にアーマチェア仕込んで遊びたかったけど一応完成なのでこれでヨシ! pic.twitter.com/8GNdIq8v8Q
※今回はあまり凝ったことはせず製作に集中しました。本当は挫折しかけました。ググって解決方法を探したら疲れたのでこれで完成!
花と花瓶を作り終えて
配列モディファイアー、
ベジェ曲線、
ガラスの質感erc...
新しいテクニックがたくさん出て来た上に、配列がうまく行かず、解決に手間取りました...
(配列モディファイアーをかけるとオブジェクトが変な方向に配置される&伸び縮みしてしまう問題に時間がかかった)
教本の通りやってもできなかった配列モディファイアーの解決法
— タクヤさんすきすきクラブ (@takuyasanlovers) June 19, 2024
(Ctrl + Aでオブジェクトのスケールを適用し、XYZ座標をすべて1にさせる) pic.twitter.com/90H32mS9aq
7日目 レトロゼリーを作ろう
レンダリング画像 pic.twitter.com/sOy4aub6S9
— タクヤさんすきすきクラブ (@takuyasanlovers) June 19, 2024
10日でBlender入門7日目 レトロゼリー 完成
— タクヤさんすきすきクラブ (@takuyasanlovers) June 19, 2024
モデリングは本の通りやったらスムーズに出来たので
空いた時間で物理演算(ソフトボディ)やってみた
いやクリームとさくらんぼ君どこいくねーん
Voice: AIティーチくん pic.twitter.com/0ScNRQPF6z
レトロゼリーを作り終えて
この記事が気に入ったらサポートをしてみませんか?
