J-STAGEで電子雑誌を公開しよう!~その2 書誌XML作成編~
どうも、『人文×社会』の中の人です。
今回は、前回の続きとして、J-STAGEで電子雑誌を公開するために必要な「書誌XML」を作成する方法について、ご紹介していきたいと思います。
XMLと聞くと、なんだかすごく難しいように感じられます。しかし、J-STAGEでは、XMLの知識がなくても簡単に書誌XMLが作成できるようになっています。今回はそれを中心にご紹介していきます!
データ登載の手順
まず、「書誌XML」とは何かをご紹介する前に、そもそも「書誌XML」なるものが、データ登載のどの段階で必要とされるかを見ていきたいと思います。
前回の記事では、J-STAGEに利用申し込みをしてから、編集登載システムの準備が完了するまでをご紹介しました。
では、その編集登載システムを使って、どのような作業をしなければならないのでしょうか。
作業は大きく分けて二つの工程からなります。
① 書誌XML作成ツールを使って、書誌XMLを作成する。
② 作成した書誌XMLを編集登載システムにアップロードし、巻号の構成や誌面のセクション分けを調整した上で、公開日を指定する。
少しややこしいのですが、①で使う「書誌XML作成ツール」と、②で使う「編集登載システム」は別物です。混同すると、「???」になってしまうので注意しましょう!
いちおうそれぞれのリンクを貼っておきます。
「書誌XML作成ツール」
https://xmltool.jstage.jst.go.jp/px/login/init
「編集登載システム」
https://www.jstage.jst.go.jp/edit/EX00S010Init
今回の記事では、この二つの工程のうち、①の工程をご紹介していきます。
書誌XMLとは
さっそく「書誌XML」とは何かから見ていきましょう。
「書誌XML」とは、書誌情報が書かれたXMLファイルのことで、XMLというマークアップ言語で書かれています。
「マークアップ言語」という言葉もなじみがない方がいらっしゃるかもしれません。簡単に言えば、マークアップ言語とはコンピュータが読み取りやすいようにテキストを構造化する言語のことです。
例えば、ウェブページを表示する時に使われるHTMLや、理工系の論文の組版で使われるTeXなどがあります。XMLもその一つというわけです。
書誌XMLは記事ごとに作成する必要があるので、17本の記事が掲載された『人文×社会』第2号の場合、書誌XMLも17個作成しなければならないことになります。
では、書誌XMLとは具体的にどのようなものなのでしょうか。以下、『人文×社会』第2号の書誌XMLのうちの一つの最初の部分です。実際にはこの後にもっと長く続きます。
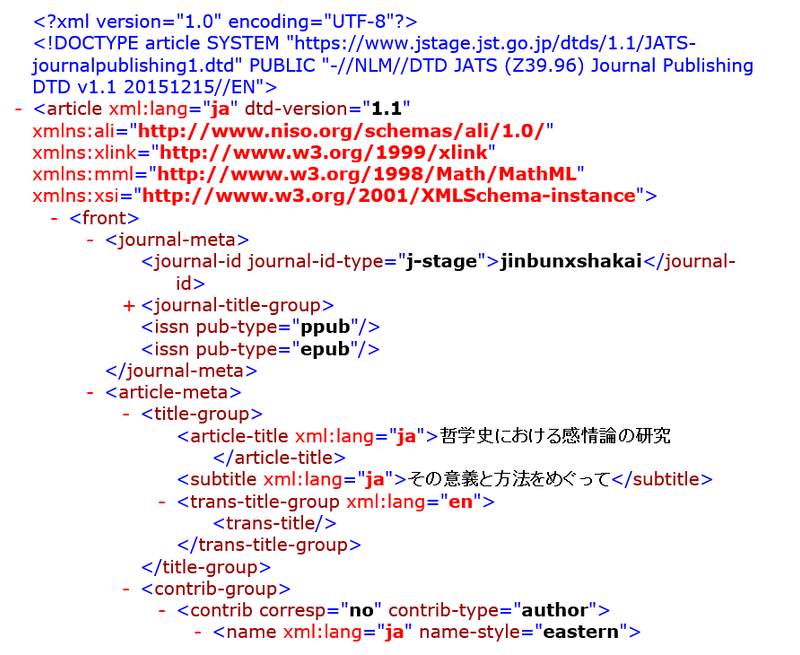
えっ……コレヲ書カナクテハイケナイノデスカ?
ショックのあまり、一瞬カタカナになってしまいました。これ、手入力ですべて書こうとすると、ものすごく大変です。一つでもミスがあると、コンピュータが読み取ってくれません。
しかし、心配する必要はありません。実は、J-STAGEはこの書誌XMLを自動で作成してくれるシステムを提供してくれています。
その名も「書誌XML作成ツール」です。
Google ChromeやFirefoxなどのインターネットブラウザからこのシステムにアクセスして、ブラウザ上で必要な情報を入力していくと、自動的に書誌XMLを作成してくれます。
そこで、以下ではこのシステムの使い方をざっくりご紹介していきたいと思います。
書誌XML作成ツールの使い方(1)テンプレートを作ろう
まず、「書誌XML作成ツール」(https://xmltool.jstage.jst.go.jp/px/login/init)にアクセスしたら、「テンプレート」を作成する必要があります。
テンプレートは、その雑誌の中でも典型的なレイアウトをもったページのPDFをアップロードして作成します。
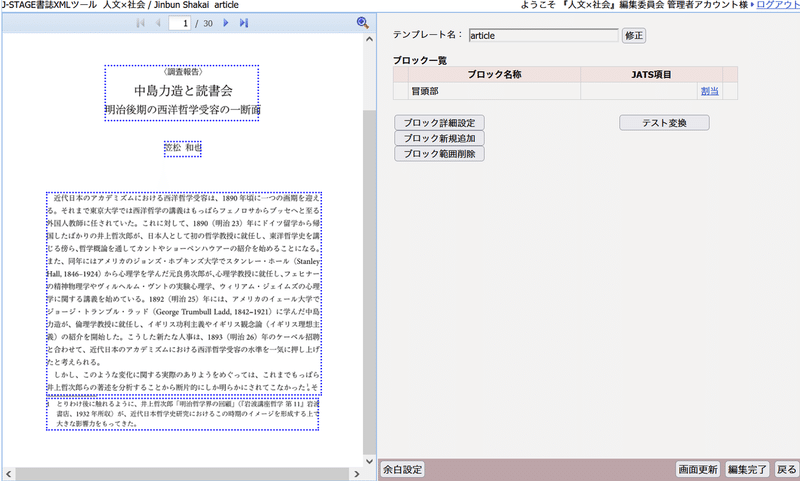
画面右側の「ブロック新規追加」などで、ページ上のどこからどこまでがタイトルで、どこからどこまでが本文なのかを指定すると、書誌情報をある程度自動抽出してくれるようになります。
『人文×社会』では、論文タイトルや著者名などの書誌情報をエクセルファイルでまとめて管理しているので、この自動抽出は特に活用していません。そのため、上の画面のように特にブロックを指定することなく、シンプルな状態のテンプレートのままにしてあります。
これで画面右下の「編集完了」をクリックすれば、テンプレート作成完了です。
書誌XML作成ツールの使い方(2)書誌情報を入力しよう
テンプレートが作成できたら、登録したい雑誌の記事PDFをアップロードして、それに書誌情報を紐づけていきます。
そこで、まずは記事PDFを一括アップロードです。
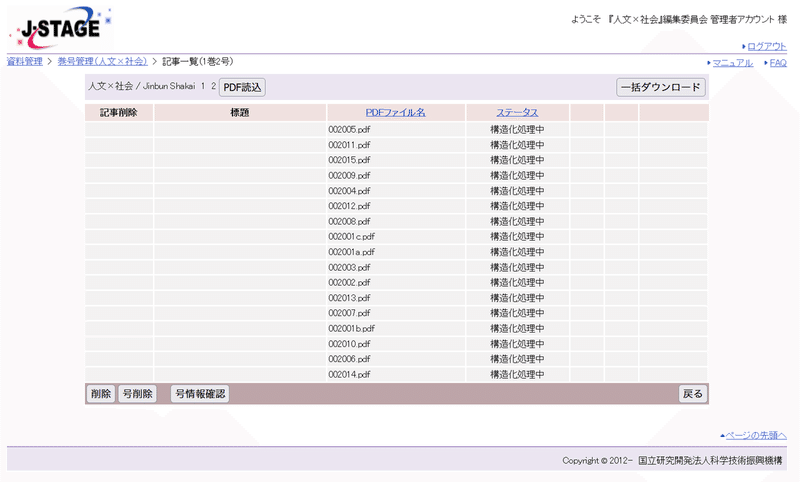
しばらくすると、「構造化処理中」が「構造化処理完了」になり、「編集」という文字が現れます。
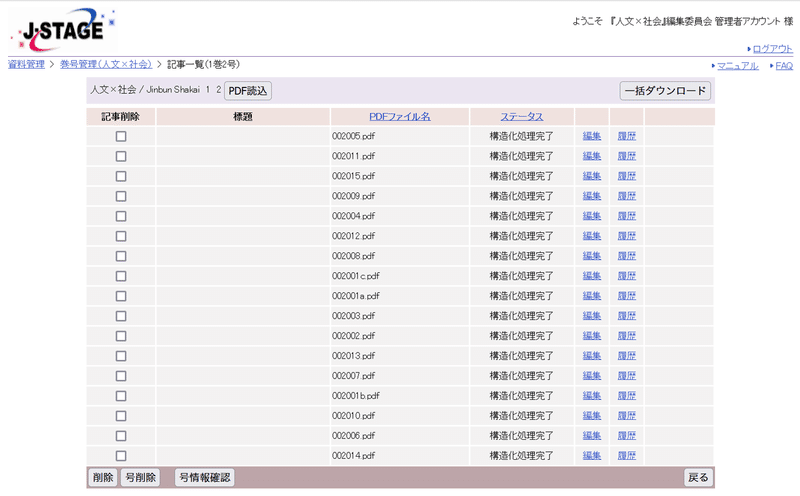
「編集」をクリックすると、次の画面になります。
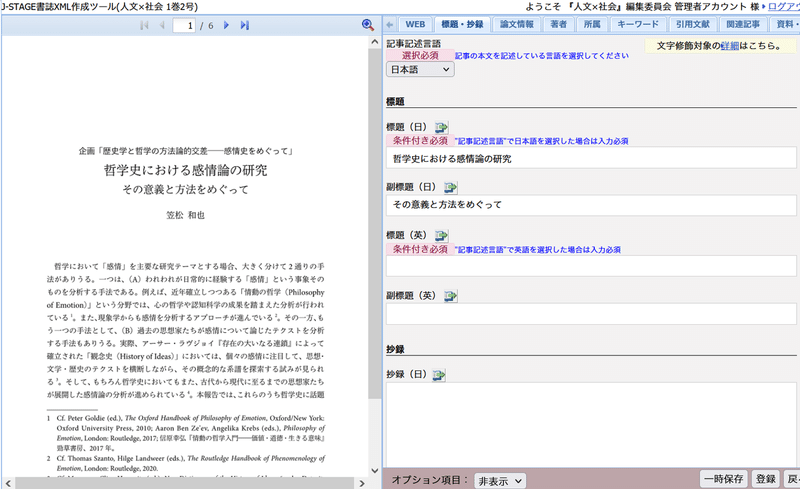
ここに標題(タイトル)や副標題(サブタイトル)を入力していきます。赤字で「必須」と書かれている項目は必ず入力しなければいけません。(入力していないと、画面右下の「登録」ボタンを押した時に「入力忘れていますよー」とエラー表示が出ます)
さらに、画面右上のタブを切り替えて、論文のページ数や査読の有無、著者名、所属などの情報を入力していきます。この時、著者名と所属の紐づけを忘れがちなので注意してください。(紐づけを忘れても、この時点ではエラー表示が出ません)
必須項目の入力が終わったら、画面右下の「登録」ボタンを押せばOKです。そんな感じで、他の記事も書誌情報をどんどん入力していきましょう。
すべて入力が終わると、次のような画面になります。
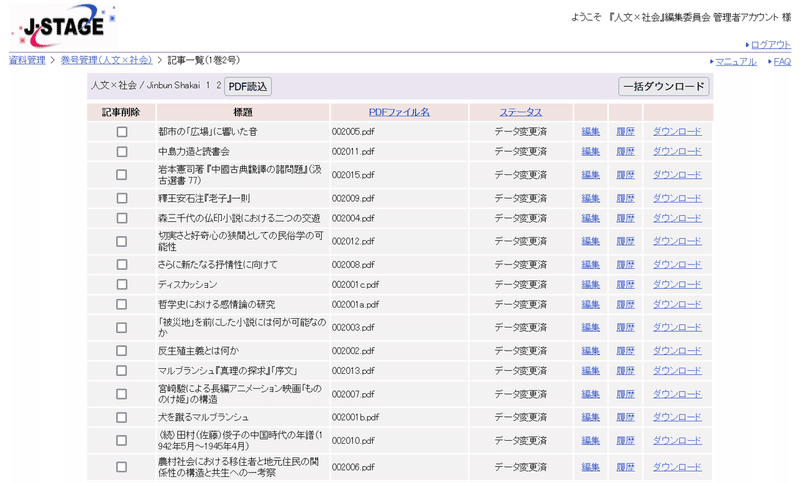
あれー、記事順がめちゃくちゃだー、と思うかもしれませんが、特に気にする必要はありません。あとでJ-STAGE編集登載システムにアップロードすると、自動的にページ順に記事をソートしてくれるからです。
書誌XML作成ツールの使い方(3)出力ファイルを確認しよう
では、最後に書誌XMLを出力しましょう。
先ほどの画面右上の「一括ダウンロード」をクリックします。そうすると、zipファイルがダウンロードできるはずです。
このzipファイルは解凍して、中身を編集する必要は特にありません。zipファイルのまま、編集登載システムにアップロードできるからです。
まるでコンテナ輸送みたいな感じです。船から下ろしたコンテナをそのまま貨物列車にボスッと載せるみたいなイメージです。
ですが、中身を見る必要がないと言われると、中身を見たくなってしまうのも人情です。というわけで、出力されたzipファイルがどのような構成になっているのかをいちおう確認してみます。
zipファイルは、資料コードのフォルダ>巻数のフォルダ>号数のフォルダ>記事別のフォルダという階層構造になっています。
記事別のフォルダには、次の三つのファイルが格納されています。
① 書誌XMLファイル
(中身は冒頭で示した例のような感じです)
② 記事PDF
(これがJ-STAGE上で公開されます)
③ 全文テキストファイル
(PDFから自動抽出されたテキストファイルで、全文検索の対象になります)
これを見ると、「ああ、あの作業はこういうことだったのか」とピンと来るかもしれません。
ただし、zipファイルの中身を見るのは良いのですが、うっかりファイルを変更したりしないように注意しましょう。変更されたファイルがそのままJ-STAGEに登録されてしまいます。
結び
書誌XMLの作成は、以上ですべて完了です。
ここまで読んで気づかれたかと思いますが、なんとXMLの知識は全く必要ありません。慣れてしまえば、単純作業なのでチャチャッと終わらせることができます。
次回はいよいよJ-STAGE編集登載システムへのデータ登載です。こちらのシステムはかなり多機能なので、コツをつかむまでに少し時間かかるかもしれません。そのあたりを次回ご紹介したいと思います!
この記事が気に入ったらサポートをしてみませんか?
