お名前.comでドメイン取得、ロリポップのレンタルサーバー利用でNSはお名前.comで運用する手順
お名前.comでドメインを取得し、Microsoft365やGsuiteを使うのに、レコード追加したり、GoogleSearchConsoleで TXT レコードを追加する必要があるので、お名前.com内のネームサーバーでDNSレコードを追加運用したいケースはあると思います。
このnoteは、ロリポップのレンタルサーバーでホームページを構築したが、ネームサーバーはロリポップのものを使わずに(スタンダードはロリポップを使うなので、こちらを参照)、ドメインの取得元であるお名前.comのネームサーバーを利用する手順を紹介します。
1.レンタルサーバーのIPアドレスを確認する。
ロリポップの管理画面に入り、「サーバーの管理・設定」を展開して、「ロリポップ!FTP」をクリックします。
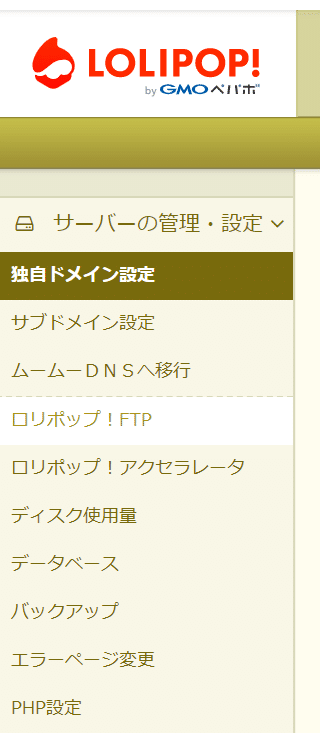
FTPの画面が起動します。(パスワード等変更している場合はログインパスワードしてください)
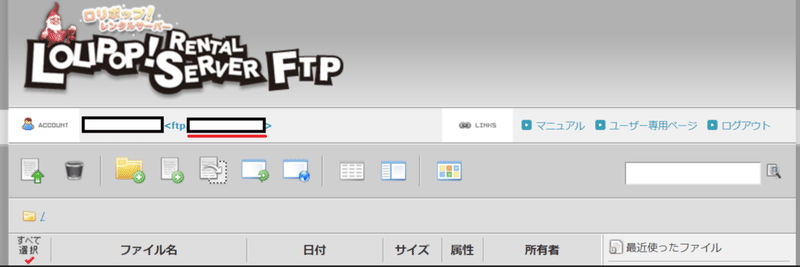
赤の下線部分<ftp.~.~.~>の~.~.~の部分をコピーしてください。ftpは含めません。~.~.~の部分だけです。
CMANでnslookupして、IPアドレスをゲットします。もちろんターミナルや、コマンドプロンプトでも構いません。
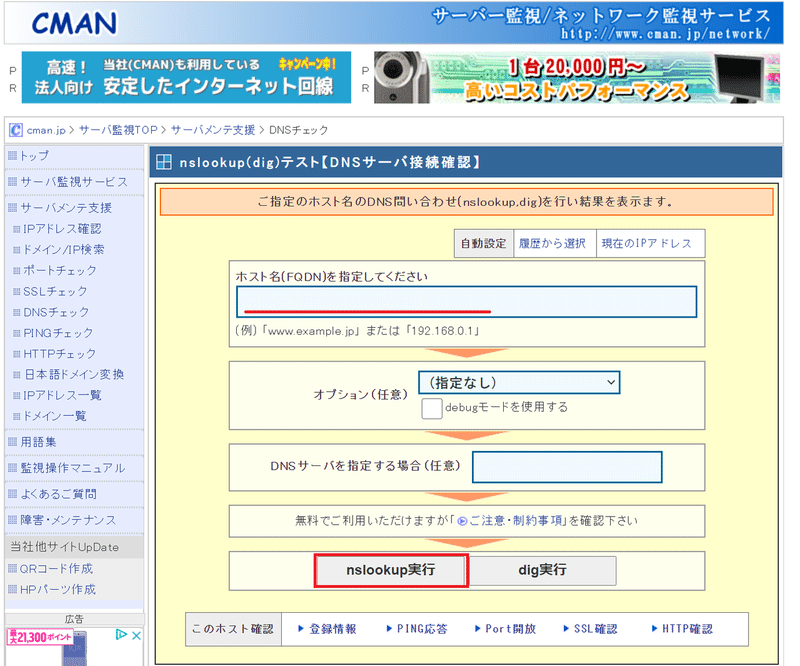
nslookup ~.~.~
このような結果が返ってくるので、xx.xxx.xxx.xxxのIPアドレスを控えます。
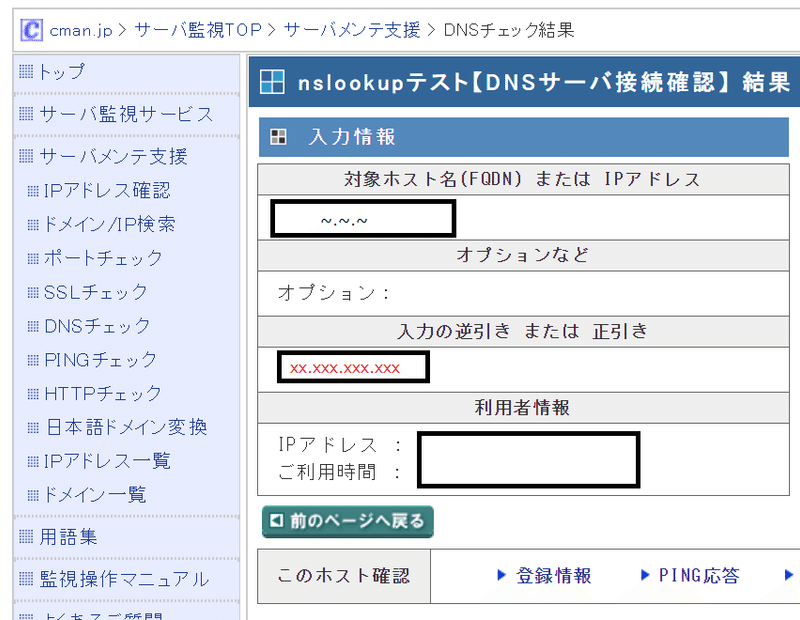
2.お名前.comでレコード追加
お名前.comにアクセスし、DNSレコードの設定画面までいきます。
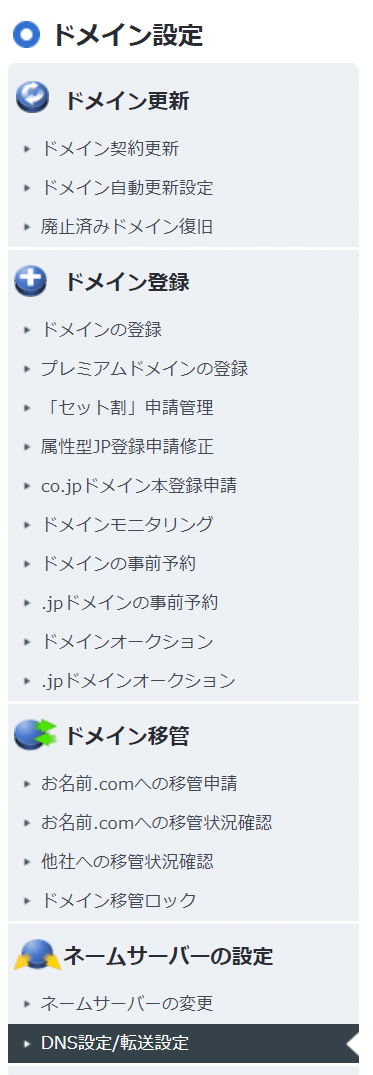
控えたIPアドレスを入力し、追加をクリックします。
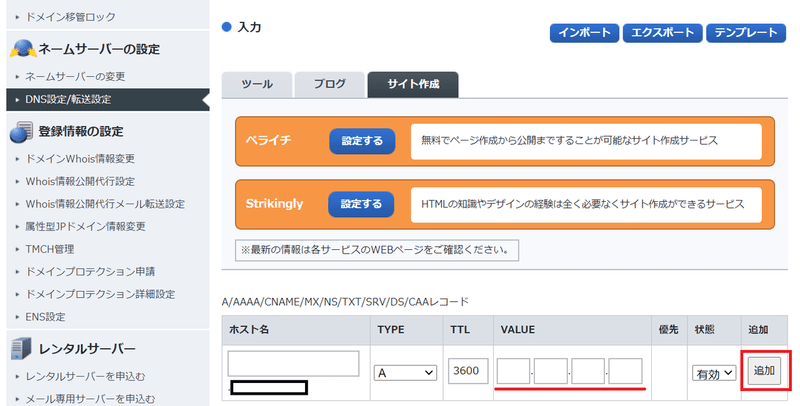
画面下の「確認画面へ進む」をクリックします。
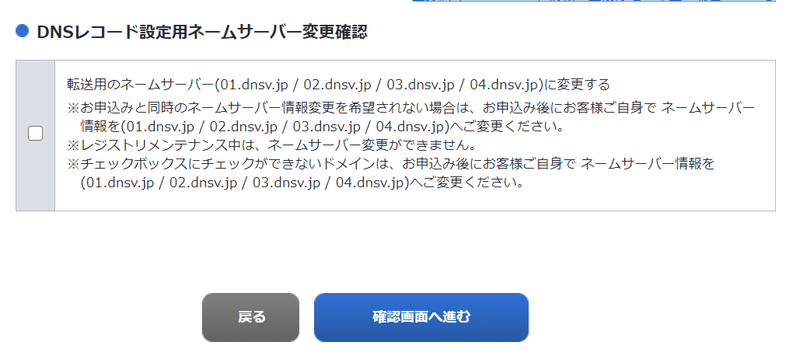
確認画面より設定が正しく入っていることを確認し、OKをクリックして、あとは待ちましょう。即時反映でないため、最大72時間とありますが、通常10分くらいで終わると思います。
以上で、お名前.com側の作業は完了です。
あとはロリポップ側の独自ドメインの設定から、公開先のフォルダを指定したりする手順になりますが、このnoteでは省略します。(設定はこちらを参照)
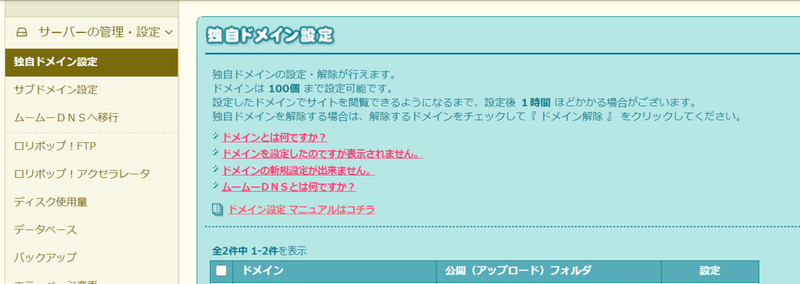
ネームサーバーの設定を行うと、ロリポップのネームサーバーをすべて向いてしまうため、手順を実施しないように注意してください。本noteはあくまで、お名前.comでレコード追加等の運用を行いたいに特化した手順になります。
確認
すべてが完了したら、アドレスバーに設定したドメインを入力してサイトにアクセスしてみてください。もしアクセスできていなければ、先ほどの72時間問題、もしくはPC自体が古い情報を保持している可能性があるので、PCを再起動して再度アクセスしてみてください。
この記事が気に入ったらサポートをしてみませんか?
