
メインドライブの256GBのSSD を 1000GBのSSDに換装してみる
僕が使っているノートPCは
メインドライブがSSD 256GB と
データ保存用の HDD 1TB のドライブが搭載されていますが
メインのSSD 256GBが残り容量が少なくなってきたので
容量の大きい1TBのSSDに交換してみようと思います
SSD 256GB > SSD 1TB
今回購入したのは
Crucial SSD M.2 1000GB P1シリーズ Type2280 PCIe3.0x4 NVMe

FIDECO USB3.1 SSDケース M.2 NVMe PCIE SSD

組み立てます

シャキーン 合体!

ケースに収納
次にメインのSSDのクローンを作成します
「EaseUS Todo Backup Free」というソフトを使って
WindowsがインストールされているSSDをまるごと
新しいSSDにコピーします
ここでダウンロードできます → EaseUS Todo Backup Free
2020/06//18の時点で最新版のバージョンは12.0でした
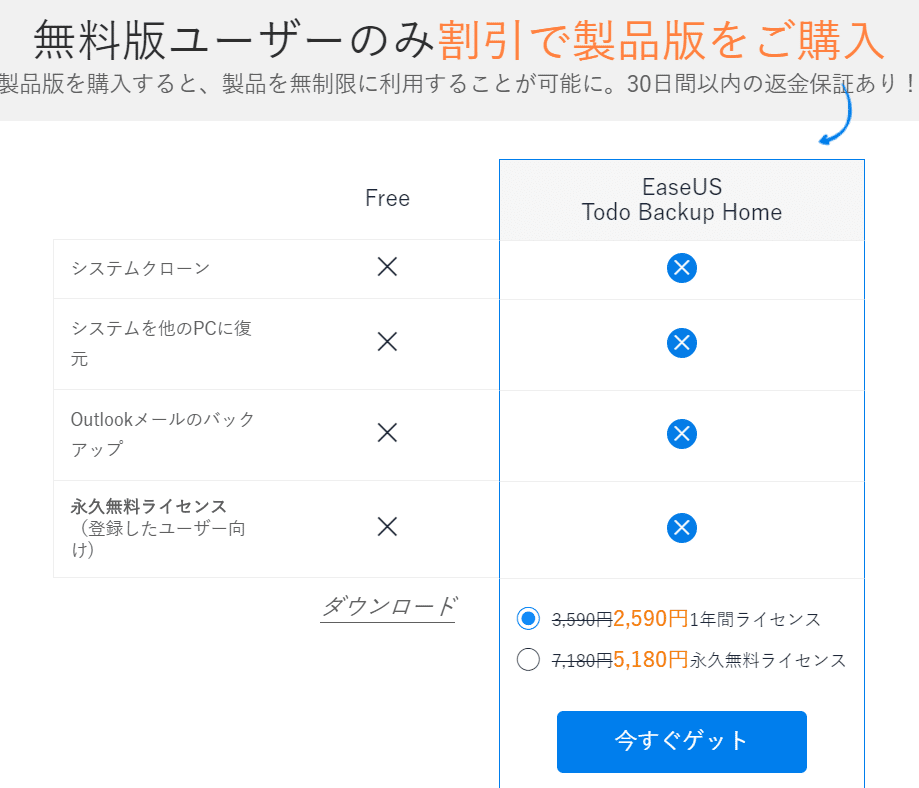
今回は無料版を使いますのでのFreeのダウンロードをクリックします
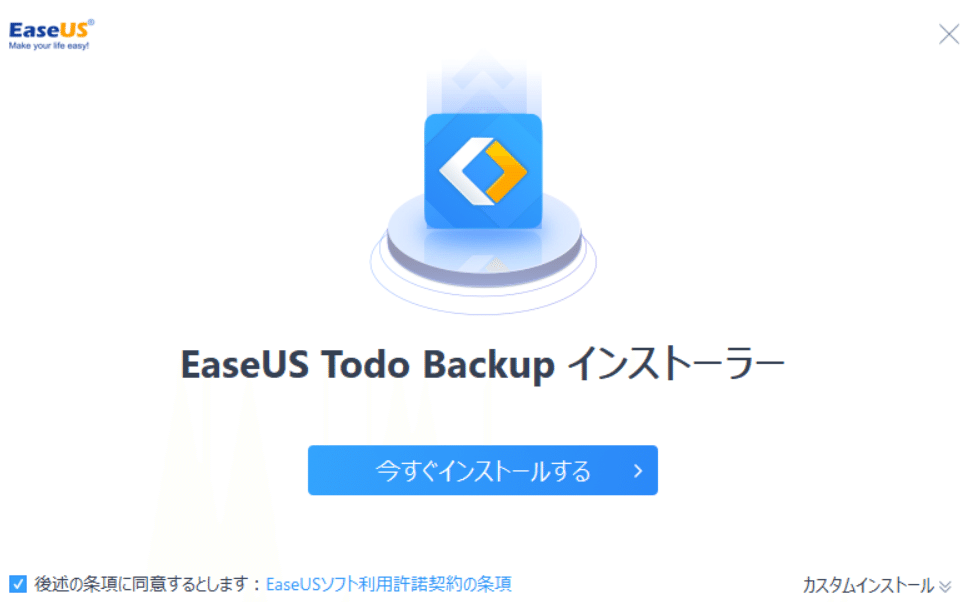
「今すぐインストール」をクリック
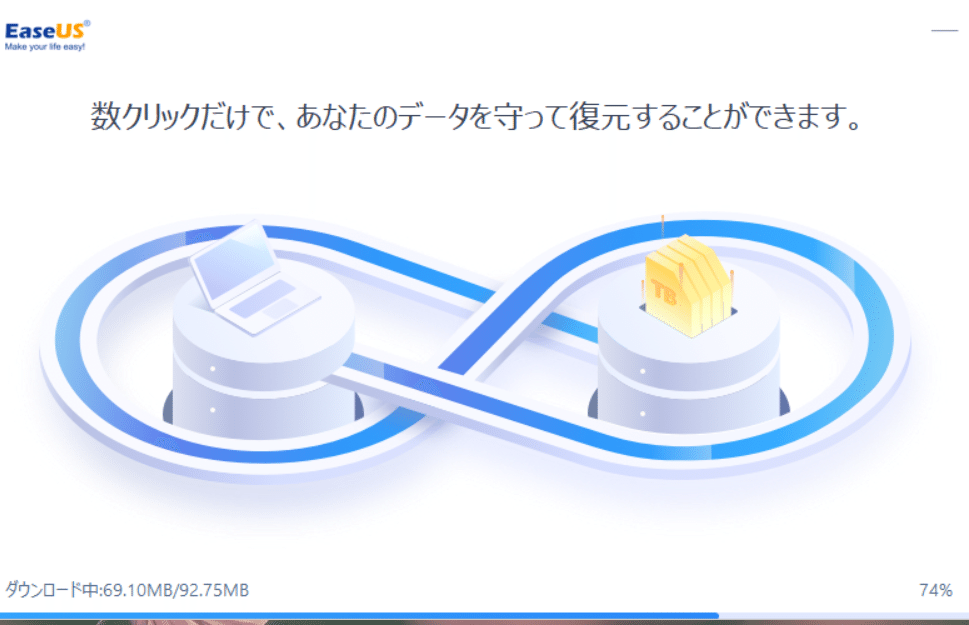
インストール画面
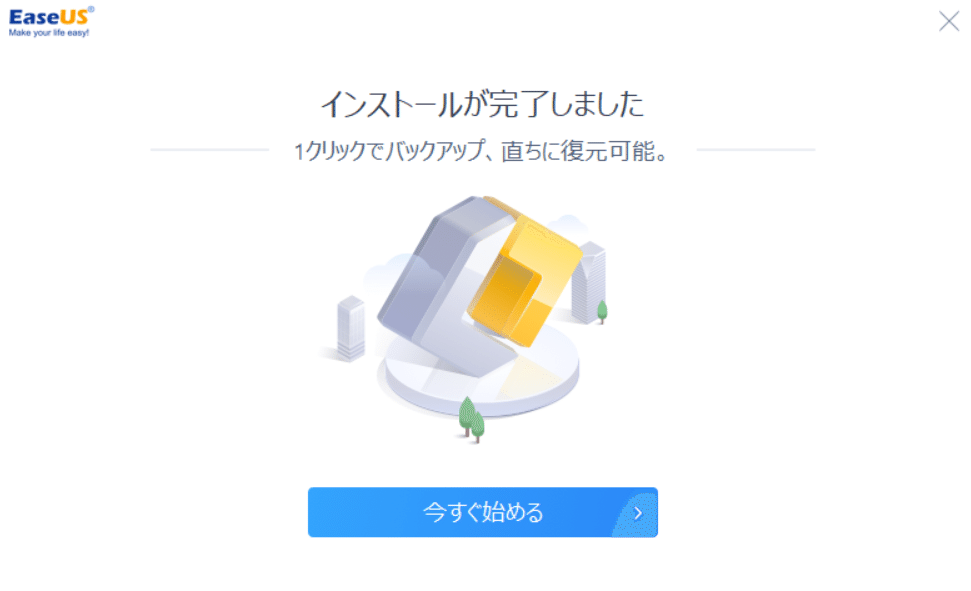
インストール完了「今すぐ始める」クリック
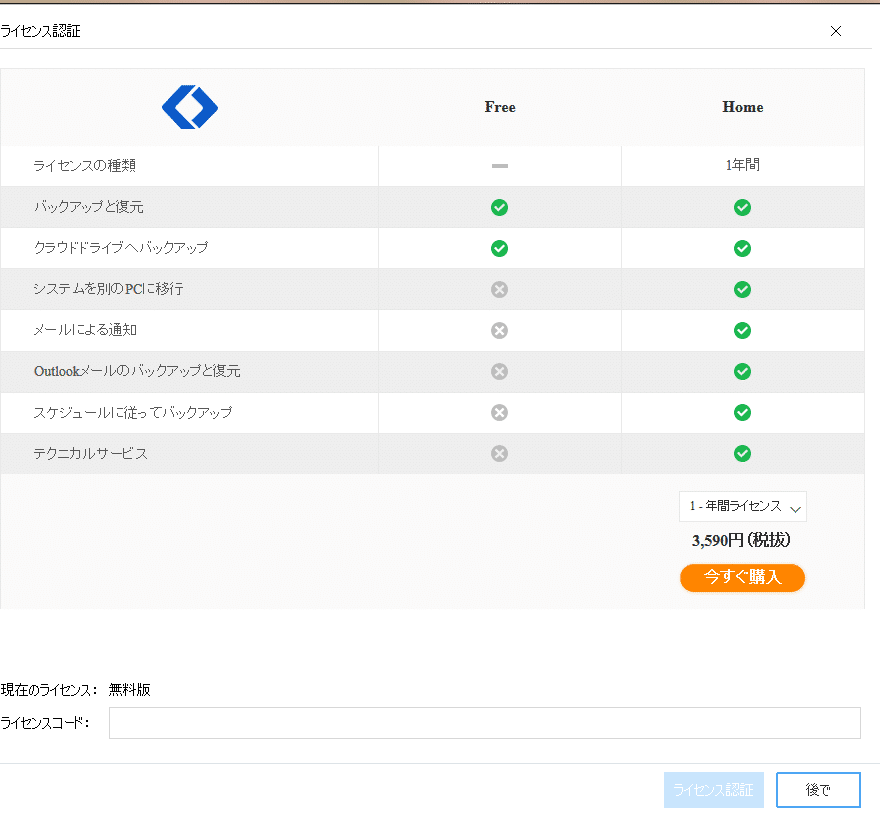
ライセンスコードの入力画面が出ますが
無料版を使うので右下の「後で」をクリック
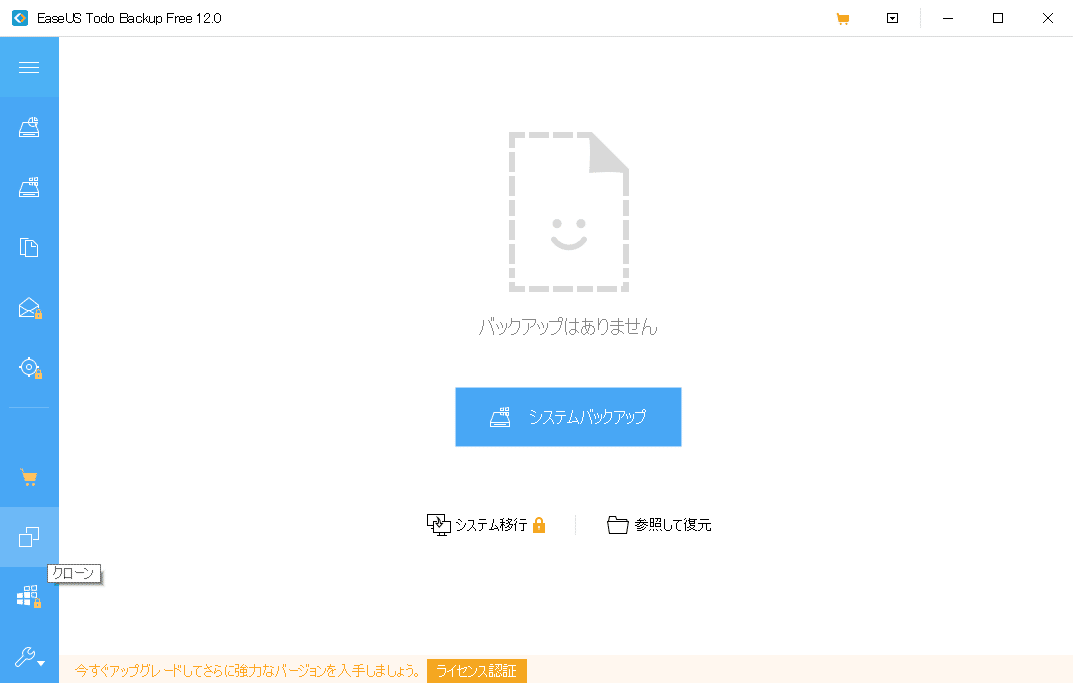
左の青い箇所の下から3番目の「クローン」をクリック
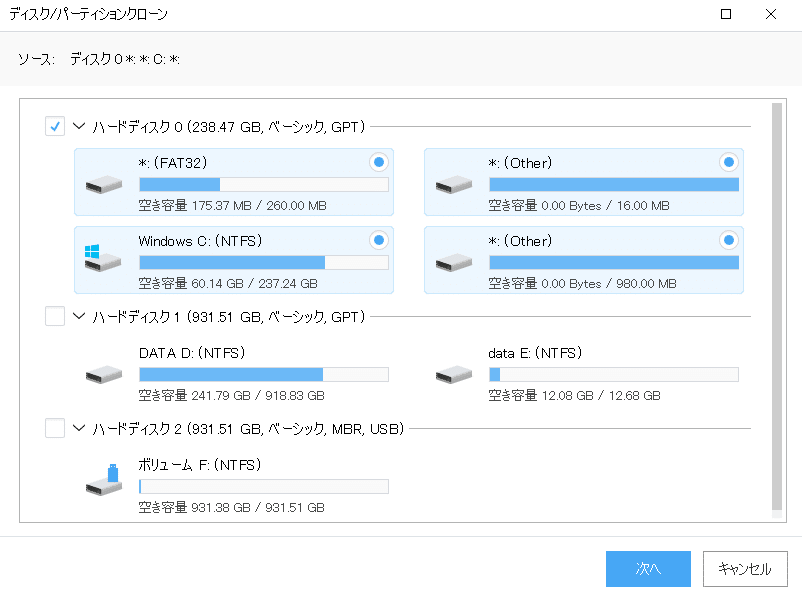
コピー元となるWindowsがインストールされているドライブにチェックし
「次へ」をクリック
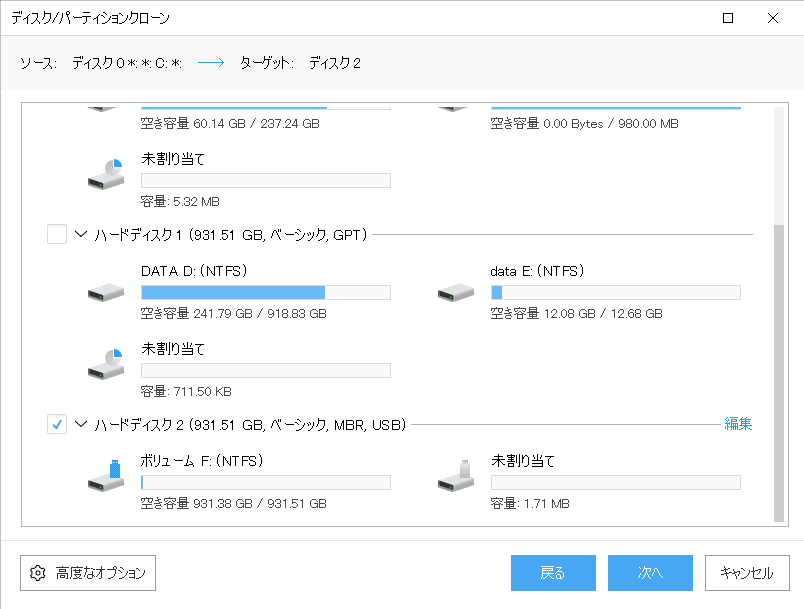
コピー先の新しいSSDにチェックを入れて
左下の「高度なオプション」をクリック

「高度なオプション」から「SSDに最適化」「セクタバイセクタクローン」にチェックし「OK」し
「次へ」クリック
※写真では「セクタバイセクタクローン」にチェックが付てませんが
実際は付けてやってます
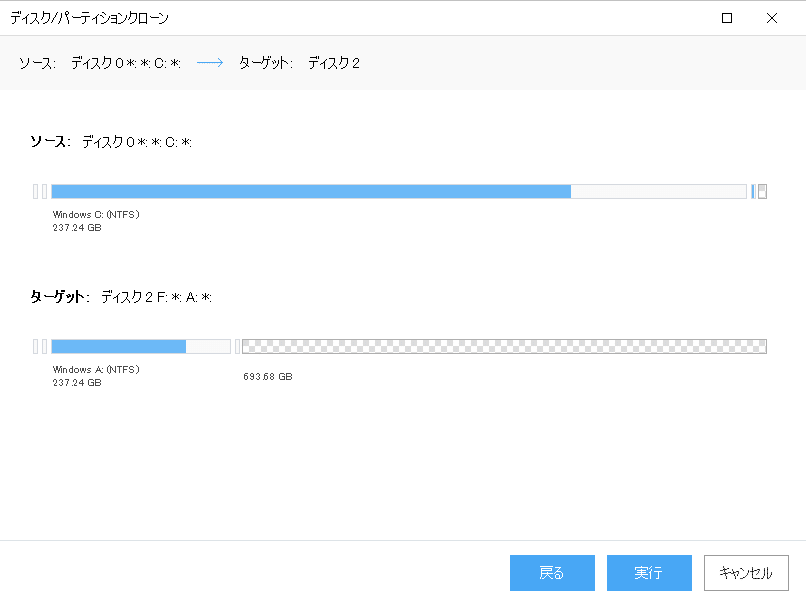
「実行」をクリック
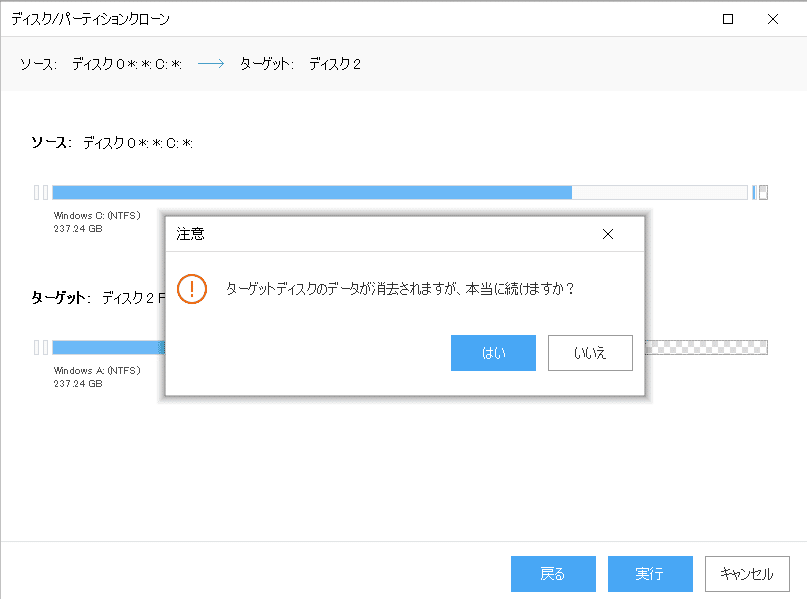
注意がでますがドキドキしながら「はい」!
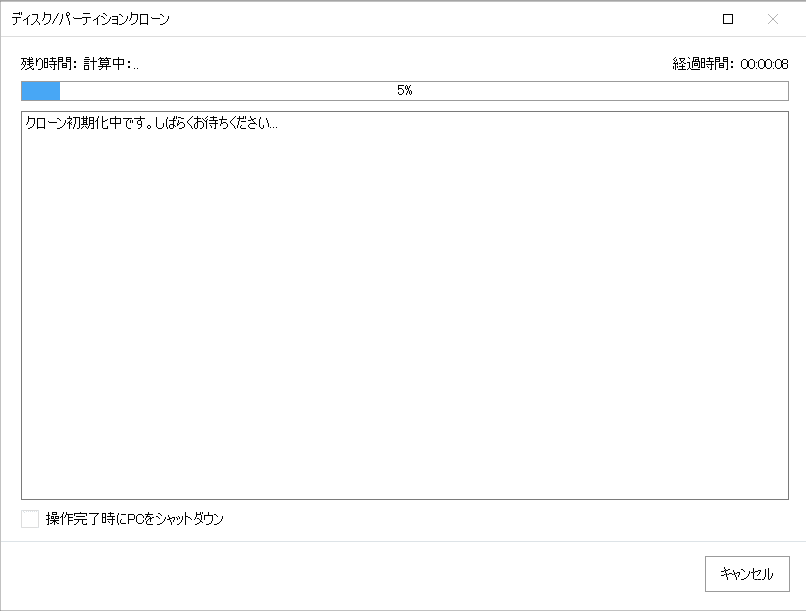
実行中画面
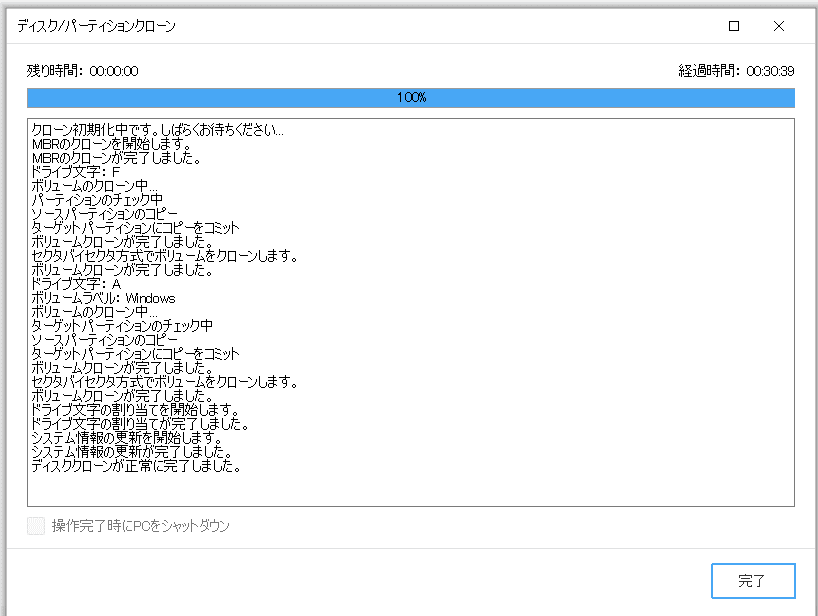
30分かかりました
クローンの際の注意点として 2行目と3行目の
「MBRのクローンを開始します」
「MBRのクローンが完了しました」
と表示されていることを確認してください
「完了」をクリックで終了
いよいよ古いSSDと交換です
ノートPCをひっくり返して何ヶ所かビスを外します
それだけでは外れないので隙間に
使わなくなったメンバーズカードなどを差し込み
パチッパチッと何ヶ所か外します
僕はギターのピックを使ってます(ギターは弾けませんw)


サクッと交換してビスで固定します
裏蓋を閉じ
緊張しながら電源ポチ
無事立ち上がりましたー
SSDからSSDなのでそんなに速度は変わらないかなと思いましたが
CrystalDiskMark 7 でベンチマーク計ってみたら
驚きの結果!
古い256GBのSSDのベンチがこちら↓
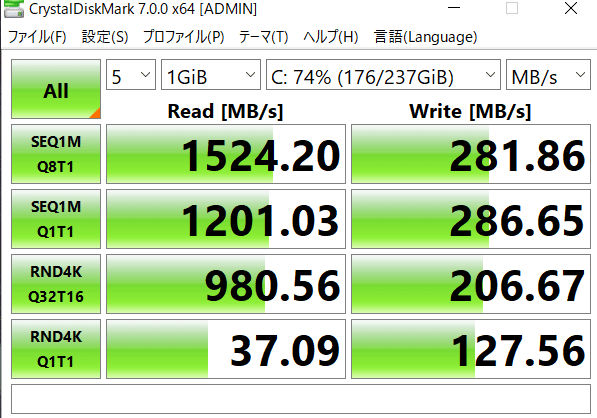
新しい1000GBのSSDがこちら↓
結構早くなってますね
驚きました
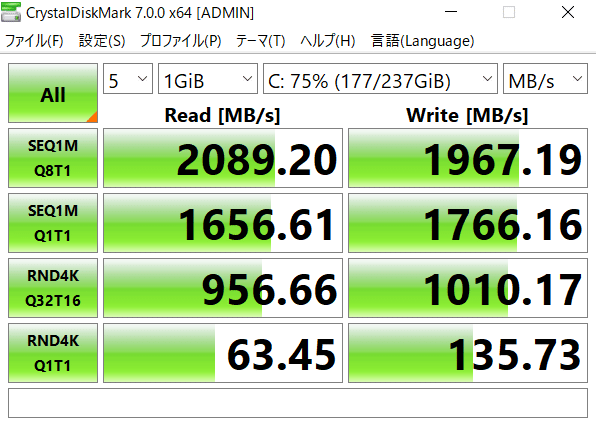
今回はCrucialのSSDを使いました
Crucial のサイトから「Crucial Storage Executive」という
ソフトをダウンロードしてインストールしてみました
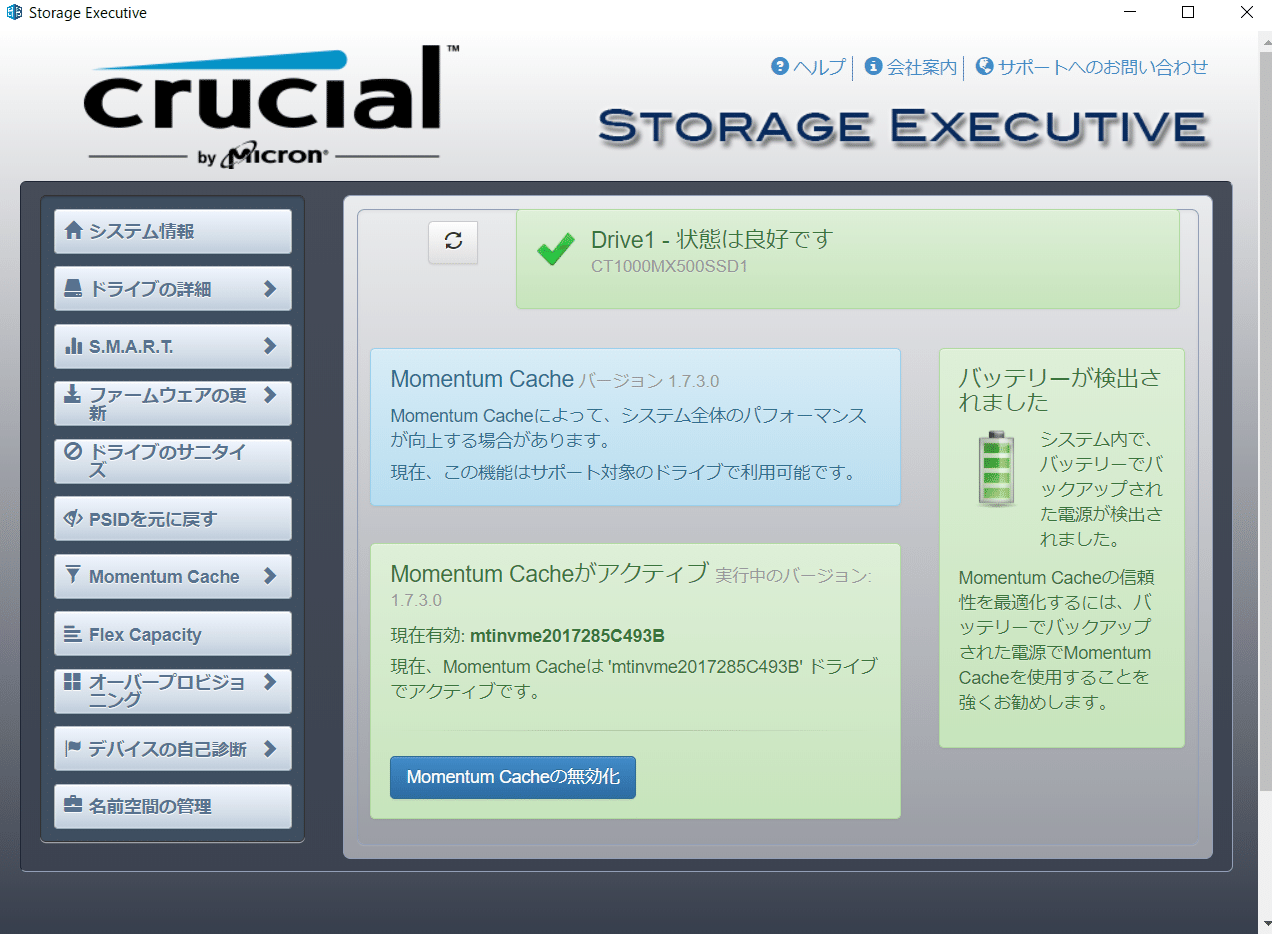
「Momentum Cache」という項目を有効にします
CrystalDiskMark 7 でベンチマーク計ってみたら
何じゃこりゃー!
2倍位早くなっとるー!
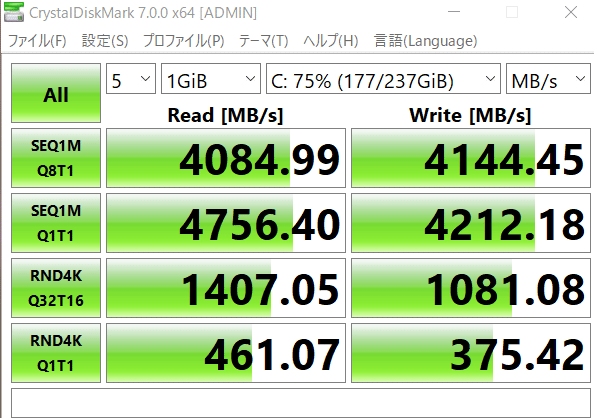
大成功でしたー
