
Excelでキレイな線を引くコツ。
Excelで表を作ったときの見栄えを左右するのは、セル幅との関係性もありますが”罫線が大事”と言っても過言ではないと思っています。
罫線の引き方で、見栄えがぜんぜん違ってくると最近改めて思いました。
セルの書式設定の中には罫線の種類もたくさんありますから、どの線を引けばいいのか…という悩みもあるかと思いますので、私なりの「キレイに罫線を引くコツ」をまとめてみようと思います。
使用する罫線は基本3本。
Excelのセルの書式設定から罫線を表示させると、13種類の罫線が表示されますよね。
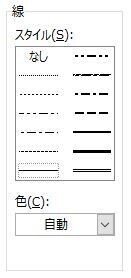
沢山の種類があるのでどう使って良いのか迷ってしまいますが、私はこの中から5種類の罫線のみを使用し、その中から更に”基本3罫線”を決めてスムーズに作業するようにしています。
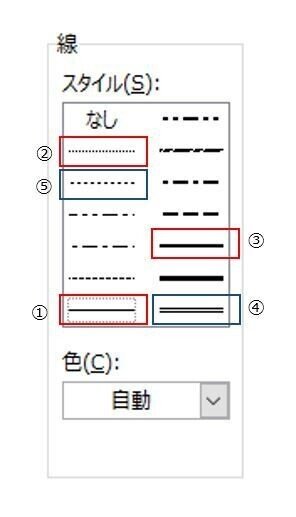
枠で囲った5罫線のうち、赤枠で囲った①~③を基本的に使う罫線にしています。緑枠で囲った④と⑤は状況に応じて使用する罫線です。
①実線(細線)…これはもう、絶対に使う罫線ですよね。ホームタブにある罫線ボタンを押せばこの線が反映されるほど基本中の基本の罫線です。
②細かい点線…線も幅も非常に細かい点線ですが、印刷をすると極細の実線のように見える罫線です。実線で区分けはしたくないけど、同じカテゴリーには入っていて欲しいときに使っています。
③実線(太線)…主に外枠や項目等でくっきりと区分けしたいときに使用しています。この線の下にある太線は更に太い罫線で、表を作るとちょっと野暮ったくみえるので(個人の意見です)こちらの太線をメインで使っています。
線は13種類ありますが、正直言って枠で囲っていない線は1度も使用したことがないほどに使ったことがありません。
見えやすさや好みもあると思いますが、自分自身の基本の罫線をまず3つ決めてみてください。
罫線の引き方は基本5パターン
基本となる線が決まったら、罫線の引き方も自分の中でベースを決めてしまいましょう。
私は、次の5パターンをベースにその時の書類の重要度や魅せ方に応じて使い分けをしています。
①ノーマルに線を引く…実線(細線)のみ
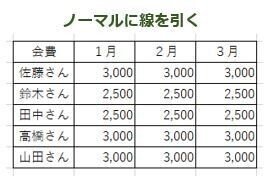
使用例)
・簡単な表を作りたいとき
・主張する必要がない表のとき
②外枠だけ太くする。
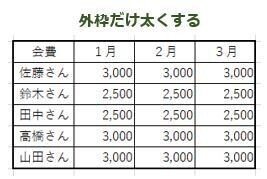
使用例)
・他のデータよりも少し主張した表を作成したいとき
③項目だけ太くする
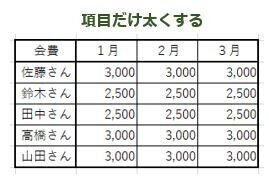
使用例)
・②よりも主張した表にしたいとき
・項目とデータを区分けしたいとき
④横線だけ点線にする
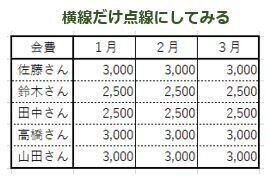
⑤縦線だけ点線にする
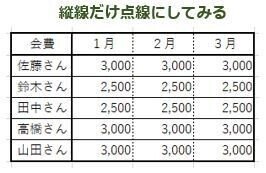
使用例)
・項目とは区分けしたいけど、詳細は同じカテゴリとして表示したい
・あまり線を主張したくない
※今回、④と⑤はわかりやすく大きめの点線を使用しましたが、普段は前項②の点線を使用しています。
この5パターンを基本として、状況に応じて応用していくと魅せる表が完成します。
大切なのは、「どこを、何を主張したいのか」というところです。
色を変えても魅え方が変わる
私は最近まで、表を作るときの罫線の色は黒のみを使用していました。
黒以外の選択肢はないものと思いこんでいたのですが、他の人が作成したExcelの表でグレーの罫線を引いていたのを見て
「なんてスッキリした表なんだ!」
と感じたので、今では濃いめのグレーを使って罫線を引くことが増えました。
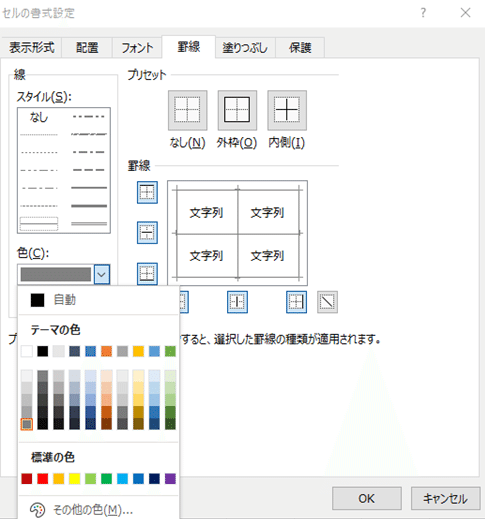
線種の下に色を選べるところがありますので、色を選んでから線を指定してください。(線を引いた後に色だけ変えることは出来ないです)
私は基本的に左一番下のグレーを使うことが多いですが、左3列の中のグレー色を選んでも柔らかい印象の表になると思います。
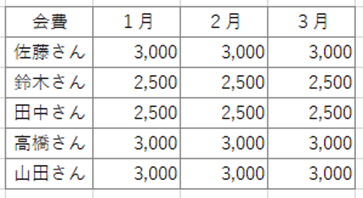
グレーの実線(細線)と↑
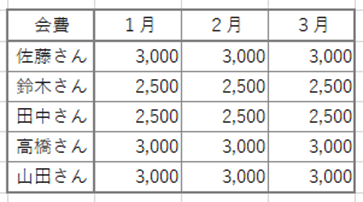
グレーの実線(太線)↑
黒で線を引くよりは柔らかい印象になりますので、表をそんなに強調したくないときや自分用の資料で線は引かなくても良いんだけどセルの境目を分かるようにしたい…様なときにグレーで罫線を引くといいかも知れません。
効率よく事務作業をするために
Excelでの作業に慣れないと、どうしていいのか分からずに悩んで時間がかかってしまうかも知れません。
ある程度は自分の中でのルール決めをして、罫線の引き方や線種、色のパターン化をしておくと効率よく作業を行うことが出来るのでオススメです。
また、線種や色の好みはそれぞれ違いますから、自分でたくさん表を作って線種や色の組み合わせを色々試してみて自分の好きなパターンを決めて欲しいと思います。
サポートお願い致します。頂いたサポートは、事務活動の普及、筆文字活動に活用させて頂きます!
