
個人情報の入ったデータには必ずロックをかけること
個人情報が入ったデータをそのままメールで送信していませんか?
設定したパスワードを、添付ファイルを送信するメールに一緒に表記していませんか?
そのやり方、両方とも間違っているので今すぐ止めましょうね。
1つでも個人情報が入っていたら、データにはパスワードを設定する
私たちは個人情報取扱事業者ですので、個人情報の取扱や管理はしっかりと行わなければなりません。
テレワーク・リモートワークが進み、クラウド上でファイルの保存・管理を行うケースも増えてきましたが、個人事業主という視点で見ると個人情報の入ったデータをメールでやりとりするケースも多いことでしょう。
1つでも個人が特定されるような情報が入っている場合は、必ずパスワードを設定してデータのやりとりをする必要があります。
ただ、パスワードを設定して、データと同じメールでパスワードをお知らせしてはなりません。誤送信した際に個人情報が漏洩するリスクが考えられるからです。
個人情報の入ったデータを送信する方法は、次のとおりです。
①パスワードをつけたデータを添付したメールを送信する。
②①のデータのパスワードをお知らせするメールを送信する
必ず、この2アクションを行います。省略をしてはなりません。
Excelにパスワードを設定する方法
個人情報が入ったデータを扱うのはExcelのケースが多いと思いますので、今回はExcelにパスワードを設定する方法をお伝えしようと思います。
①Excelの左上にある「ファイル」をクリック
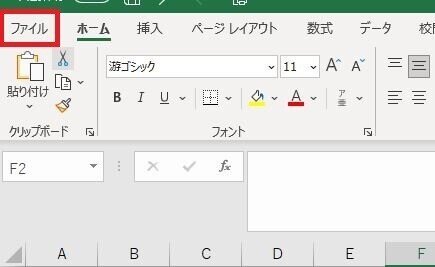
②「名前を付けて保存」をクリック
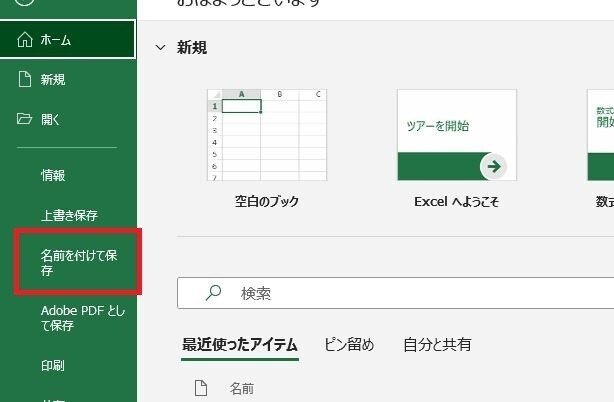
③「参照」をクリック
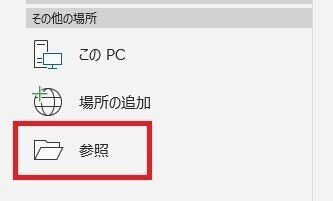
④表示されたポップアップの右下にある「ツール」をクリック
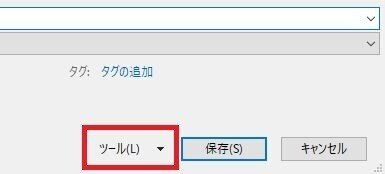
⑤表示された詳細の中から、「全般オプション」をクリック
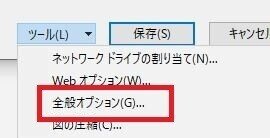
⑥読み取りパスワードに設定するパスワードを入力
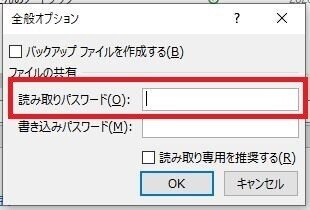
⑦入力したら、OKボタンをクリック
(パスワードは、英字:大文字小文字、数字を混ぜたものを設定することを推奨します)
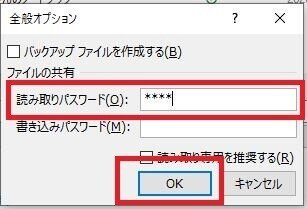
⑧再度パスワードを求められるので、同じパスワードを入力する。その後は通常と変わらずファイル名を設定して、該当するフォルダへ保存。
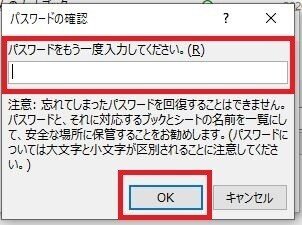
パスワードの設定はこれで完了です。
⑨では、パスワードを設定したExcelを開いてみましょう。
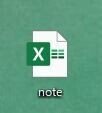
⑩「(ファイル名)は保護されています」というポップアップが出ますので、パスワードを入力します。
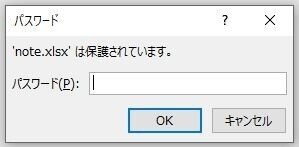
⑪パスワードを入力した後、OKをクリックするとExcelデータが使用できるようになります。
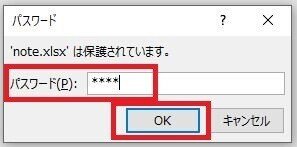
パスワードの設定の仕方は理解していただけましたでしょうか?
今回はExcelで例を示しましたが、Wordをパスワード設定する際も同じ要領で行うことができますよ。
パスワードを設定したデータをメール送信する際の注意点
パスワードを設定したデータをメール送信する際の注意点はただ1つです。
データとパスワードを同じメールで送信しないこと
必ずデータを添付したメールを送信した後、改めて別のメールでパスワードをお知らせする内容を送信しましょう。データとパスワードを別に送信することにより、個人情報の漏洩リスクを軽減することが出来ます。
また、誤送信や個人情報の漏洩リスクを軽減するために送信先のWチェックをすることも必要ですが、個人事業主ですとそのWチェックを第三者にしてもらうことは不可能に近いですから、Ctrl+F(検索)を活用してアドレス帳と相違ないかのチェックを必ず行うようにしましょうね。
サポートお願い致します。頂いたサポートは、事務活動の普及、筆文字活動に活用させて頂きます!
