
Excelでまず初めにやること
Excelで表を作るとき、みなさんは何から始めますか?
そのまますぐ、表を作成し始めますか?
すぐに表を作り始めるのは最終的なバランス調整が非常に難しいので、個人的にはあまりオススメをしてしません。
私はまず、余白の調整から始めます。
作る表にもよりますが、ファイルに綴じることを想定しなくていい場合は余白を目いっぱい広げて使えるセルの数を増やし、そこから表の作成にとりかかります。
余白は先に決めておくと後がとても楽ですので非常にオススメ。
今回は、私がExcelで表を作成するまでに行う作業をまとめてみました。
まず、余白を変える

Excelを新規作成で開くと、用紙サイズのデフォルトが次のようになっています。
用紙サイズ:A4
余白:上下1.9cm 左右1.8cm
セルの数で言うと、
列:8セル
行:39セル
ファイルに綴じる穴を開ける必要のある書類の時はこのまま作業に入ることはありますが(上下と右は余白を広げるときもあります)、基本的にはすぐ印刷プレビューを開いて余白の設定を変更します。
何も入力せずに印刷プレビューを開いても「印刷できるものはありません」と何も表示されませんので、適当に何か文字を打ち込んでから印刷プレビューを開いてください。
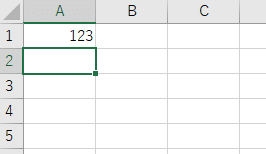
適当に文字を入力して
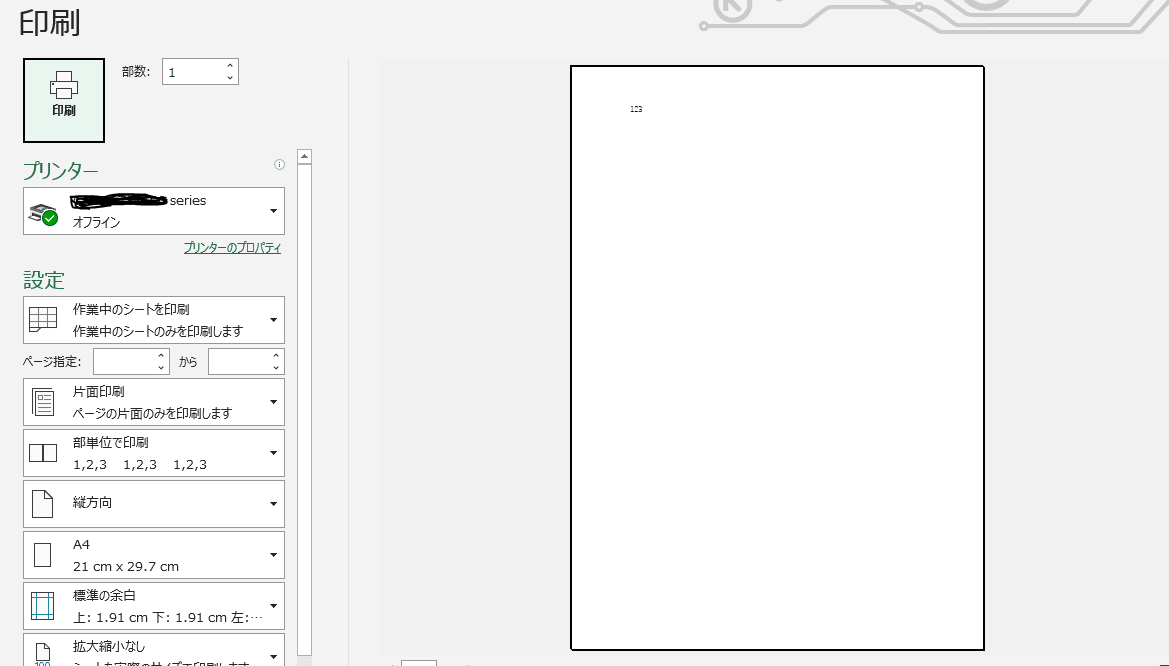
印刷プレビューを開き、
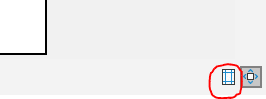
右下にある「余白の表示」をクリックします。
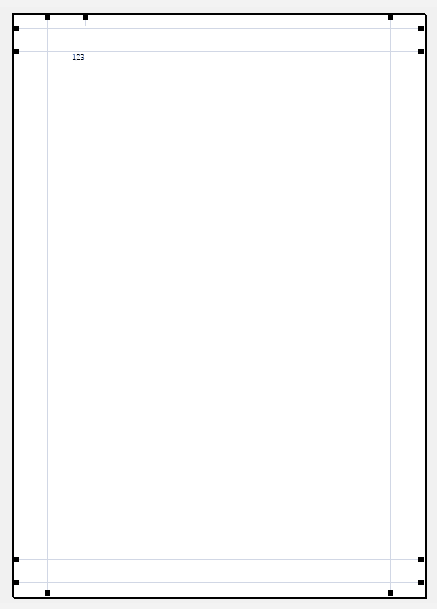
このように現在設定されている余白のラインが表示されますので、左右はギリギリまで、上下は内側の線を外側の線まで寄せます。
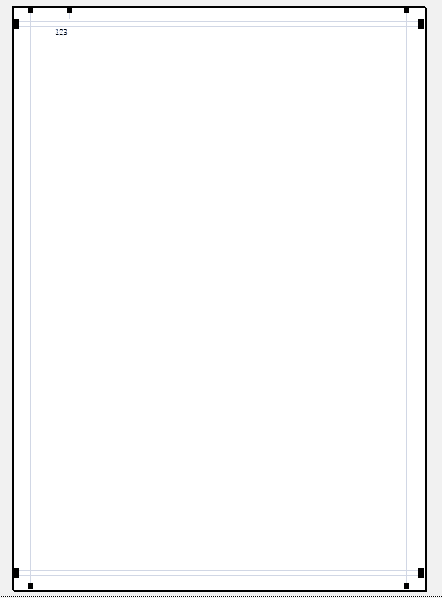
設定を変えたら、編集画面に戻りましょう。

列数と行数が増えました。
列数 8⇒9
行数 39⇒42
印刷範囲内で使用できるセルの数が増えましたね。
ここから更に、細かく設定をしていきましょう。
自分で使用するフォントとフォントサイズを決めておく

Excelのデフォルトは「游ゴシック」「11pt」です。
お勤めされている方は、企業によってフォント・サイズが決められていますのでその設定に変更する必要があります。
個人事業主の方は、ご自身でフォント・サイズを決めましょう。
注意する点は「ビジネス」で使用しますので、ポップ体などの可愛い文字は極力避けましょう。
私の場合は、書体は基本的に「メイリオ」を使用します。
少しきっちりとした文章にしたいときは「教科書体」を使います。(文字が読みやすいため)
今はユニバーサルデザインの書体もありますから、状況に応じて使い分けるのもいいかも知れませんね。
サイズは、基本「12pt」
大きすぎず、小さすぎずに見えやすいサイズだと思います。
フォントやサイズを変更する際に注意する点があります。
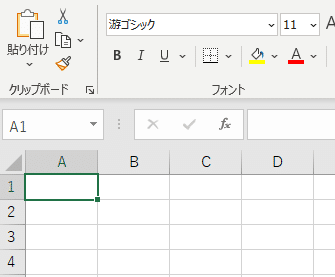
この状況でフォントやサイズを変更すると、A1セルしか設定が変更されません。必ず全範囲選択をしてから変更をしましょう。
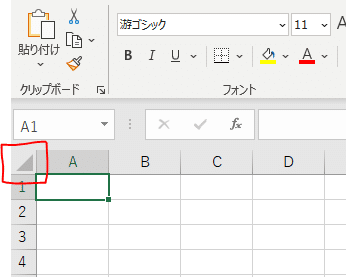
赤枠で括った部分をクリックすると、シート全体が範囲指定されます。
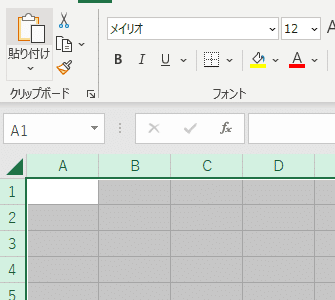
この状態でフォントやサイズを変更してください。
全てのセルが同じ文字と大きさに設定されました。
さぁ、データを作って行きましょう
ここまで設定をしてから、データを作成していきましょう。
ほんの少しの手間で、出来上がりが大きく違ってきます。
これは、必ずしもオススメする設定ではありませんが、私は作る表に応じて列幅を大幅に狭めて作ることがあります。
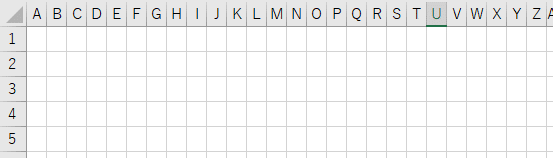
これで20ピクセル幅です。(15にしたり、25にしたりその時に応じてサイズは変えています)
列幅を狭めるメリットは、段違いの罫線をキレイに引けることです。
逆にデメリットは、セルの結合をして表を作成するためコピペをする作業が多いデータには向かないことです。
例えば、申込用紙やアンケート用紙など印刷して使用するデータなどには向いていると思います。集計表の作成の場合はケースバイケースですが、一部分だけ幅を均等に狭めたりすることがあります。
見栄えのいいデータを作るためには最初のちょっとしたひと手間が大切です。ぜひ、データを作り始める前に印刷範囲等の設定をしてみてくださいね。
サポートお願い致します。頂いたサポートは、事務活動の普及、筆文字活動に活用させて頂きます!
