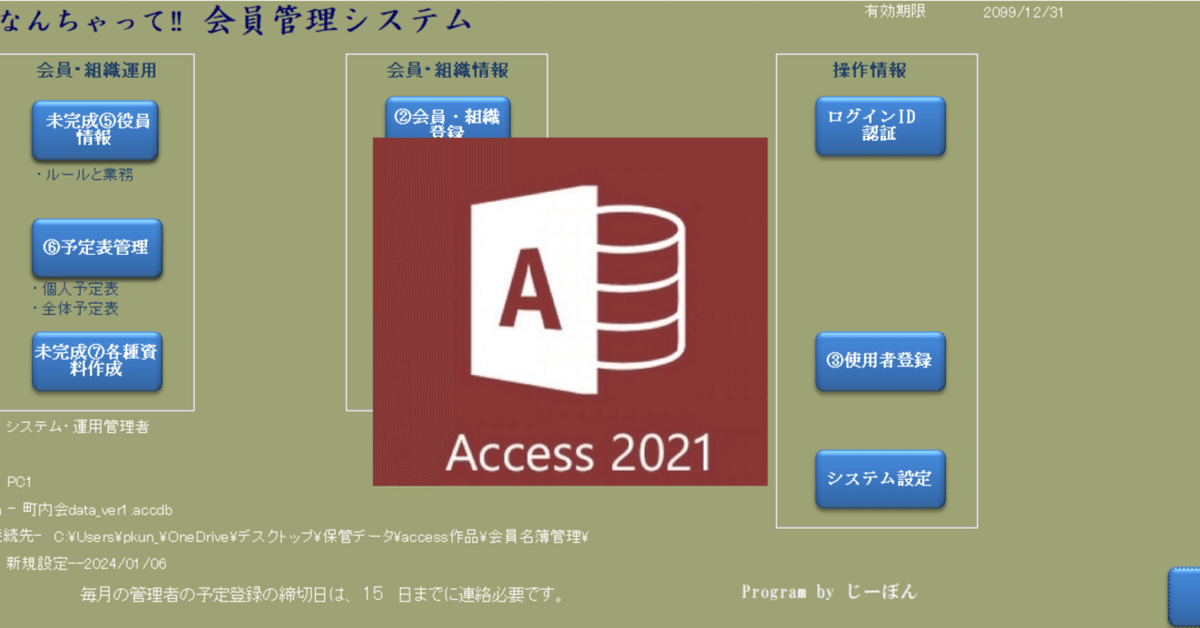
”なんちゃって‼ 会員名簿管理プログラム” を作る 3--初期設定 ver2
前書
“なんちゃって‼会員名簿管理プログラム” を趣味で作ってます。
その【考え方】と 【Accessで作成】 のブログ記事です。
Win11 で、Access(64bit版) で作ってます。
素人なので、間違っているところも多いと思いますが、
『こういう考えの人もいるんだな』って感じで読んでください。
※作成方法の記事を読む参考として使うため、プログラム内容と
処理結果は保証できません。
初期設定
ログインする。
最初の画面です。
※起動方法については、2--準備と起動 を参照してください。

【ログインID】ボタンを押して、"認証ID" と "パスワード" を入力します。
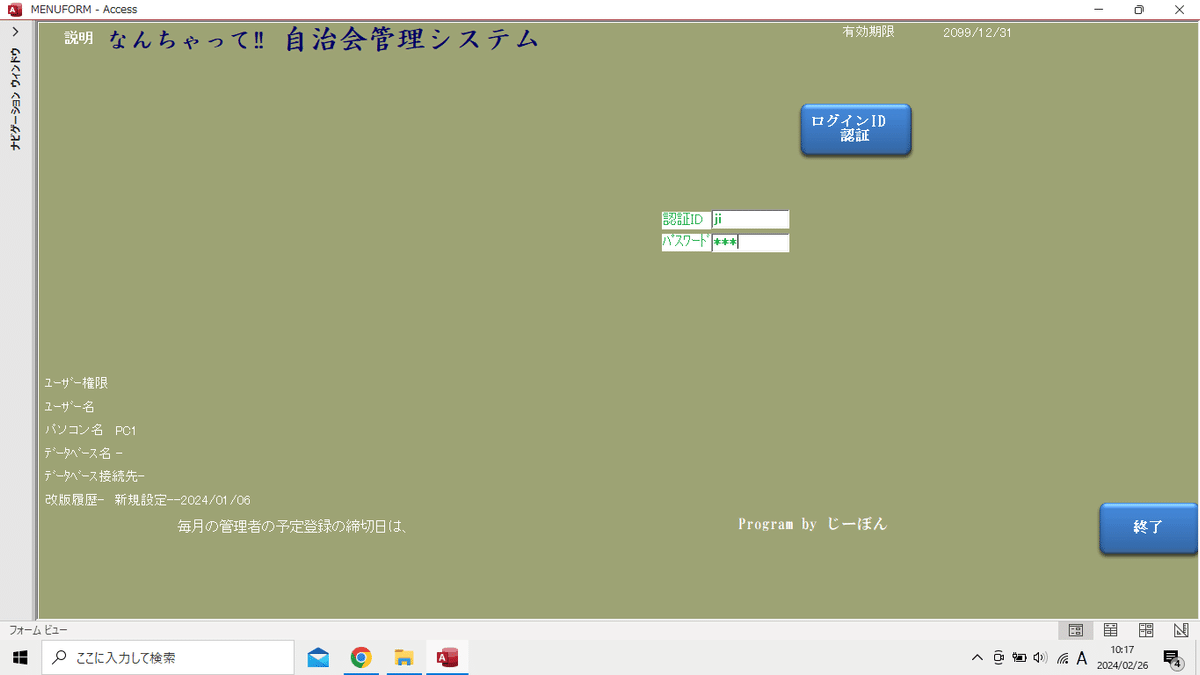
認証ID → ji パスワード → bon
(孫に じ~ぼん と呼ばれてるので。)
この認証権限は、システム管理者の権限です。
→【認証確認】ボタンを押します。
認証されないと、次へ進みません。
データベースに接続をする。
ログインで承認されると、データベースにリンク接続をします。
新規に起動する時は、各パソコンのデータファイルが見つからない為、
下記メッセージが出ます。
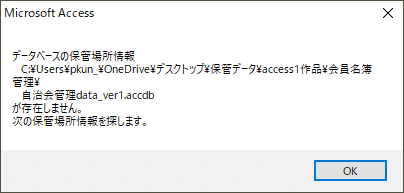
登録済の場所をすべてサーチし、見つからない場合は、
下記メッセージが出ます。
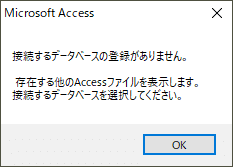
データベースを保存した場所を探して設定します。
ダイアログの画面が表示されるので、場所を辿ってファイル名を
ダブルクリックします。
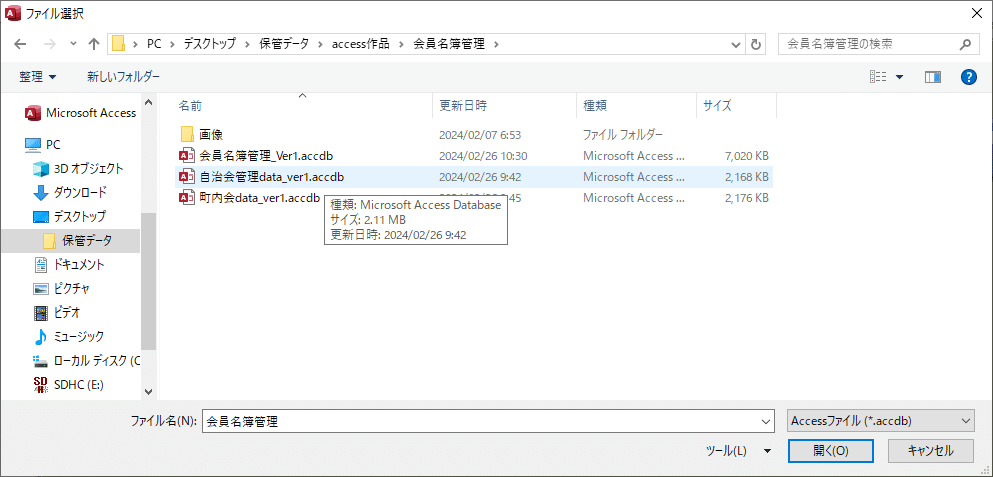
接続が完了すると、この場所(パス) と ファイル名 が自動登録
され、次回起動の時に自動で優先接続をします。

操作画面(システム管理者用) が表示されます。
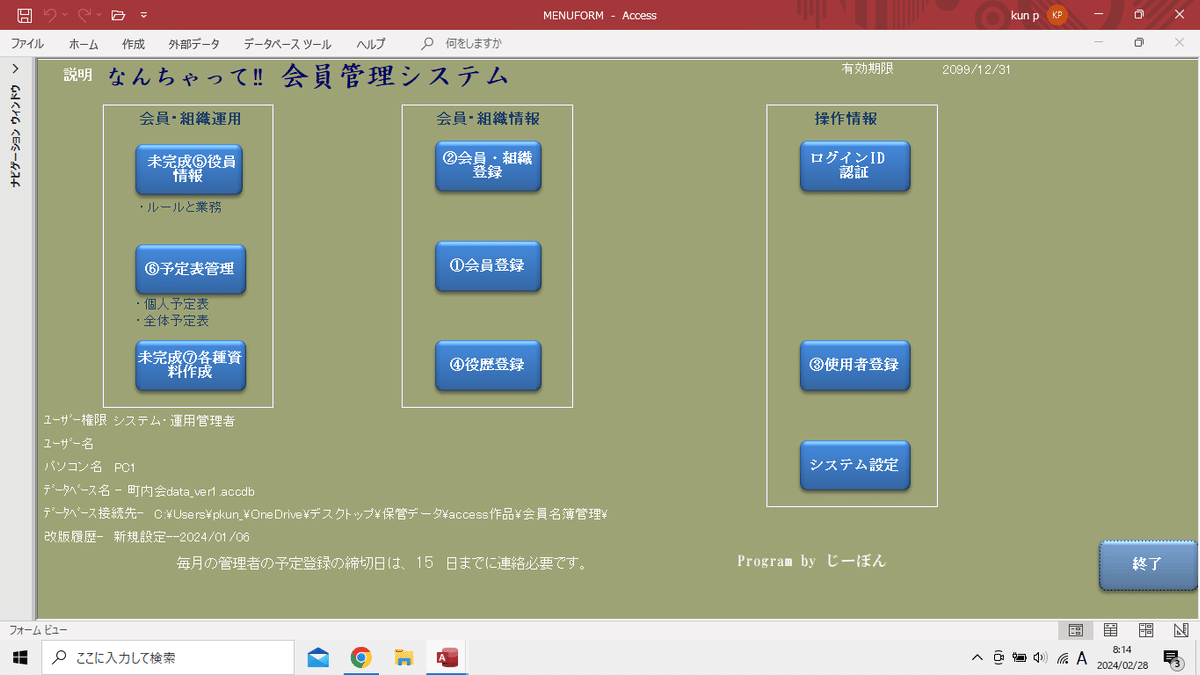
システム設定について、
【システム設定】ボタンを押して、設定画面を表示させます。

システム管理者
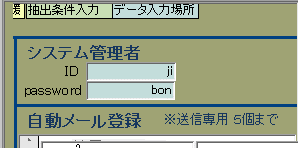
システム管理者は、❝システム設定画面❞ を開く権限があります。
初期値のログインの "ID" ( →→ ji )と "パスワード" (→→ bon ) が表示
されます。この "ID" と "パスワード" で、権限を認識するため、
他ユーザーに付与または、公開しない事を勧めます。
変更は可能ですが忘れた場合は、❝システム設定画面❞ が
開けなくなります。
データベース接続

データ部の保管したファイル名とパス を登録してデータベース接続を、
下記の方法で選択し、接続の処理をします。
①登録済のファイル名とパスを《優先》順に見つかるまで自動で
サーチし接続します。
➁見つからない場合は、ダイアログ画面が表示されるので、任意に
該当するファイルを選択しダブルクリックします。ファイル名と
パス は、自動登録され《優先》の設定となります。
➂複数のデータベースファイルから、指定するデータベース運用に切り
替える場合は、ファイル名とパスのデータから《優先》に任意で
チェックをして切り替えます。
新規データベース作成

登録方法は、
〔識別名 〕+〔データ部である表示〕+〔操作部との整合バージョン〕
の識別できるファイル名を推奨します。
例---町内会名簿管理data_ver1.accdb
例---盆栽クラブ名簿管理data_ver1.accdb
などのファイル名を入力し、【データベース作成】ボタンを押します。
新規データベースの作成の数の制限はありません。
ただし、運用ルールや操作方法、テーブル構造、画面書式、印刷書式
等は、すべて同じとなります。
新しいデータベースを作成した場合のテーブルデータの内容は、
下記処理で作成されます。
①接続中の既存データのテーブルファイルがコピーされて、
名前を新しいデータベース名 *******.accdbが作成されます。
②元のデータベースファイルはそのまま残り、データリンクを解除
します。
③コピーしたデータファイルの中のテーブルデータを空白とし、
連番付与のフィールドは、初期値 "1" から連番開始とします。
④ただし、一部テーブルデータは、初期化しないものがあります。
運用ルールに関係する例として、
・このシステムに関する固定ルール
❝version情報❞テーブルなど
・変更可能だが、慣例的なデータ
❝性別❞テーブル、❝優先度❞テーブル、❝連絡方法❞テーブルなど
変更履歴

メジャーな改版の履歴を登録します。
例えば、データ部のテーブルの構造(フィールド名・データの種類・
など) が変更となると、操作部のクエリ・フォーム・レポート・vba
なども変更が必要となり、データ部・操作部の両方が同時に改版管理
が重要となります。
改版内容を入力して登録すると、操作部とデータ部に同Revの情報を
書き込みして整合チェックをさせるので、現時点で接続リンクしてい
ない別のデータ部
例--盆栽クラブdata_ver*.accdb
にはRev情報が書き込みされないので合致しなくなります。
※回避方法は、改版の事前に操作部を単純にコピーして、別の名前
例--盆栽クラブ管理ver*.accdb
として残しておけば別々のデータベースのセットとして運用可能です。
要は、操作部--1:データ部-- 多 でも、操作部--1: データ部-- 1
でも 操作部--多: データ部-- 1 でも設定可能ですが、
この説明ブログが終了するまでは、ややこしいので変更履歴の登録は、
しない方が良いと思います。
-----ちょっと休憩-----

使用者権限登録

ログインの "ID" と "パスワード" で識別をする為、ユーザーごと
に "ID" と "パスワード" を割り振り、運用の権限を付与します。
※注意---既に記述済のシステム管理の "ID" と "パスワード" を付与
すると、そのユーザーにも【システム設定】の画面操作が可能と
なる為、注意が必要です。
ユーザー登録は、別画面(Menu画面)の【①会員登録】で事前登録し、
更に【③使用者登録】を事前に登録する必要があります。
ここでの権限とは、
・運用管理者---運用データの登録の権限を付与するユーザーに
✔をします。
・メール送付対象---PDF資料などを自動メールする対象者は、
メールアドレスを登録し、Mail送付対象に、✔を入れます。
後で、メールテストを実施するので、自分が受信確認できる
アドレスを登録しておきます。
・BACKUP権限---権限に✔のあるユーザーがプログラムを終了した
ときに、データ部のファイルのバックアップを同じ場所に、
自動コピーを、
例--盆栽クラブdata_ver*.accdb-1、~ -5、-1・・・
と5世代残します。データ部が壊れた時に、時系列の
最新のファイル名から、"-*" を消してデータファイル
の復旧に使います。
不要となったユーザーのレコードデータは、画面の表中で右クリック
して行単位 (レコード単位) で削除可能です。
自動メール設定
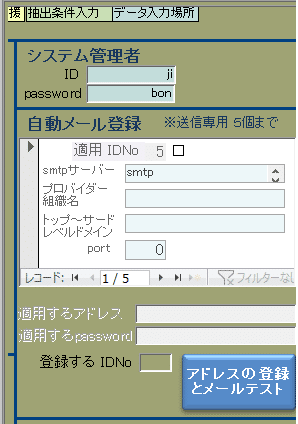
メールで、自動送信をする為の設定です。
このプログラムでは、smtpサーバーへの送信専用で使います。
5個までのsmtpサーバー情報を画面で登録します。
画面内の❝適用ID No*❞ に✅ をして、アドレスとパスワード
を登録します。
①Gmailの場合
(最近送信エラーとなります。※ベアメールブログさん ←を参照。)
・適用するアドレス --- --- Google Gmailで登録したメールアドレス
例 momotarou@gmail.com
・適用するパスワード --- Google アカウントで登録したパスワード
・smtpサーバー --- smtp
・プロバイダー組織名 --- gmail
・トップ~サードレベルドメイン --- com
・送信port (SSL)--- 587
②YahooMailの場合 (登録は簡単)
・適用するアドレス --- Yahooで登録したメールアドレス
例 momotarou@yahoo.co.jp
・適用するパスワード --- Yahooで登録したパスワード
※yahooのパスワードの取得方法 ←ここを参照。
・smtpサーバー --- smtp
・プロバイダー組織名 --- mail.yahoo
・トップ~サードレベルドメイン --- co.jp
・port (SSL)--- 465
③~⑤は、使っているメールのプロバイダーを登録してください。
上記の ❝smtpサーバー❞ 、❝プロバイダー組織名❞ 、❝トップ~サード
レベルドメイン❞ の言葉の区別は特別に考慮してません。
それぞれの間の " ." は、文字結合の時に付けるので入力は不要です。
【アドレスの登録とメールテスト】ボタンで登録を完了させます。
メールテストで、『成功』した時に、自分が受信確認できるアドレス
に届いているかを確認します。
❝適用ID No*❞ に✅のあるメールが、自動メールのアドレスに設定
されます。
これで、初回設定は完了です。
【戻る】 ボタン で メニュー画面に戻ります。
お疲れ様でした。
---次回につづく---
この記事が気に入ったらサポートをしてみませんか?
