
”なんちゃって‼ 会員名簿管理プログラム” を作る 2--ダウンロードと起動ver2
前書き
“なんちゃって‼会員名簿管理プログラム” を趣味で作ってます。
その【考え方】と 【Accessで作成】 の記事です。
素人なので、間違っているところも多いと思いますが、
『こういう考えの人もいるんだな』って感じで読んでください。
(上級者の方には、多分 参考にならないと思いますが・・)
※ACCESSのプログラムは、作成方法の記事を読む参考として使うため、
プログラム内容と処理結果は保証できません。
無償版Access Runtime をダウンロード
Accessをセットアップして無い方は、
ここから、無償版を入手できます。
Microsoft 365 Access Runtime
言語を日本語、64 ビット (x64) バージョンを選択します。
ダウンロード
下記Accessのプログラムファイルをダウンロードします。
(操作部とデータ部を同Revでセットで使用します。)
ブラウザによっては、ダウンロード時に、「安全でない・・・」
とメッセージがでる場合がありますが、故意に危険なプログラムは
含めていません。
改版内容(ver2)
データ部のテーブル ❝住民登録テーブル❞ に、
郵便番号 と ステージ の フィールドを追加他。
【操作部(accde)】(改版rev2)
・会員名簿管理プログラム_ver*.accde (改造不可のファイ形式)
LANネットワーク上で、データ部とリンク接続可能な端末パソコンにも、
複数(2~3台)コピー可能です。
まだ、未完成の部分もあるので、順次記事で、プログラムを更新して
いきます。
圧縮ファイル↓ 会員名簿管理_ver*.accde の圧縮ファイル ↓
解凍したら、任意の場所に移動または、コピーします。
(解凍方法は、ファイルの右クリックで、【解凍】を選択します。)
このファイル内に、メニュー画面と各作業の操作画面で構成されてい
ます。各パソコンのそれぞれの操作部ファイルから、複数のデータベース
部ファイルを任意にリンク接続して切り替え運用が可能です。
複数のデータベースの作成は、操作画面で任意名で自動作成します。
ただし、運用の基本ルールは全て同じとなります。
【データ部(accdb)】(改版rev2)
町内会data_ver*.accdb の圧縮ファイル ↓
解凍したら、任意の場所に移動または、コピーします。
例として、
c:¥・・・¥デスクトップ¥町内会data_ver1.accdb
に置きます。
改版について、
・操作部とデータ部は、ver*で整合性をとっています。
・たとえば、操作部のみマイナーな変更の場合、ver*a
などとし、操作部のみダウンロードで変更すれば、
既存データはそのまま使えることとします。
・データ部に変更が発生した場合は、基本、両方の変更が必要ですが、
既存のテーブルデータは活用したいので、テーブル構造の
フィールド追加等の変更の詳細情報は改版で記述します。
起動
① 操作部--会員登録管理プログラム_ver*.accde をクリックして起動。
下記メッセージが表示される場合は、Accessのトラストセンター画面で
対処します。問題無く起動できれば、③に進みます。
②下記エラーメッセージが出た場合の対処方法です。
下画面で、【OK】を押します。

次にこの画面が出たら、画面右上の【ファイル】を押す。

さらに、この画面の左下の【オプション】を押す。
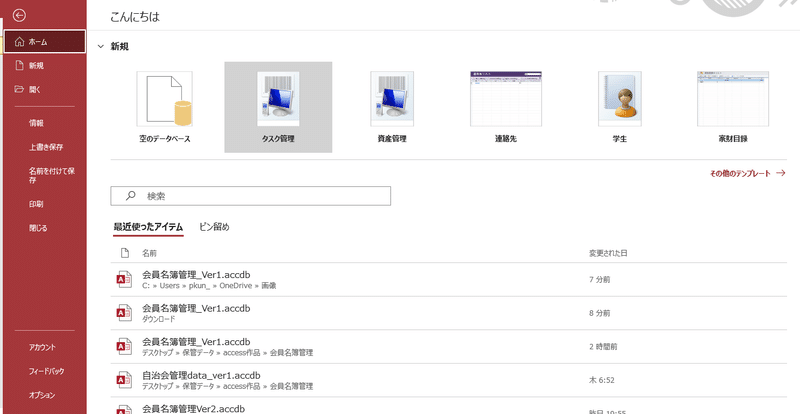
さらにさらに、この画面の左中央の【トラストセンター】を押す。

そして、画面右中央の【トラストセンターの設定】を押す。

画面左上の【信頼できる場所】を押します。
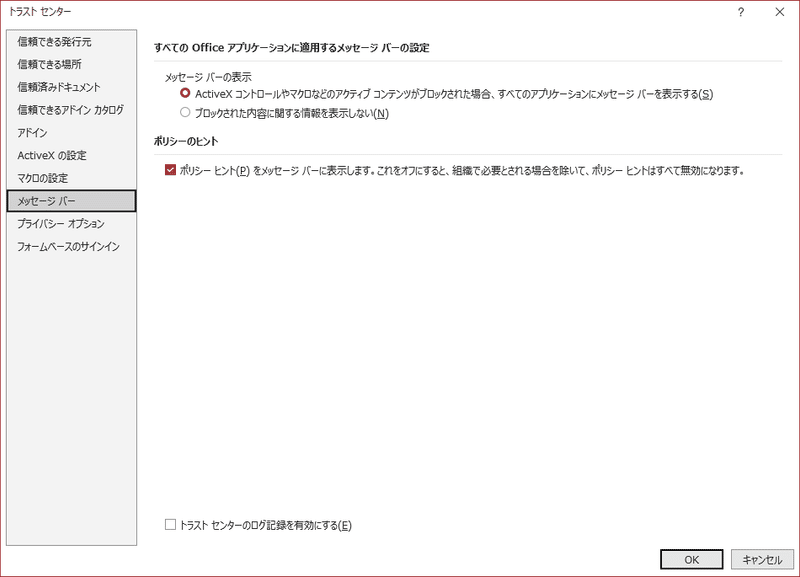
画面右下の【新しい場所の追加】を押します。

画面の右中央の【参照】を押す。
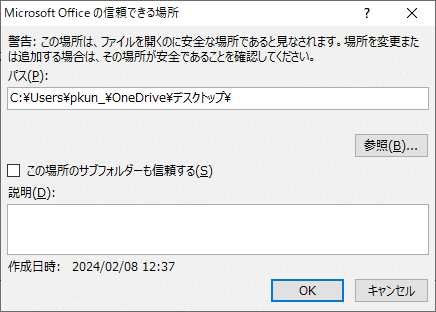
この画面で、信頼できる場所を選択して【OK】を押します。
(Accessの操作プログラムをセットしたい場所です)

次に下の画面がでますが、中央の、
【この場所のサブフォルダーも信頼する】は、
任意でチェックしてください。 → 【OK】を押す。

先ほどの画面に戻るので、【OK】を押して完了です。

元のAccess画面を表示するため、【OK】を押す。

最初の画面に戻ったので、画面上部中央の【コンテンツの有効化】を
押して画面下の【終了】ボタンで一度 Access を閉じます。
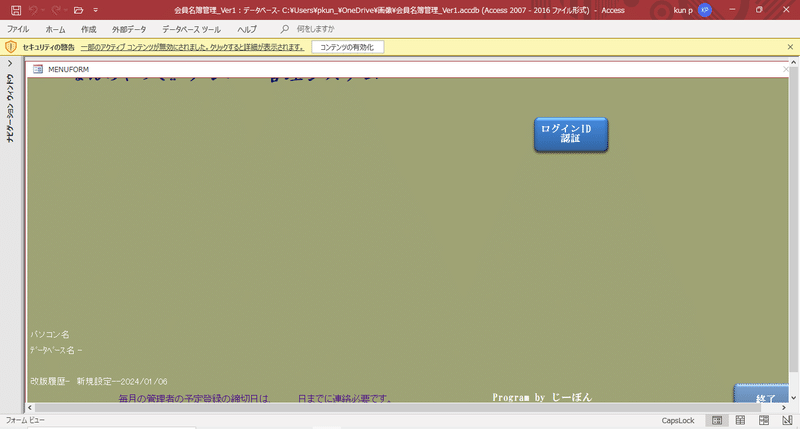
次に、トラストセンターで設定した ❝信頼できる場所❞ に、
操作部ファイルの 会員名簿管理プログラム_ver*.accde が、
セットされている事を確認し、ダブルクリックで、起動させます。
これで、起動が失敗した場合は、
・OSが、Windows10の場合は、❝半角カナ❞ 問題の可能性があります。
Win10のアップデートによる半角カナ問題 が参考となりますが、
Win11 を対象としているため、詳細は、割愛します。
・それ以外の原因は、個々に環境が異なるため、原因はわかりません。
ーーー休憩タイムーーー

③【 I D 認証 】のボタンを押して、I Dとパスワードを入力。
I D--- ji
パスワード --- bon (じーぼん なので。)
【 認証確認 】のボタンを押す。
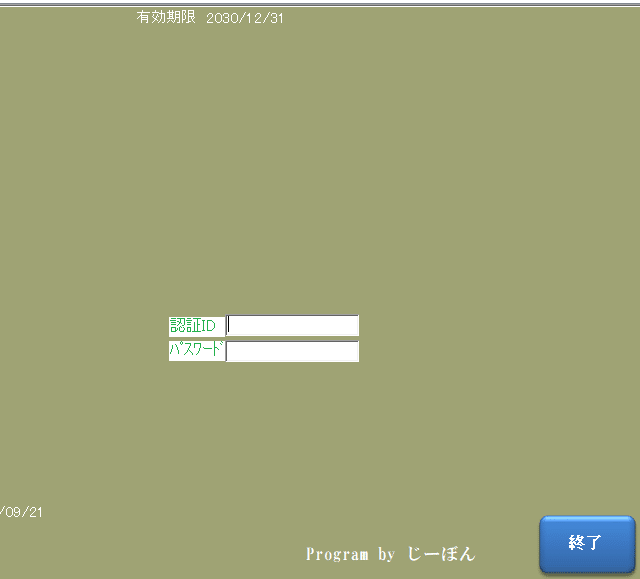
④ 初回なので、データリンクする 自治会管理データver1.accdb
の場所が認識できず、下記メッセージがでます。

操作部に登録済の パス+データファイル名 の登録がある場合は、
いづれかが見つかるまで 【ok】ボタンを押して順次サーチします。
すべて見つからない場合は、下記メッセージがでます。

ファイル選択のダイアログが表示されるので、
接続したい データ部を選んで 【ok】を押す。

指定したデータ部のリンク先情報を自動登録し、
接続完了のメッセージが出る。

⑤メニュー画面が表示される。

作業者ごとに I Dとパスワード、業務別の権限を付与し、
画面の処理ボタンの表示有無や処理ボタンの有効無効で差別化します。
⑥【終了】ボタン を押す。
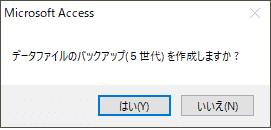
バックアップ権限の有るユーザーなので、
データ部を予備のため任意にバックアップを取ります。
終了の都度に、過去5世代前まで残します。
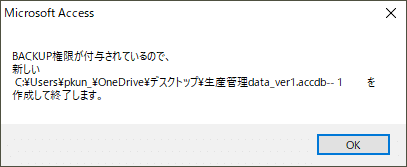
これで、初回設定は完了です。
お疲れ様でした。
---次回につづく---
この記事が気に入ったらサポートをしてみませんか?
