
Zoomのブレイクアウトルーム設定
前提、デスクトップアプリ版を利用している方は最新バージョンのアプリを利用しているか(利用可能なアップデートが無いか)確認しましょう!
参考:
1. ブレイクアウトルームの有効化設定
https://us04web.zoom.us/profile/setting にアクセス
左のメニューペインから個人カテゴリ中の「設定」を選択

その後、画面内に表示されるサブメニューペインから「ミーティング内(詳細)」をクリック
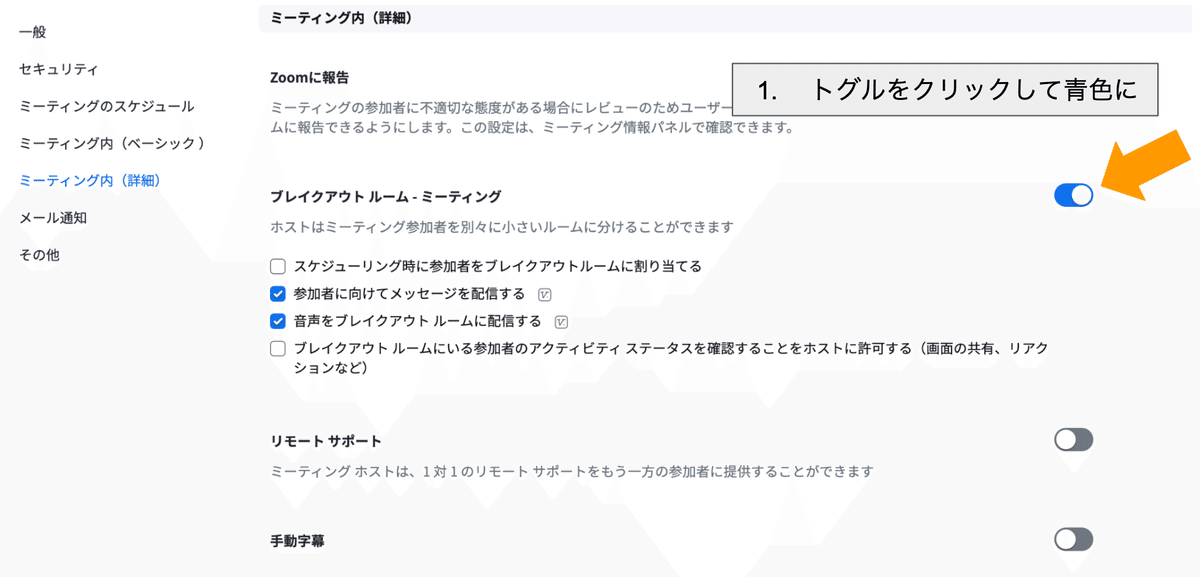
2024年 3月23日時点では「ミーティング内(詳細)」セクションの二つ目に「ブレイクアウトルーム ミーティング」の設定メニューがあるので、そのメニューの右端にあるトグルをクリック(ブレイクアウトルームの有効化)
ブレイクアウトルームの立ち上げ
事前設定が完了していて、ホストの状態でミーティングに参加するとブレイクアウトメニューが選択できる状態になっていると思います。
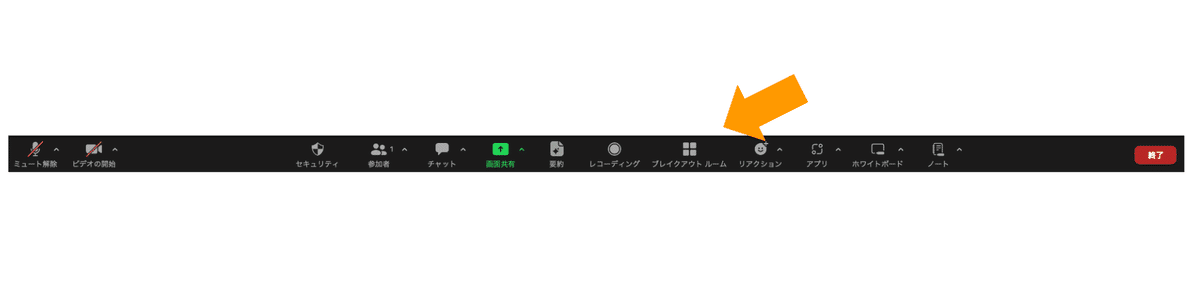
注意:現在進行形でミーティングに参加している状態でブレイクアウトルームの有効化設定変更をしてもメニューが追加されない(可能性が高い)ので、一度ミーティングの立ち上げし直しを試してみてください
ブレイクアウトルームの設定
ブレイクアウトルームの割り当て設定

先の「ブレイクアウトルームメニュー」をクリックすると、画面上に上のメニューがポップアップウィンドウで出てくると思います。
まず、何ルーム用意するかを設定し、割り当て方式の選択をします。
1. 自動で割り当てる: zoomが勝手に部屋数と参加者数の兼ね合いから均等に割り振りをしてくれます→ランダムな交流には適していると思います
2. 手動で割り当てる:ルームごとにどの参加者を割り当てるか自分で決めて割り振ります→事前に決められたチームでのミーティングを実施するのに適していると思います。
3. 参加者によるルーム選択を許可:参加者がどのルームに入るかを選択できる(ホストがアプリ上で割り当てを決めない)方式です。→ルームごとにトピックを設定して、参加者の好きなテーマのルームに入る / 別で決めてあるグループごとに参加者自ら入室してもらう 場面などに適していると思います。
ブレイクアウトルームの詳細設定

先の設定画面で「作成」(ブレイクアウトルームを作成する)すると、こちらの画面が出てきます(まだ参加者はブレイクアウトルームにアクセスできる状態にはなっていません)
ここで、ブレイクアウトの詳細設定を確認、設定変更していきましょう。
ポップアップウィンドウ画面左下のギア(⚙️)アイコンをクリックしてください。

主に下段の二項目が時間に関わるので、詳しく見ていきます。
「」後にブレイクアウト ルームを自動で閉じる 分
は何分間のブレイクアウトセッションを実施するかを決めることができます。
数字の単位は「分」になるので、20分のセッションを組みたい場合は 20 と入力しましょう
※そもそも、ブレイクアウトセッションに時間制限を設けたくない場合はメニューの左のチェックを外します。
さらに、ブレイクアウトルーム を閉じた後のカウントダウン メニューですが、ブレイクアウトルームセッションの時間制限に達した時にポップアップで出る「ブレイクアウトルームはあと ○秒で終了します」の ○ を設定する項目です。
私はこの時間をボーナスタイムと呼んでいます笑
おわりに
久しぶりにZoomを使って見たら、前よりも機能を使うのに操作が難しくなった気がしました。
他にも、「あれ!?前で来てたのにできない」状況に直面したら後学のために記録したいと思います。
番外編 ブレイクアウトの参加者が画面を共有できない時
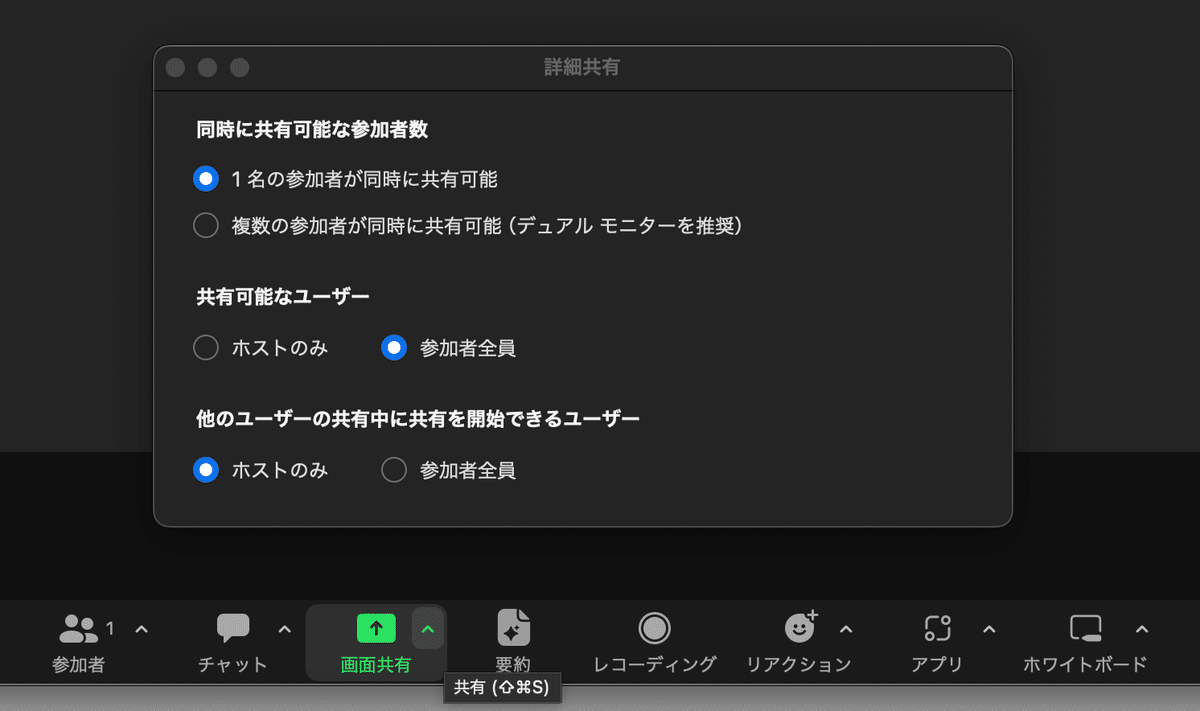
ホストの方の操作が必要になります。
アプリ画面下部の(緑の)「画面共有」メニューの右上にあう 「へ」(正式名称なんて言うんでしょう)をクリックし、「共有可能なユーザー」設定を「参加者全員」となっているか確認してみてください
この記事が気に入ったらサポートをしてみませんか?
